Hulu Error Code P-DEV323: How to Fix it
Clear cache or reset the app
5 min. read
Published on
Read our disclosure page to find out how can you help Windows Report sustain the editorial team. Read more

The P-DEV323 error code appearing when you try to stream shows on Hulu is an indicator of connection issues.
If you’ve already checked Hulu’s Support page on Twitter for any official statements about a possible down time or scheduled maintenance, it’s time to check your connections.
How do I fix the Hulu error cod P-Dev323?
1. Disable your adblocker extension
- Launch your browser, in this case, Chrome, and in a new tab, enter the following address:
chrome://extensions/ - Peruse through your extensions and toggle the Disable button for your adblocker plugin. UBlock was the most reported adblocker in this case.
- While you’re still here, look through all your extensions and expunge any suspicious-looking ones. Repeat this step until you find the culprit.
- Alternatively, you can try streaming Hulu on your incognito tab and check whether the p-dev323 error persists.
Sometimes, Hulu keeps buffering or won’t connect at all because there’s an extension interfering with its functionality. Users on a browser may get connection-related errors like RUNUNK13 error because of additional addons so try limiting or disabling them for an enhanced experience.
2. Clear cache
2.1 Android app cache
- Tap on settings on your phone.
- Next, tap on Apps.
- Find the Hulu app and tap on it.
- Scroll down and select Storage.
- Tap on Clear data and Clear cache, then try again.
2.2 Android TV cache
- On your TV, find your Settings.
- Go to Apps and select Hulu.
- Scroll down and hit Clear data and Clear cache.
2.3 Browser cache
- Click the three horizontal dots and select Settings.
- Launch your browser, and for this step, we shall be using Google Chrome.
- Go to Privacy and security and click Clear browsing data.
- Select Browsing history, Cookies and other site data, & Cached images and files, then click Clear data.
3. Perform a system update
3.1 Factory reset
- Press the Home button on your remote control.
- Now go to Settings.
- Under Storage & Reset select Factory data reset.
- Choose Erase everything and confirm by selecting Yes.
3.2 Power cycle your router
- Once you’re done, perform a power cycle on your router by powering off the device you are using to watch Hulu.
- Next, power off the modem and router and unplug the equipment from the power source.
- Take a moment and let the devices idle for a few minutes.
- Reconnect all the devices back to their power sources.
- Restart your modem as well as your TV/stream devices.
3.3 Update your TV’s firmware
- For this solution, we shall be using the TCL model.
- On your TV, find your Settings.
- Go to System.
- Click on About then select Software update.
- Select Network update and click on System update.
- Now click on Check Update. Your system will scan for any available updates.
- You’ll either start downloading updates or get a message that your TV is already up to date.
4. Reset the Hulu app
- Hit the Start Menu icon on the Taskbar and click on Settings.
- Click on Apps on the left pane, then select Apps & features on the right pane.
- Navigate to Hulu app, click on the three ellipses and select Advanced options.
- Scroll down and select Reset.
- Follow the on-screen prompts and try again.
5. Reinstall the Hulu app
- Hit the Start Menu icon on the Taskbar and click on Settings.
- Click on Apps on the left pane, then select Apps & features on the right pane.
- Navigate to Hulu app, click on the three ellipses and select Uninstall.
- Launch the Microsoft Store, search for the Hulu app, and click Install.
- Follow the on-screen prompts and try again.
6. Disable/enable your VPN
- Press the Windows key and select Settings.
- Next, select Network & internet.
- Select VPN in the right-side menu.
- Select the VPN connection you want to disable, click on the drop-down and select Remove.
- Try accessing the page again.
Depending on your location, Hulu may restrict certain content. If you’re using a VPN and it is detected, your access will be blocked. You can switch to a reliable VPN service provider as free VPNs tend to be unstable and can be easily detected since they don’t give you unique IP addresses.
7. Reset your network
- Hit the Windows key and click on Settings.
- Navigate to Network & internet.
- Select Advanced network settings.
- Click on Network reset.
- Next, hit the Reset now button.
Resetting your network can also help eliminate any launch problems with Hulu especially if it is internet-related.
Unfortunately, you may try all these connection tweaks but the error P-DEV323 won’t budge. In this case, Hulu’s customer support can come to the rescue. Alternatively, if you have Disney+, you can try streaming Hulu from here and see if the error persists.
We also have a comprehensive list of Hulu connection errors that you may encounter from time to time so feel free to peruse through.
For any additional thoughts or comments, drop us a line below.
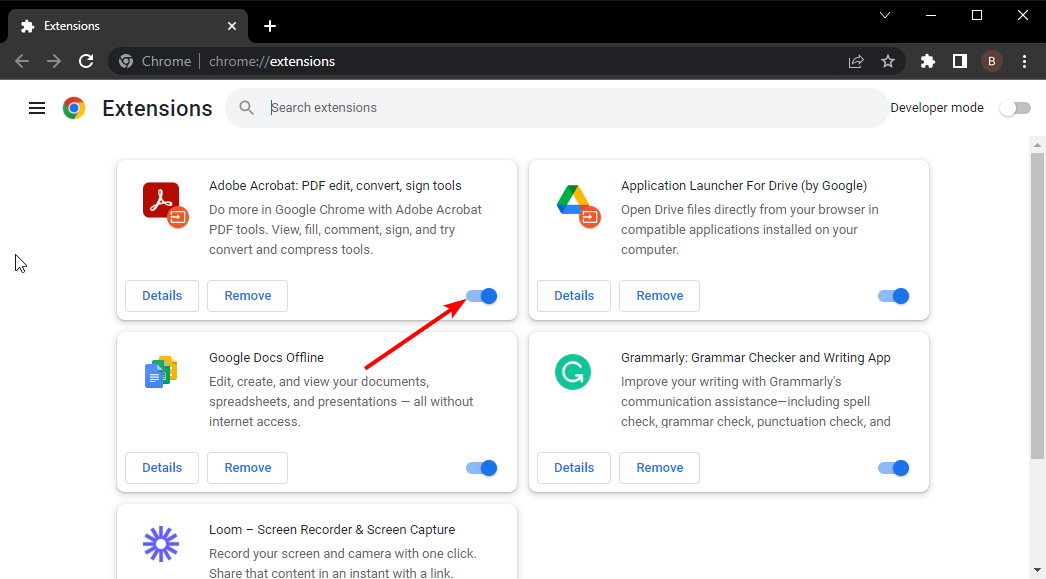
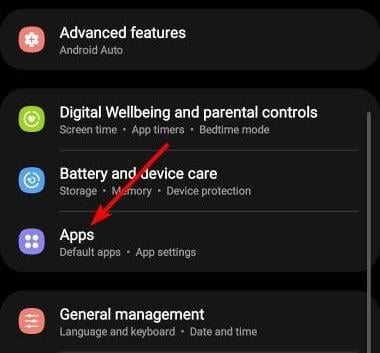
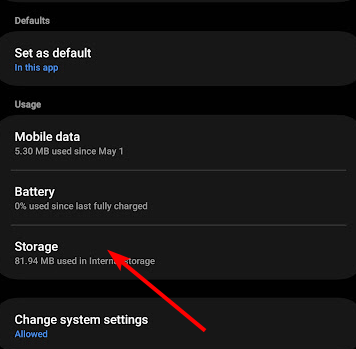
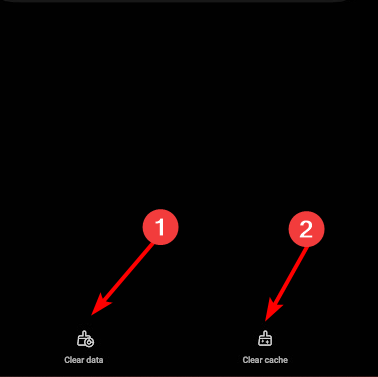
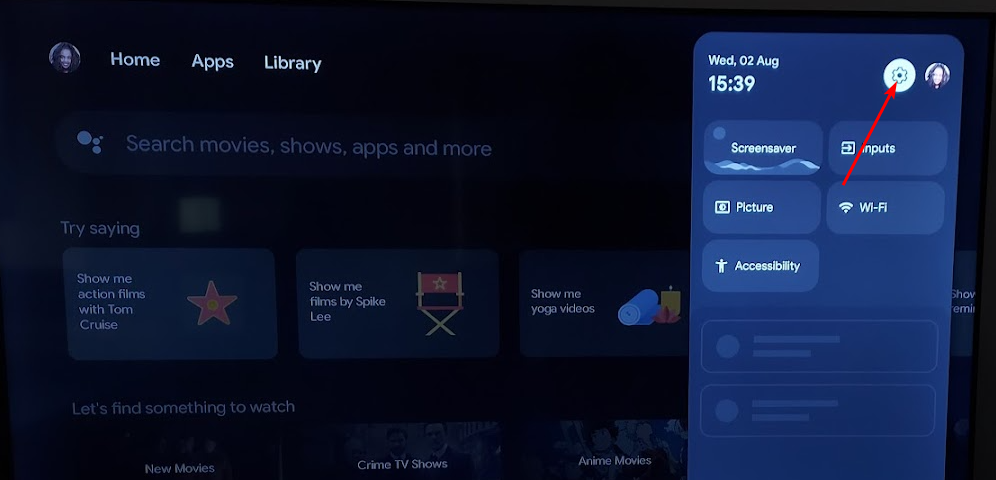

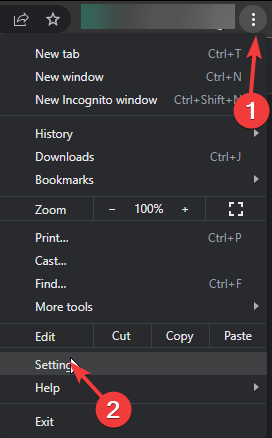
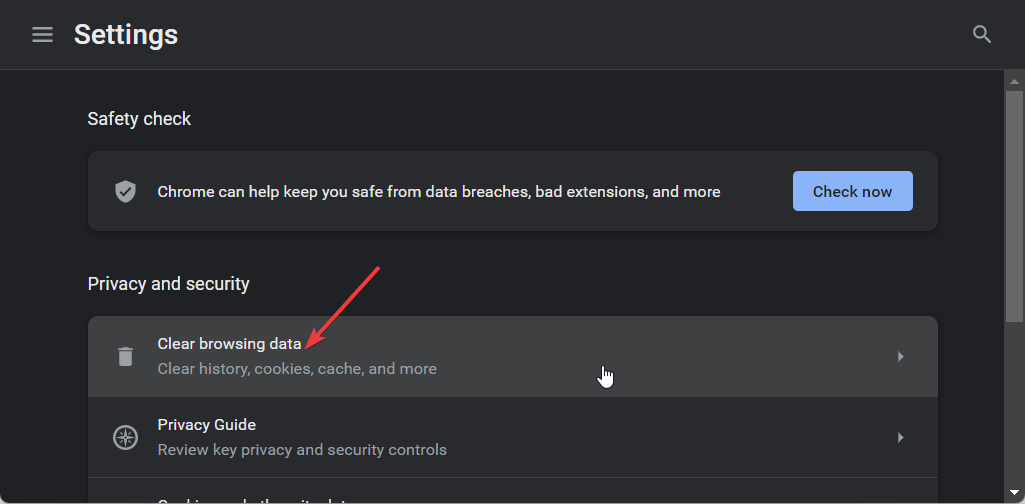
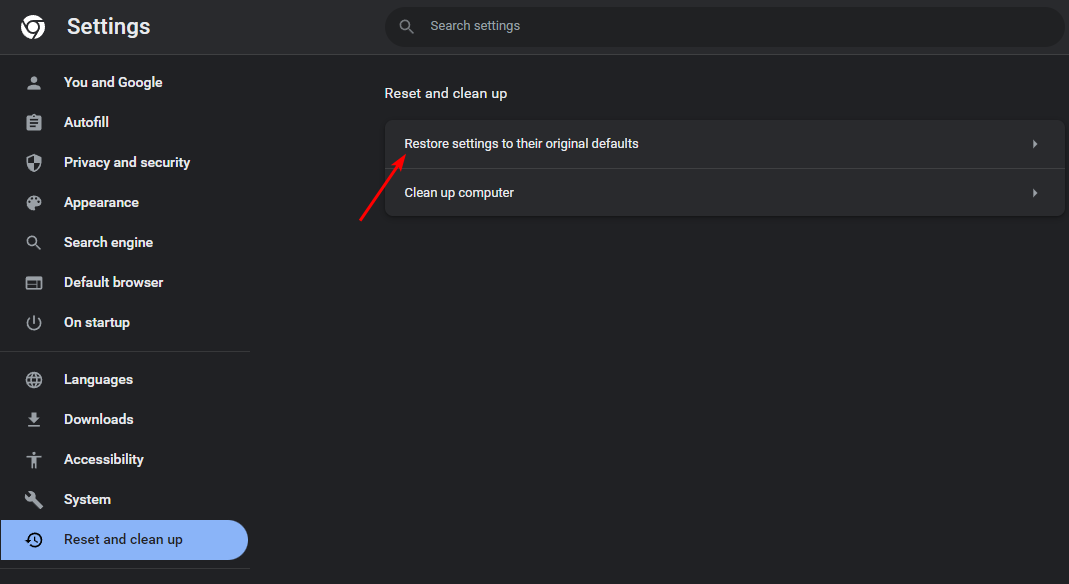
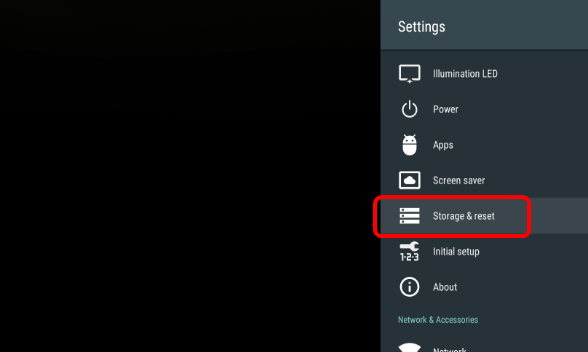
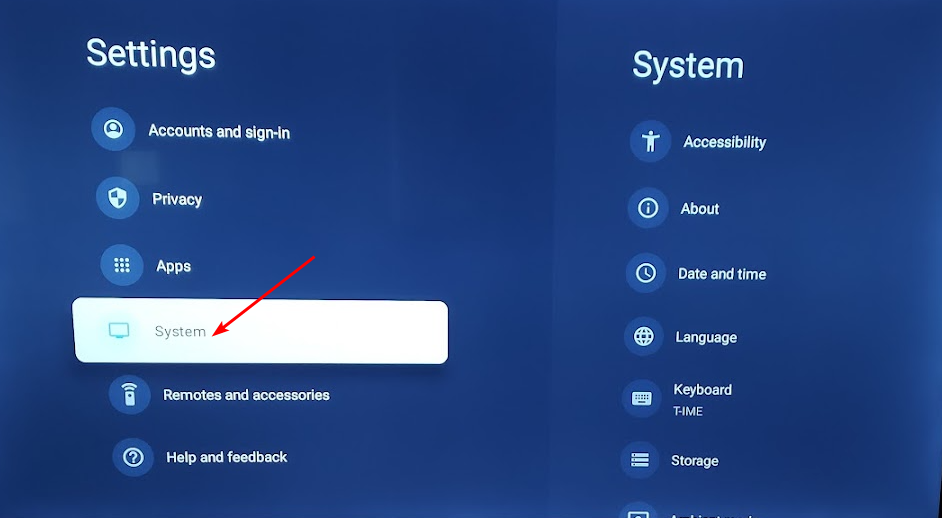
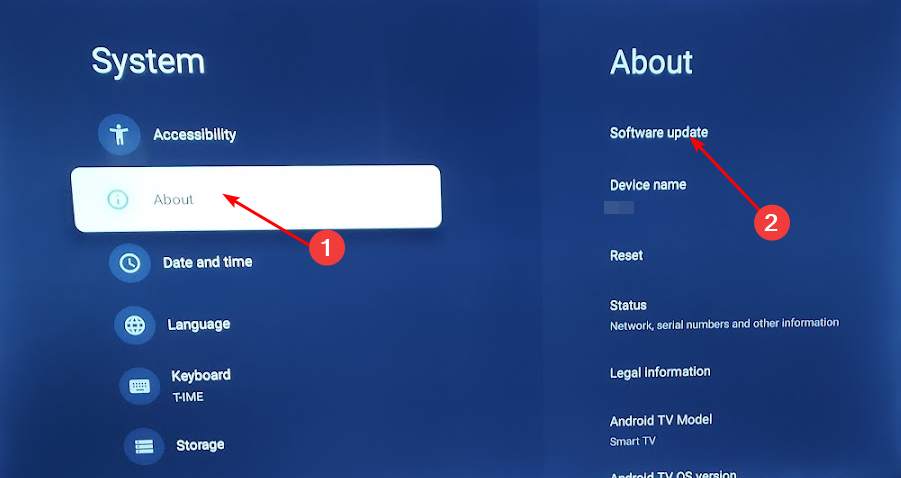
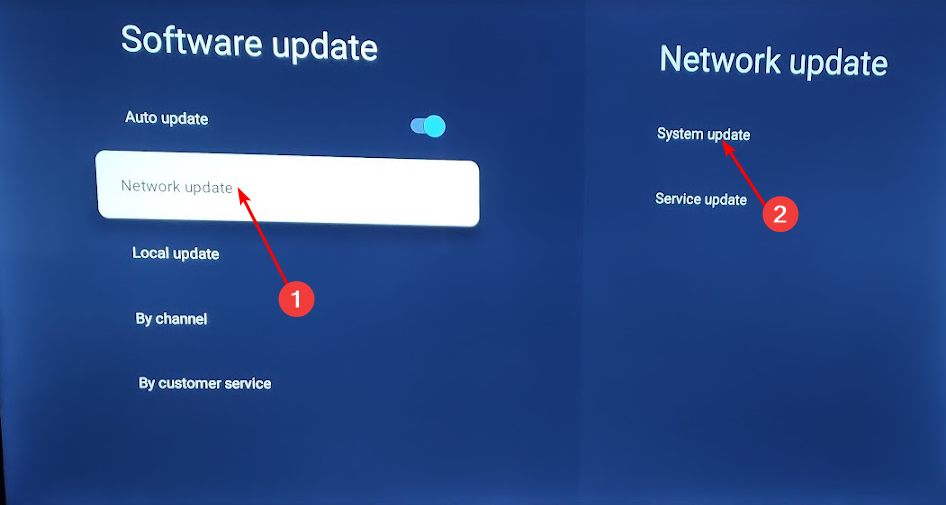
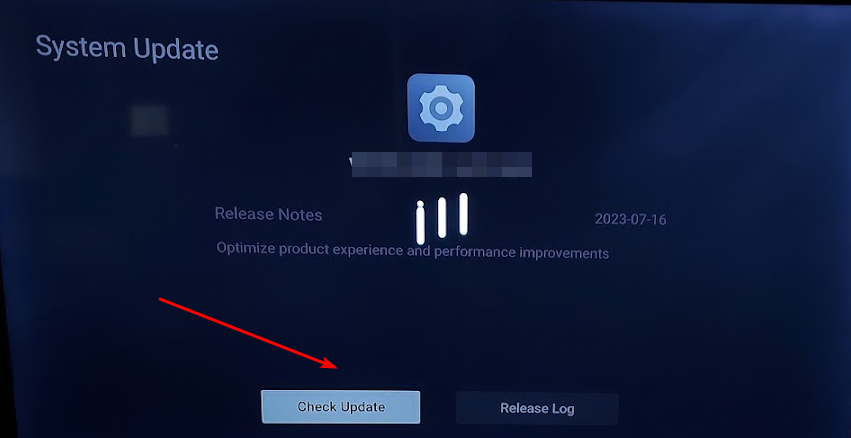
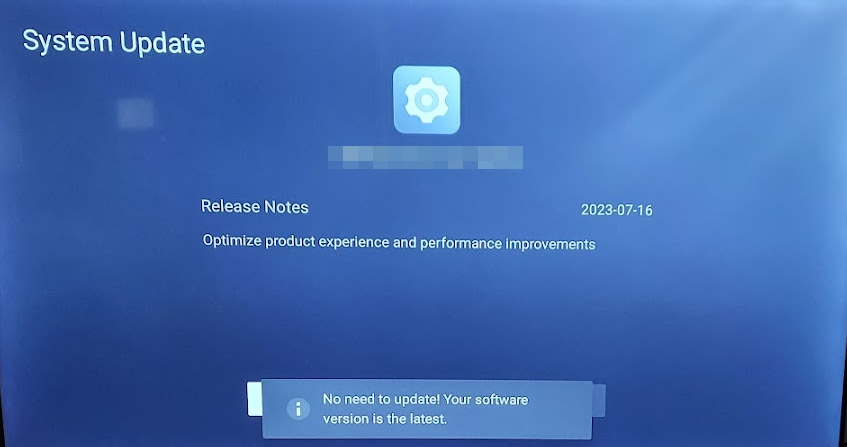


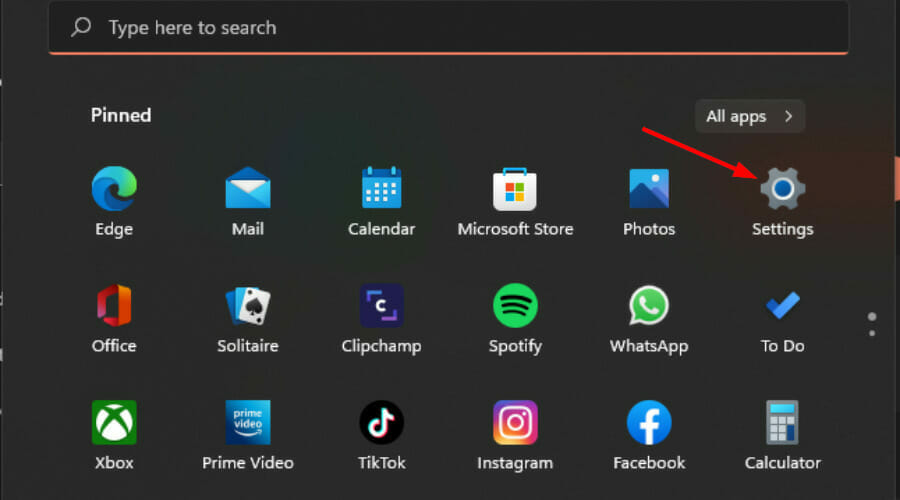
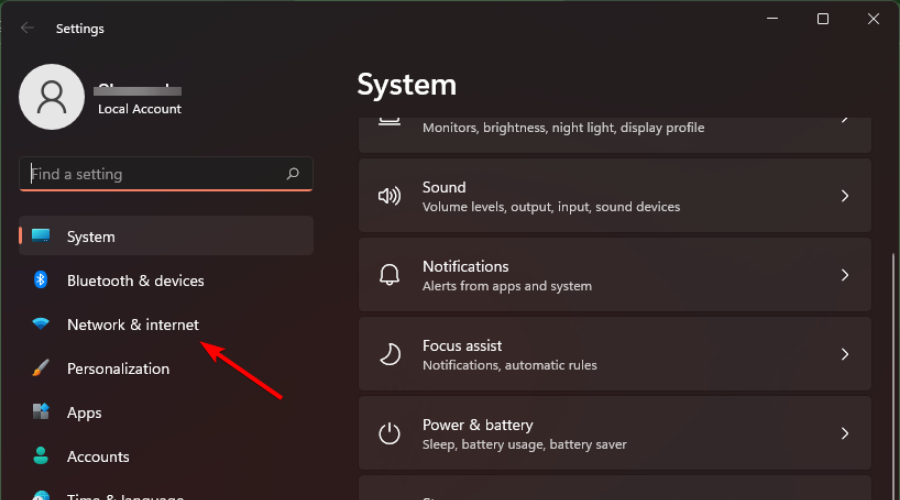
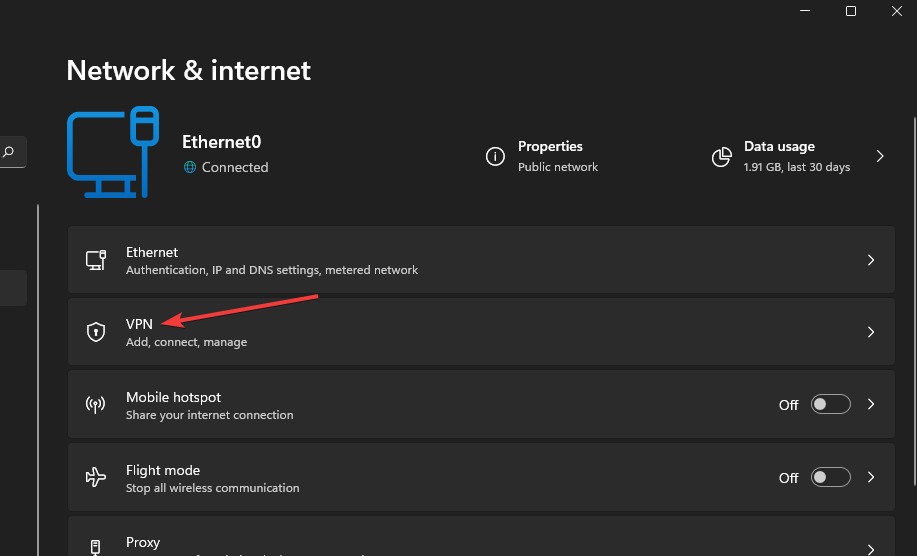

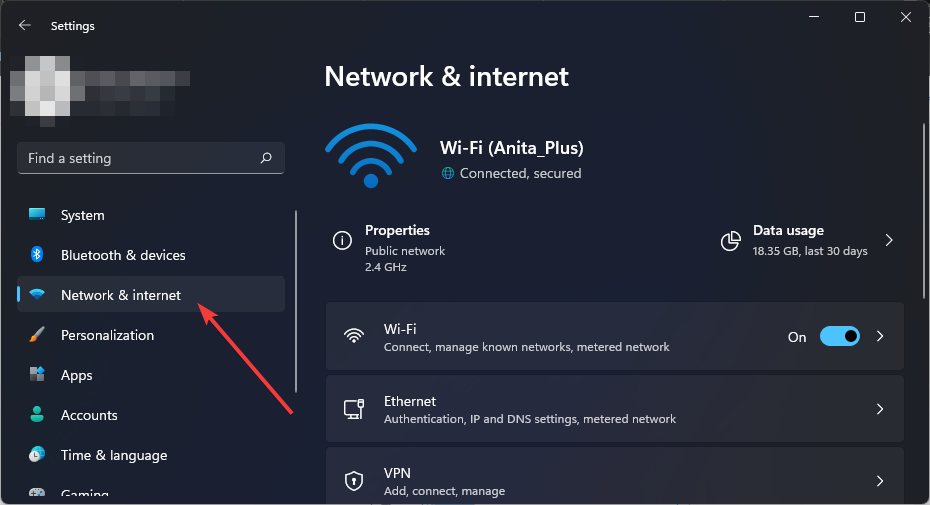
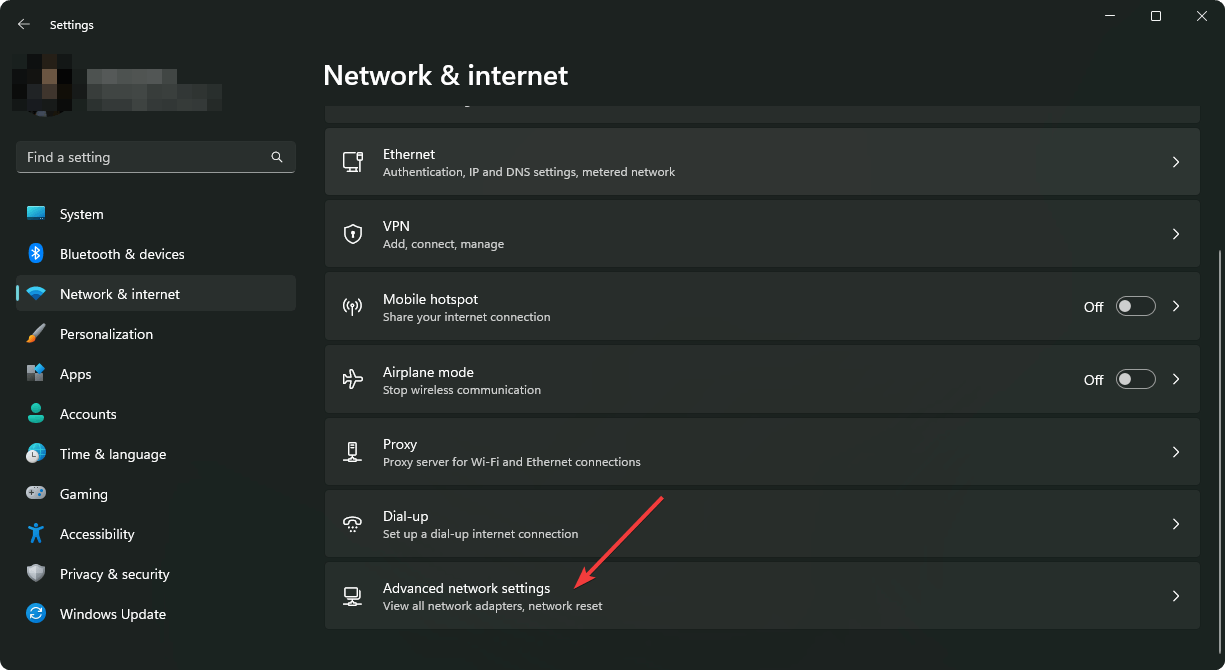
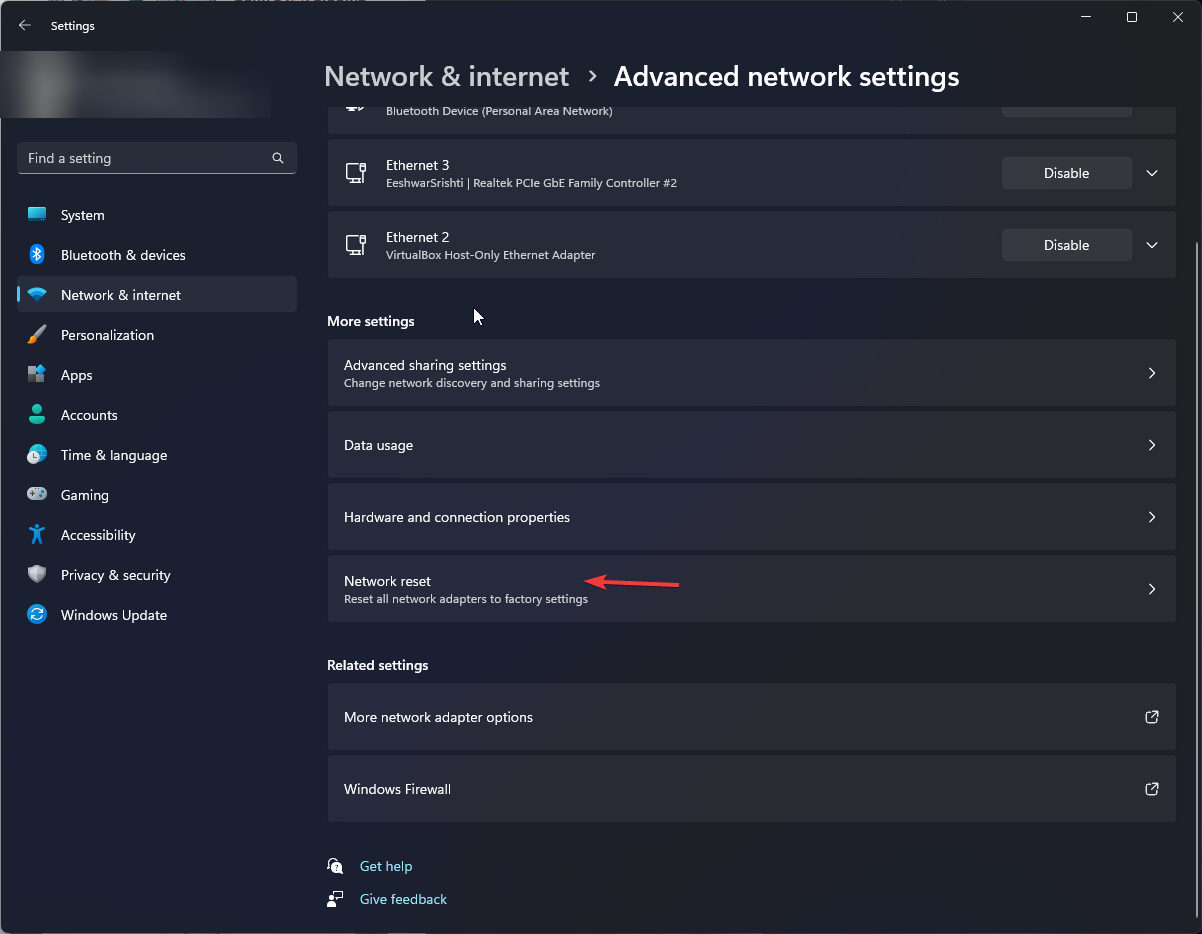
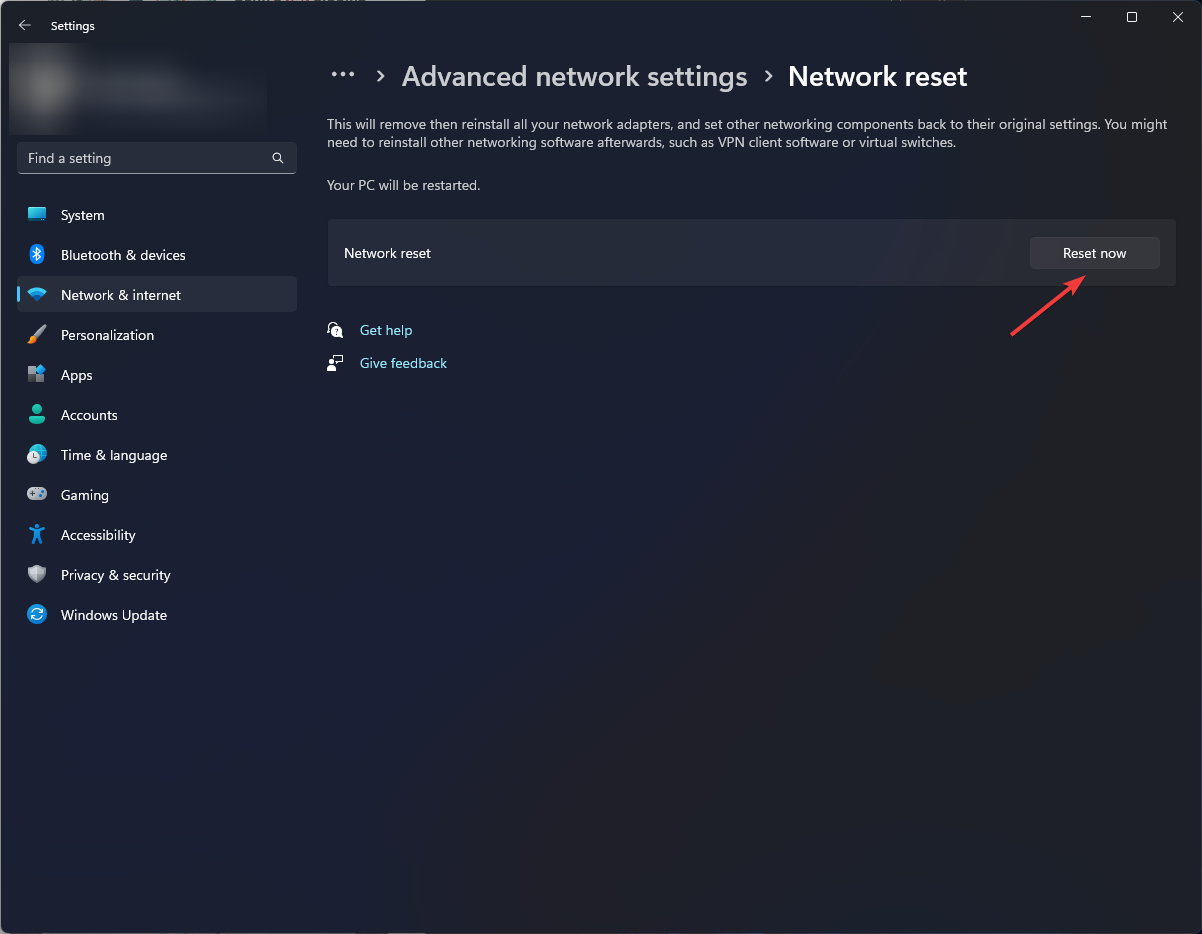









User forum
0 messages