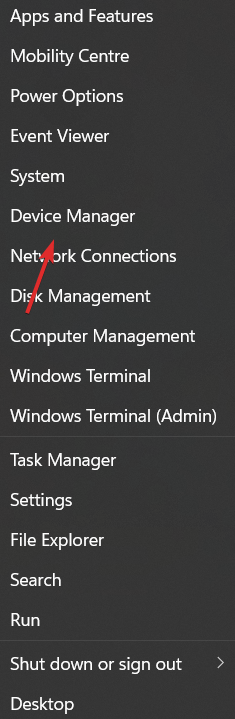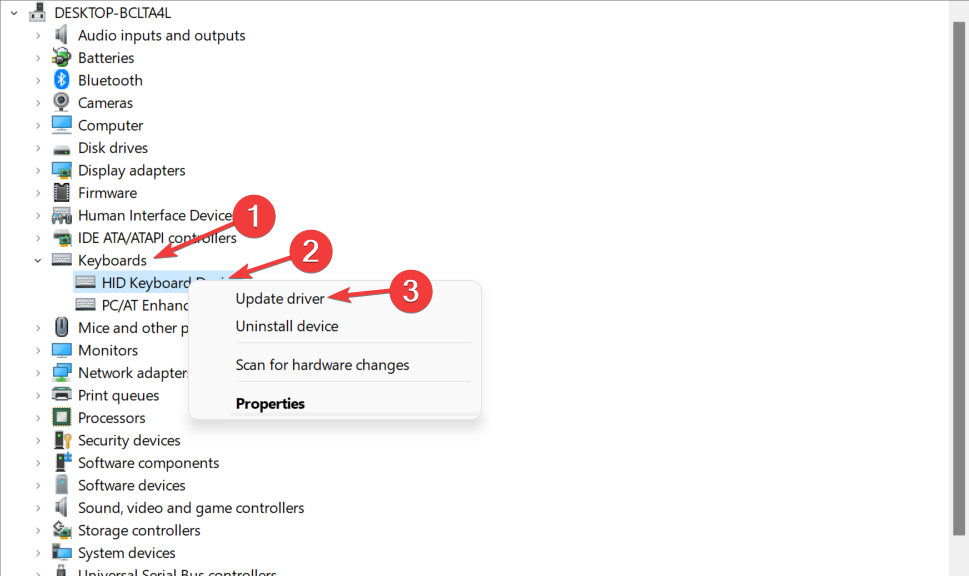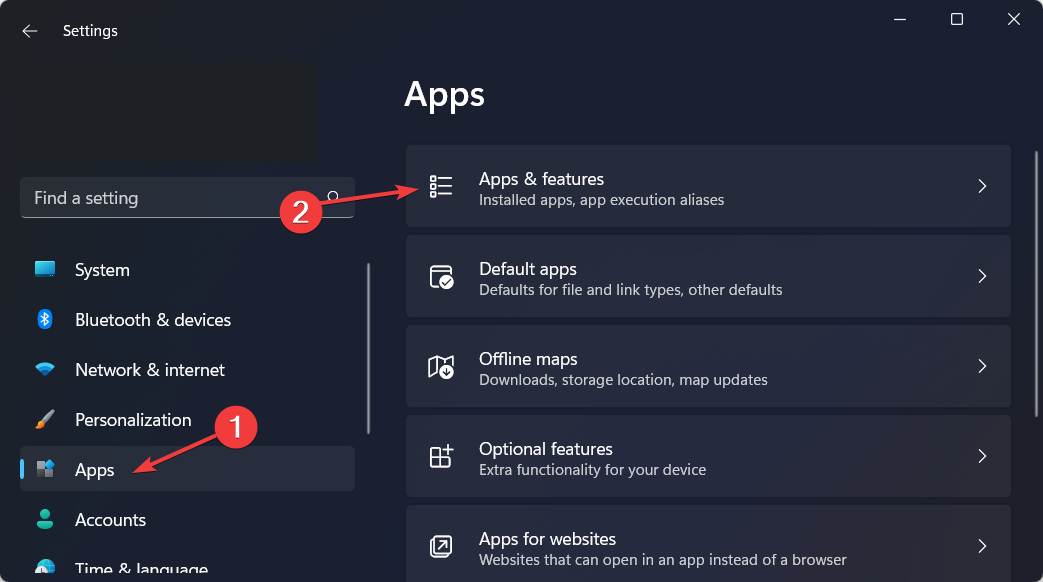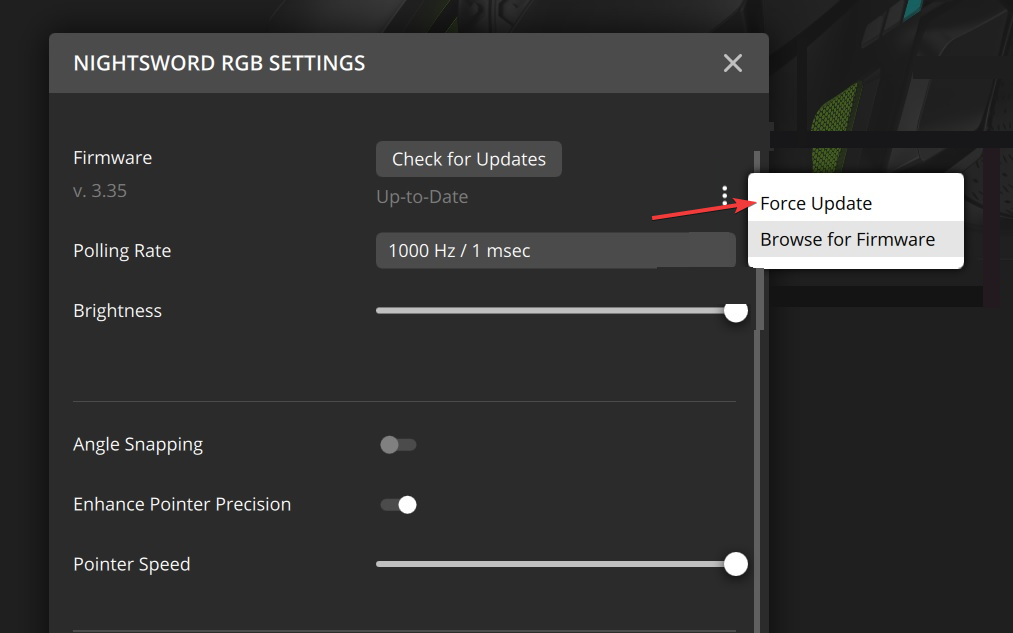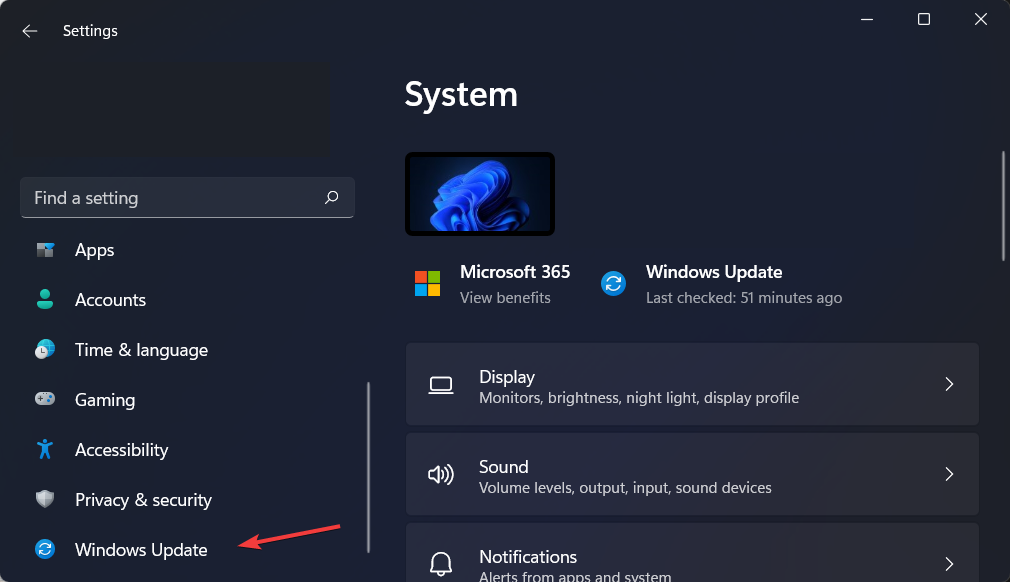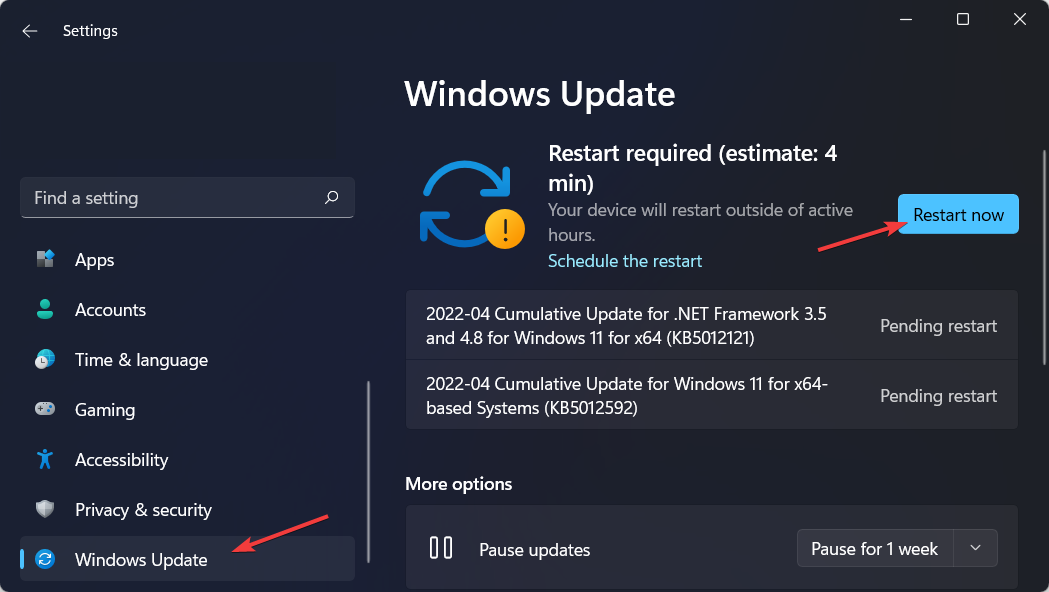iCUE Not Detecting Devices: 5 Ways to Force it [Corsair Fix]
6 min. read
Updated on
Read our disclosure page to find out how can you help Windows Report sustain the editorial team Read more
Key notes
- Corsair manufactures excellent gaming equipment for both professional and recreational gamers.
- iCUE, a customizing program for Corsair devices, is also available to make the most of its products.
- You will need to update your peripherals’ drivers in order to fix the detection issues.
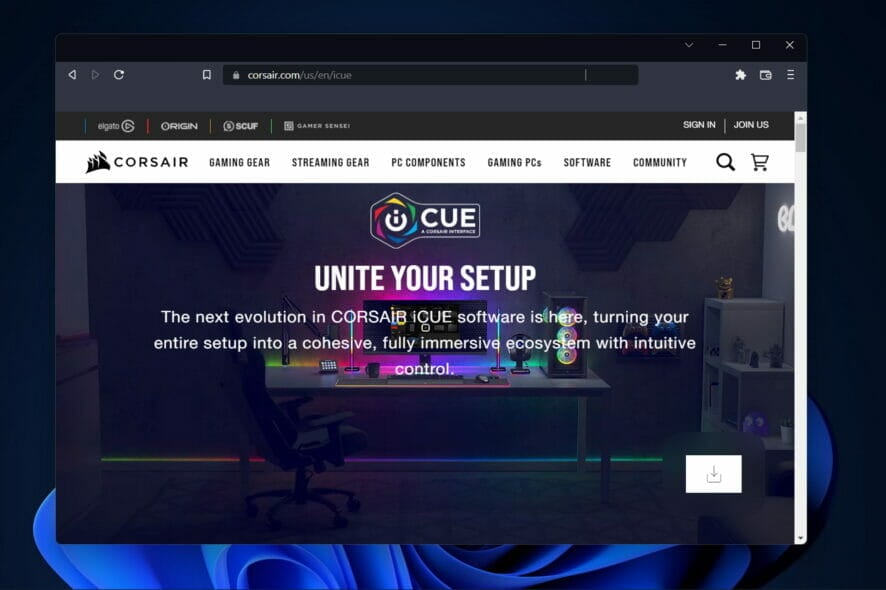
Lately, users have been reporting that iCUE is not detecting any devices in Windows 11. You’ve come to the right place as we will show you how to troubleshoot the issue in five easy methods.
It may happen for a number of different reasons, and in order to get all of the peripherals back to working properly, the problem has to be fixed.
There is no question that iCUE, also known as the Corsair Utility Engine, is among the most reliable software for managing devices that is currently available on the market.
Moreover, it is a comprehensive tool that can monitor and alter the performance of all of the peripheral devices that are connected to your computer, such as your keyboard, mouse, audio headsets, and so on.
Why are my devices not showing up in iCUE?
It is possible that there is a compatibility issue between your Corsair device and the version of iCUE that you are now using, which would explain why your devices are not being identified.
Thus, it is necessary to upgrade iCUE to the latest version available in order to fix the unrecognition issue.
Is iCUE compatible with Windows 11?
If you have upgraded your iCUE software to version 4.16.187 or later, your program is completely compatible with Windows 11.
However, there are certain items on the market that are only compatible with iCUE version 3, as a result of the significant modification that occurred between iCUE version 3 and 4. Thus you won’t be able to personalize certain devices in Windows 11.
What devices aren’t showing up in iCUE?
Users have been reporting different devices and peripherals that fail to be detected by the Corsair iCUE app. Some of them are the following:
- Corsair keyboard not showing up in iCUE – If iCUE is not detecting your keyboard, try to unplug it and hold down the ESC button while plugging it back in.
- Corsair fans not showing up in iCUE – After restarting your computer, if iCUE is not detecting any fans, the problem may be caused by a conflict between software components. Make sure to uninstall other software that controls RGB components.
- Corsair mouse not showing up in iCUE – If iCUE is not detecting your mouse, try to upgrade the software to the latest version on the market.
- iCUE not detecting RAM – You might need to go to the RAM settings inside iCUE and perform a force update.
- iCUE not detecting headset – As before, software incompatibilities are the main lying cause behind the detection issues. Try to upgrade iCUE and restart your computer.
- iCUE not detecting CPU cooler – Get rid of any other third-party components manager as it might interfere with iCUE.
In the following section, we will address all of these scenarios with our comprehensive list of five solutions to the iCUE not detecting devices in Windows 11 error. Keep on reading!
How do I fix Corsair iCUE not detecting devices?
1. Update your drivers
- Right-click on the Start icon from your Taskbar and select Device Manager from the menu.
- Here, expand the Keyboards section if your iCUE is not detecting your keyboard, then right-click on the keyboard device and choose Update driver.
- Repeat the same step for any other device or component that is not detected by the software.
If you’ve noticed that your computer is performing slower than normal, or that your peripherals are misbehaving, the issue can be caused by out-of-date device drivers.
Device drivers are an essential component of any piece of software that assists in the proper operation of various pieces of hardware within a computer system.
Your computer will function without any hiccups after these drivers have been brought up to date. Nevertheless, once they have reached their expiration date, they might begin to cause difficulties that are certain to aggravate.
To make sure your drivers are always up to date, use a dedicated driver updating tool that checks them for you.
2. Reinstall the iCUE app
- Hold Windows + I in order to open the Settings app and go to Apps, followed by Apps & features.
- Here, search for the iCUE app, click on the three-dot menu next to it, and choose Uninstall.
- Next, head to Corsair’s website and click on the Download button to download iCUE.
3. Perform force updates
- Open the iCUE app and go to your Settings.
- Select the device that presents issues and then select the Force update option. Do this for all the devices that you encounter problems with.
4. Change the BIOS switch
You should be able to discover a switch that is labeled BIOS on the other side of the device. Change the mode of the switch and then try to reconnect the device.
Check whether the peripheral is recognized this time. If it isn’t, change the BIOS switch to another mode once again.
5. Update Windows
- Open the Settings app by holding Windows and I simultaneously, then navigate to Windows Updates.
- Here, click on the blue button from the right side that either says Install now, Check for new updates or Restart now. Wait for the process to finish and then reboot your computer.
Installing the latest security updates is absolutely necessary in order to defend your computers from malicious assaults.
In the long run, it is needed to install software updates, not only to get access to new features but also to be on the safe side in terms of security loopholes that are identified in obsolete programs.
For more information and additional solutions, check out how to fix the Corsair Utility Engine no device detected error.
Alternatively, take a look at what to do if Windows 11 is not recognizing wired headphones and learn how to solve this particular issue.
The Core Engine Utility is one of the most significant developments for gamers in the current era. We really hope that you found this article to be informative and that it assisted you in resolving the iCUE not detecting devices in Windows 11.
Don’t hesitate to tell us what you think as well as whether you have more solutions in mind. Thanks for reading!