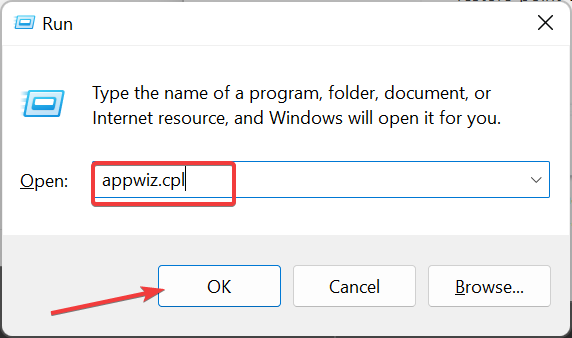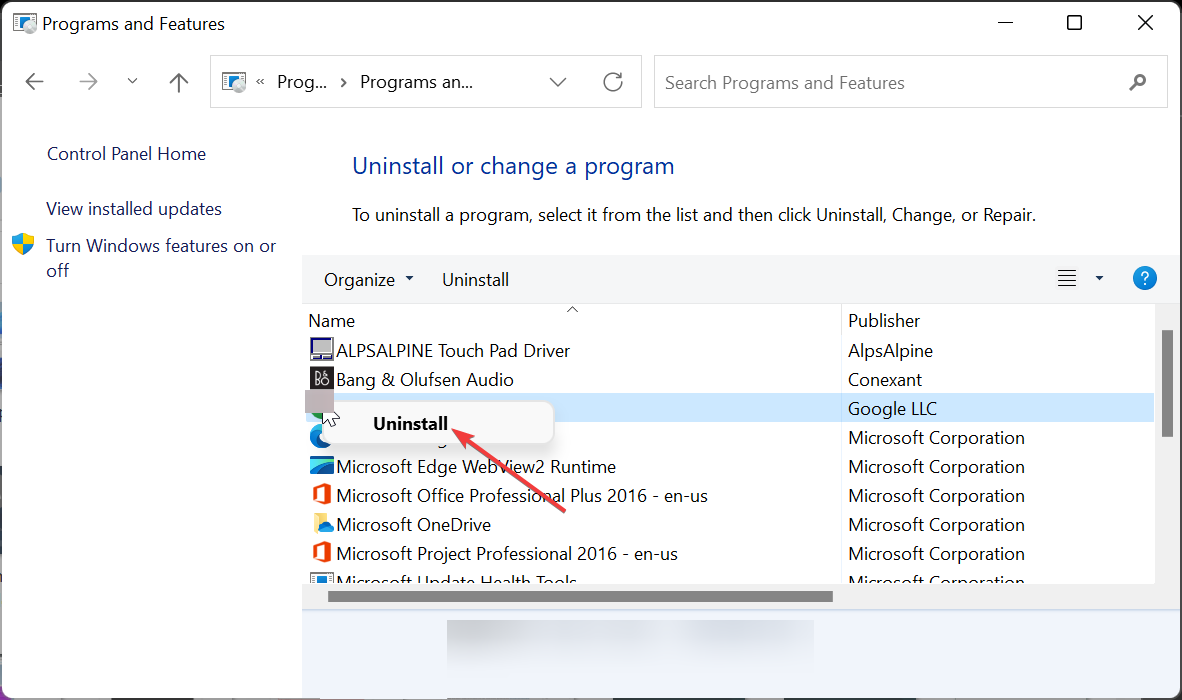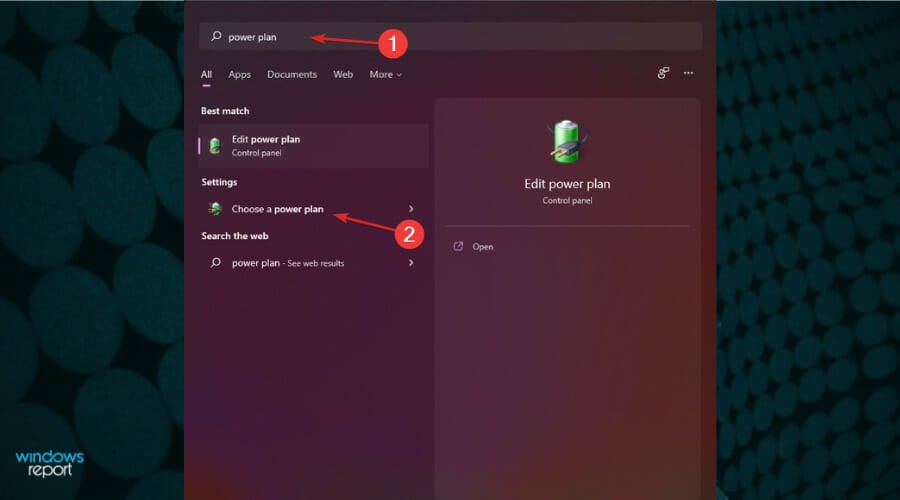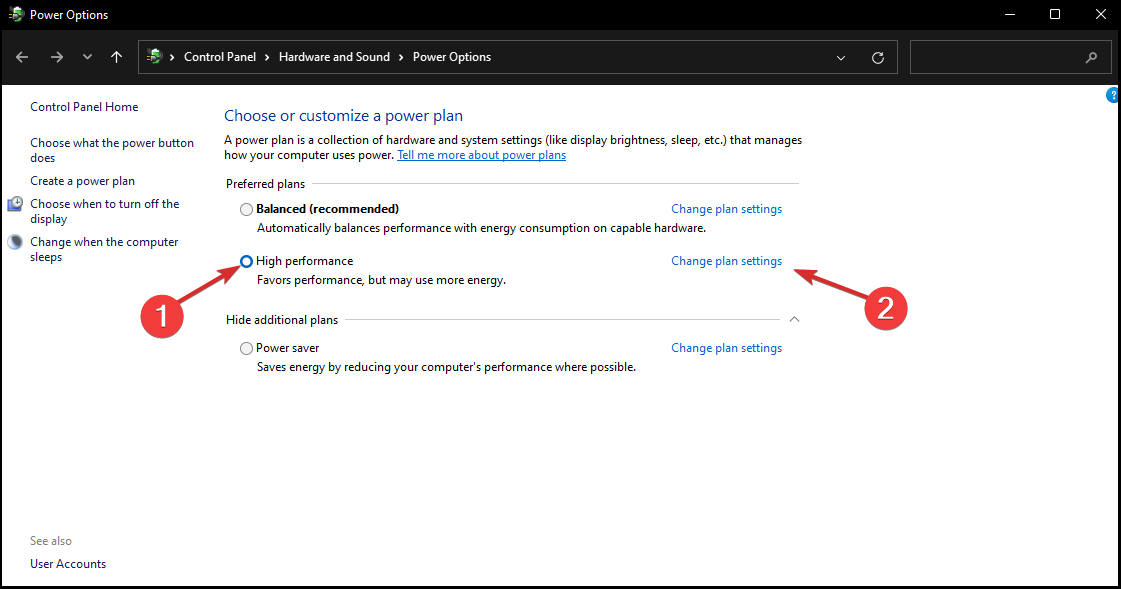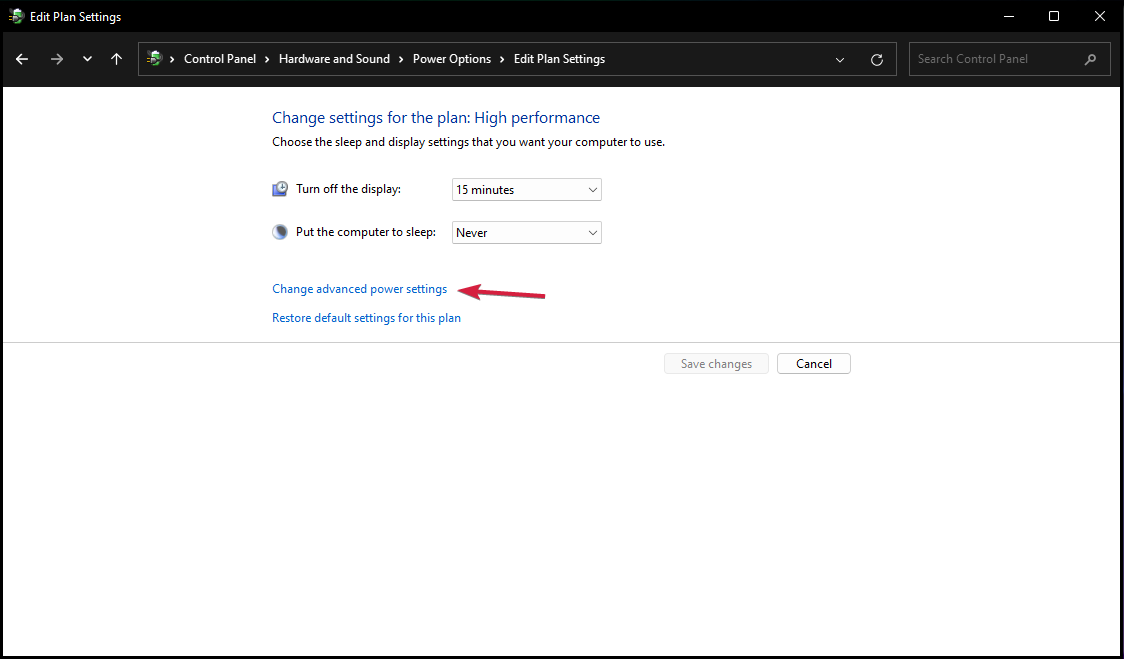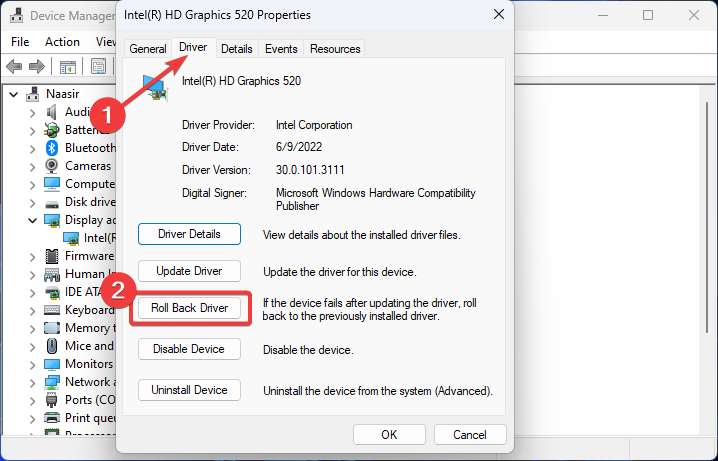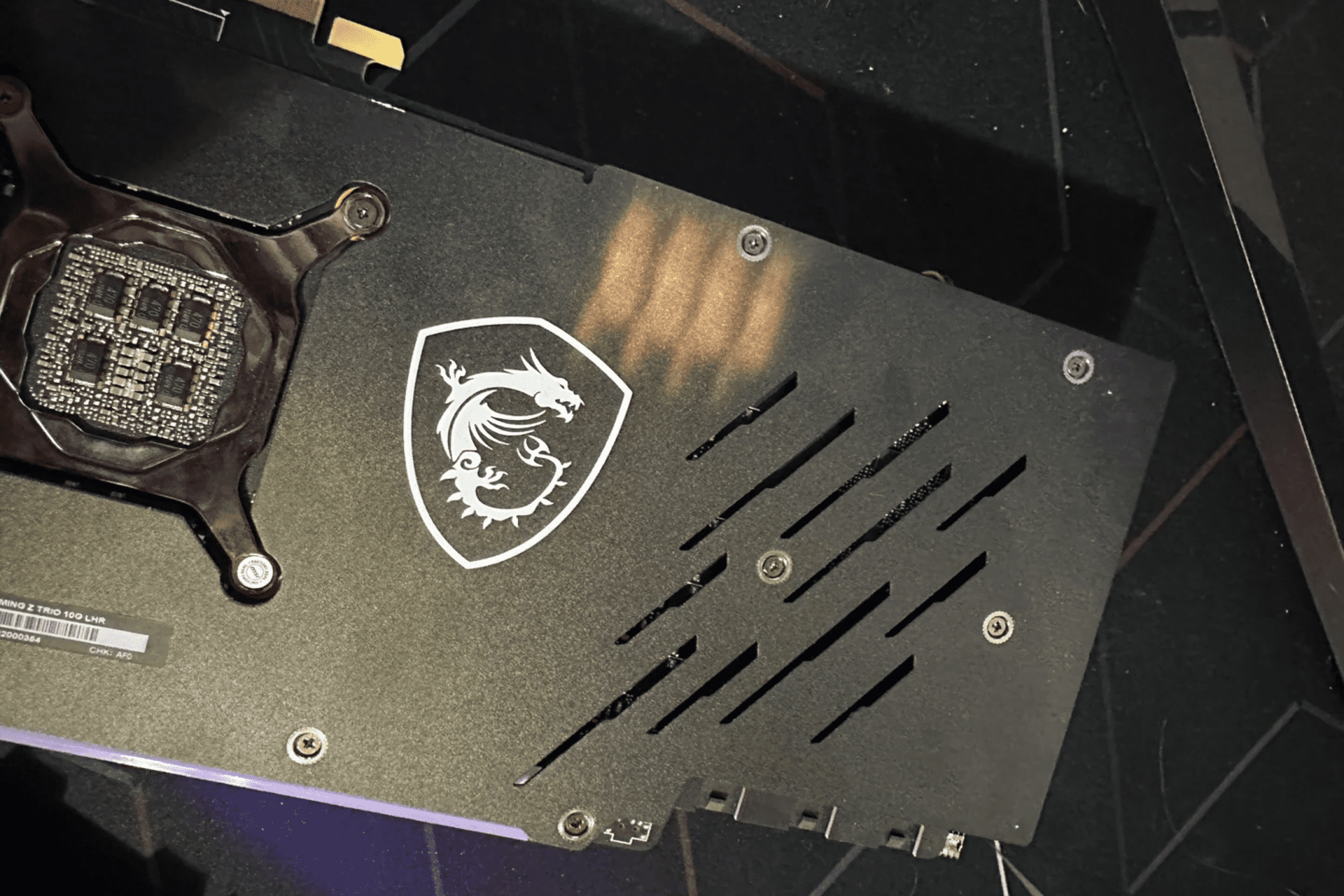High GPU Usage but Low FPS: 9 Ways to Fix This Issue in 2024
High GPU usage does not equal high FPS, but it can with these tips!
6 min. read
Updated on
Read our disclosure page to find out how can you help Windows Report sustain the editorial team Read more
Key notes
- Excessive GPU usage with low FPS can be remedied with lower game settings or uninstalling the GeForce Experience app.
- We found an underpowered CPU as one of the main reasons for this anomaly and its subsequent resolve.
- Read on for all the details on ensuring your graphics card performs at optimal levels.

If a game hasn’t been properly optimized for your hardware, you may experience a case of high GPU usage with low FPS. This can be the case even with decent specs.
In such cases, your graphics card is usually working harder than it should be. In the event that this happens, it can lead to several issues such as game lagging or freezing, but not to worry as you can easily resolve this issue.
What causes low FPS despite high GPU usage?
- Your game might be using more CPU resources than you have available.
- The game may not be optimized for your hardware because your PC doesn’t meet the minimum system requirements.
- Your game settings may be too high, especially if you have an old or underpowered CPU hence more strain on your GPU and CPU.
- Your graphics card may be running hot, making it struggle to maintain its peak performance levels.
How do I fix low FPS despite high GPU usage?
Below are some preliminary steps to make sure your computer is ready for the process of optimizing GPU usage and FPS:
- Ensure your system meets the requirements to run the game.
- Close all unnecessary processes and applications and disable any unnecessary hardware components.
- Check that your computer is not overheating by using a temperature monitor.
- Disable unnecessary startup programs and services.
- Ensure you’re running the latest version of your OS and installed the most current version of the game.
1. Lower in-game settings
It’s possible that your game has been optimized for newer computers and lowering some of the game’s settings will help it run smoother on your PC.
For instance, if you are playing a game on High settings and are having problems with high GPU usage and low FPS, try changing the graphics settings to Medium instead. This will decrease the load on your graphics card, allowing it to run more smoothly without sacrificing visual quality too much.
2. Uninstall GeForce Experience
- Press the Windows key + R, type appwiz.cpl, and click OK.
- Right-click the NVIDIA GeForce Experience option and select the Uninstall option.
- Now, follow the onscreen instructions to complete the process.
GeForce Experience could affect your GPU’s performance, so it’s best to uninstall it and find other ways to optimize your game.
3. Adjust Power Management Settings
- Click on the Start button, type power plan, then select Choose power plan.
- Checkmark the High Performance section, then select Change Plan Settings.
- If you can’t see it on the list of plans, click on Show additional plans.
- Click on Change Advanced Power Settings.
- Go to Processor Power Management and make sure the minimum and maximum processor state is 100%.
4. Update your graphics card drivers
- Hit the Windows key, type Device Manager in the search bar, and click Open.
- Navigate to Display adapters to expand, right-click on your graphics card, and select Update driver.
- Select Search automatically for drivers.
Often, Windows may fail to match your PC with the correct drivers. As such, a driver updater utility can come to your rescue in such situations. Outbyte Driver Updater does a good job at detecting damaged, missing, corrupted,, and outdated drivers and then replacing them with the correct ones.
- Download and install the Outbyte Driver Updater app.
- Launch the software and wait for the app to detect all incompatible drivers.
- Now, it will show you a list of all faulty drivers to select the ones to Update or Ignore.
- Click on Update & Apply Selected to download and install the newest versions.
- Restart your PC to ensure the applied changes.

OutByte
Keep your GPU in a flawless state without worrying about possible driver issues.5. Rollback the previous driver version
- Click the Search icon, type Device Manager in the search bar, and click Open.
- Navigate to Display adapters to expand, right-click on your graphics card, and select Properties.
- Click on the Driver tab, and select Roll Back Driver.
- Select a reason for rolling back in the next prompt, then click Yes.
- Restart your PC, and the previously installed drivers for your device will be loaded.
6. Clean up your PC from malicious software
- Press the Windows key, search Windows Security, and click Open.
- Select Virus & threat protection.
- Next, press Quick scan under Current threats.
- If you don’t find any threats, proceed to perform a full scan by clicking on Scan options just below Quick scan.
- Click on Full scan, then Scan now to perform a deep scan of your PC.
- Wait for the process to finish and restart your system.
7. Increase CPU cooler performance
If your CPU is running hot, the CPU will automatically reduce its clock speed in order to prevent damage from overheating. This in turn causes throttling.
And if your computer is throttling because of a poorly cooled CPU, you’ll continously encounter dropped FPS levels. Increasing the fan speed or replacing or using a better cooler will help keep your CPU running at optimal temperatures so that it doesn’t overheat and become damaged.
8. Enable Power-Preserving Modes on Single Threads and CPUs
- Enter into your PC’s BIOS settings.
- Navigate to the Advanced tab and click on CPU Configuration.
- Locate C-States Control option and Disable it.
- Save the changes and exit the BIOS setup utility.
This feature can be useful in scenarios when you want to reduce your CPU’s power consumption while still maintaining excellent performance.
9. Overclock your GPU
Overclocking can help boost your gaming performance by increasing the clock rate of some components inside the GPU but it also increases heat output and power consumption significantly.
If you go this route, ensure you enable overclocking monitoring software and a reliable cooling solution. This will ensure you don’t end up with high temperatures and poor cooling solutions that fail to keep up with the increased load from overclocking.
Why is my FPS so low when I have a good GPU?
You probably have too many background processes on your computer, which use up your CPU power. And if your PC doesn’t have enough RAM or processing power to run your games smoothly, it won’t be able to produce enough frames per second (FPS) for a good experience.
Your graphics settings could also be too high for your hardware or vice versa. If that’s the case, performance will suffer greatly as heat generation limits how fast it can run at full power. You’ll need to invest in a good CPU cooler.
Ultimately, there are definitely some steps you can take to improve your FPS and GPU load. Some may require only minor tweaks and adjustments, while others where the CPU usage is high with low GPU may involve the need for a new graphics card or CPU.
However, before you make hasty, expensive decisions, try proactively tracking metrics related to performance. You can continually tune visual quality to increase FPS and ensure that your game performs well across a wide variety of hardware configurations and settings.
Please let us know in the comments below how these worked out for you, and what other methods you’ve tried. We’d love to hear from you.