Hardlock Driver for Windows 10 & 11: How to Install it
6 min. read
Updated on
Read our disclosure page to find out how can you help Windows Report sustain the editorial team. Read more
Key notes
- Trying to use a dongle to launch a secured software on Windows 11/10? Then you need to install the Hardlock driver.
- When installed, the driver ensures, that it creates a security lock for the dongle.
- The file is also essential for any other software or devices with HASP encryption.

When using a dongle on a PC for dongle-secured software, it usually requires a few drivers to run. In most cases, Windows runs a search for the essential drivers automatically and then installs them right away.
However, certain security drivers like the Hardlock driver needs to be manually installed. This post highlights what is a Hardlock driver, why is it important, and how to install the Hardlock driver on Windows 11.
What is a Hardlock Driver and why is it important?
The Hardlock driver or the Hardlock device driver is a software component by the Aladdin Knowledge Systems. The software component belongs to the Aladdin HASP (Hardware Against Software Piracy).
HASP is protection and licensing software, and a part of the DRM (Digital Rights Management) bundle. Hardlock.sys is the driver that works a filter and is essential for the HASP to function properly.
So, if your dongle contains any sensitive information or software that must be transferred to the system, the driver protects the information.
The Hardlock.sys process is located in the drivers’ folder in Windows. Go to the below path to access the driver’s folder:
C:\Windows\System32\drivers
While a third-party provider created the driver file, it also contains Microsoft’s digital signature. Originally, it was Hardlock Device Driver for Windows NT, but now, you can also install it on Windows 7, Windows 8, Windows 10, and Windows 11.
Now, a part of the Sentinal HL group which is a next-gen hardware security key powered by a smartcard. It’s known for providing innovative technologies in the category of software protection and licensing.
Users can follow the below process to download and install the Hardlock drivers on Windows 11.
How do I install the Hardlock driver on Windows 11/10?
1. Install Hardlock.sys on Windows 11
- Visit the Thales support website for the Hardlock device driver.
- On the support page, go to Click here to download the file and click on the blue link.
- As you click on the link, an End User License Agreement will pop up.
- Scroll down till the end and click on the I accept button. Once done, the download will start.
- Now, open the Sentinel_LDK_Run-time_setup zip file and double-click to open the Sentinel_LDK_Run-time_setup folder.
- Select the HASPUserSetup.exe file and extract the file to the desired location on your PC.
- Now, double-click on it or right-click and select Run as administrator to run the setup file.
- Follow the on-screen instructions to complete the installation.
Once done, restart your PC and the drivers should be installed automatically.
As you can see, installing the Hardlock driver is pretty easy since the latest driver file is available on the official support website.
Now continue with the below method to install hardlock.sys on Windows 10:
2. Run Harlock in Compatibility mode in Windows 10
- Visit the Thales support website for the Hardlock device driver.
- On the support page, go to Click here to download the file and click on the blue link.
- As you click on the link, an End User License Agreement will pop up.
- Right-click on the executable and select Properties.
- In the Properties dialogue box, select the Compatibility tab.
- Navigate to the Compatibility mode section and check the box next to the option – Run this program in compatibility mode for.
- Next, from the drop-down select, Windows 8.
- Press Apply and then OK to save the changes and exit.
- Now, right-click on the .exe file and select Run as administrator to start the installation process. Follow the instructions as shown to finish installing the driver.
Once the hardlock.sys driver is installed, and you can now use the USB dongle without any worries.
3. Install the Hardlock.sys driver file on Windows 7
- Visit the Thales support website for the Hardlock device driver.
- On the support page, go to Click here to download the file and click on the blue link.
- As you click on the link, an End User License Agreement will pop up.
- Right-click on the executable and select Properties.
- In the Properties dialogue box, select the Compatibility tab.
- Navigate to the Compatibility mode section and check the box next to the option – Run this program in compatibility mode for.
- Now, click on the drop-down below and select Windows Vista (Service Pack 2).
- Hit the Apply button and then press OK to apply the changes and exit.
Now, double-click to run the Hardlock driver .exe file and follow the instructions as per the installer to finish installing the hardlock.sys driver file.
 NOTE
NOTE
4. Update the Sentinel driver
- Press the shortcut keys – Win + R at the same time to launch Device Manager.
- In the Device Manager window, go to Universal Serial Bus Controllers and expand the section.
- Here, right-click on the Sentinel driver you installed as above and select Update driver.
- In the new window, click on Search automatically for drivers.
- Wait till Windows looks up for any latest drivers. If available, it will automatically install the driver.
It’s a good practice to update the driver right after you have installed the Sentinel driver to make sure you are running the latest version and no issues occur while using the USB dongle.
What are some key takeaways?
Since the Hardlock.sys driver file is not important for the Windows OS, it does not trigger problems very often.
The file size is usually 693,760 bytes on Windows 10/8/7/XP with 13% of all occurrences and can also be 676,864 bytes.
It is available to download in 10 different sizes. The hardlock.sys file is safe and is not a virus, however, some malware can disguise itself as hardlock.sys.
Therefore, make sure it’s located in the below folder: C:\Windows\System32\drivers
If not, then it could be malware. Hence, you should check the hardlock.sys process on your PC to see if it is a threat using trusted software.
Hardlock driver is a useful utility, especially for those using dongles to transfer secured files or programs to their system.
Since it’s not a harmful file and is not essential to Windows, you can continue using your system with it in the background.
Let us know your comments in case you come across any issues while installing the Hardlock device driver on Windows 11.

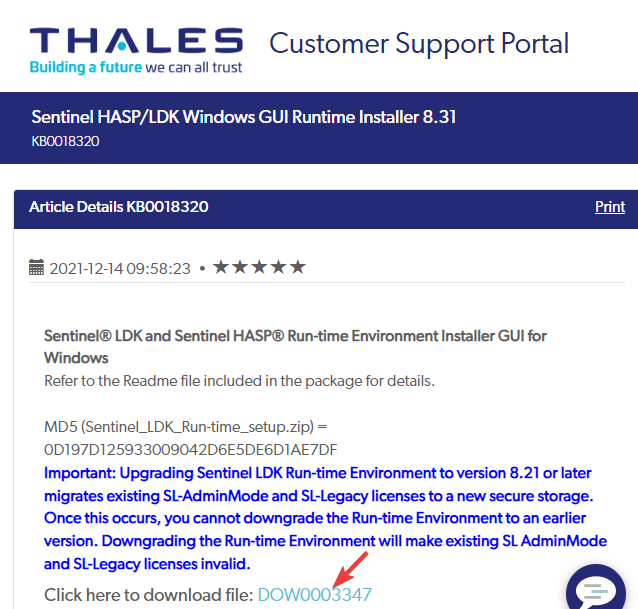
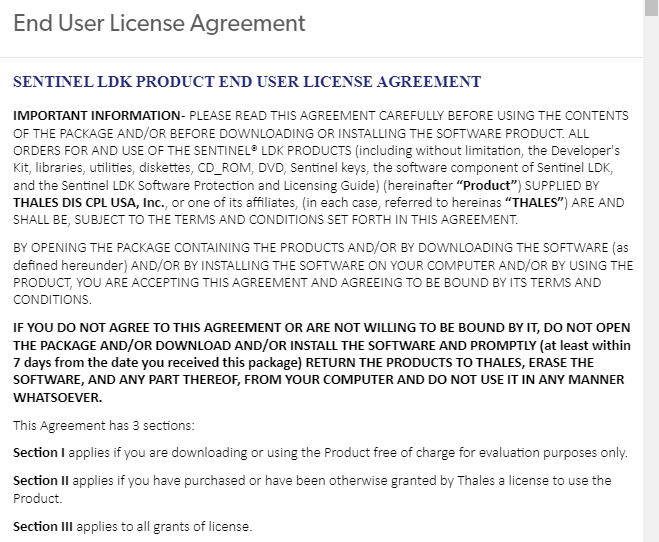
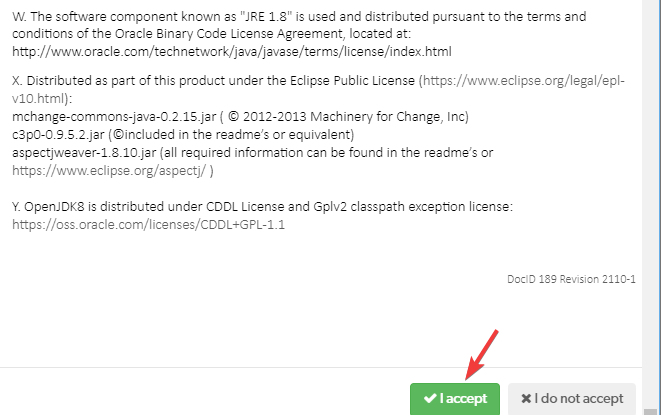
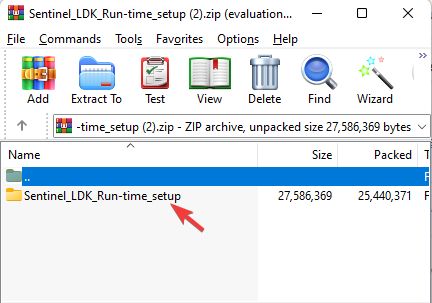
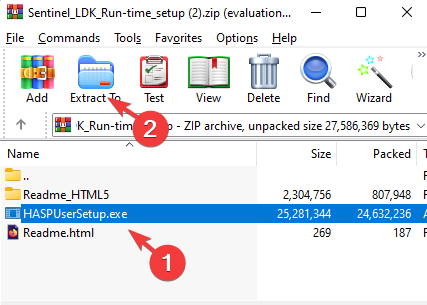
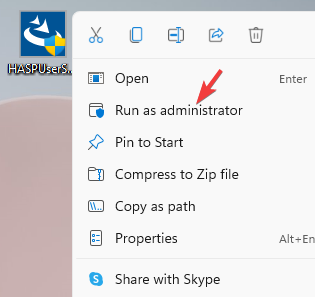
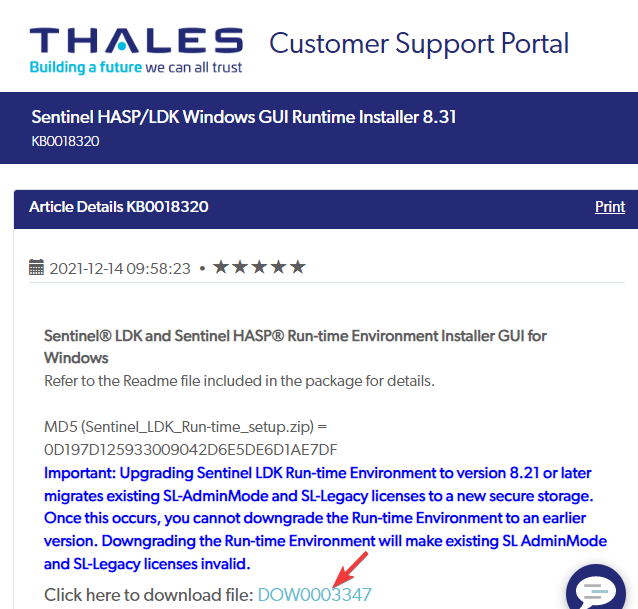
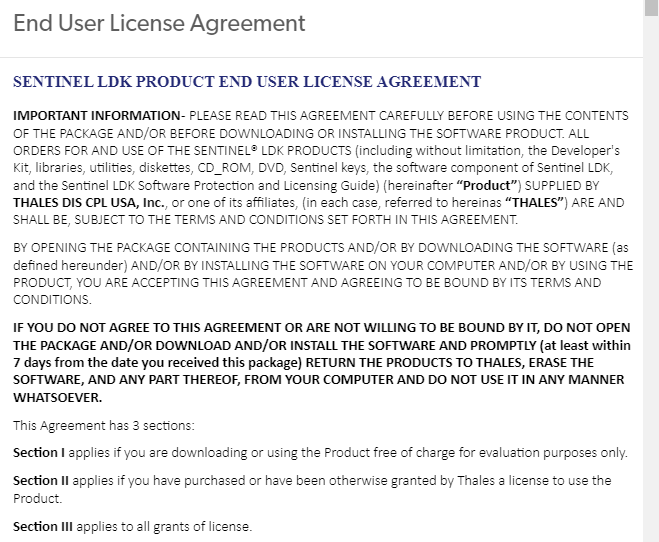
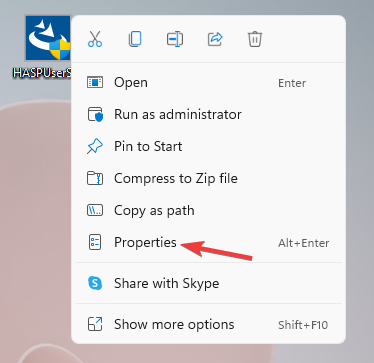

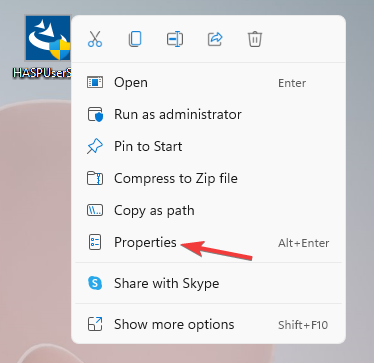
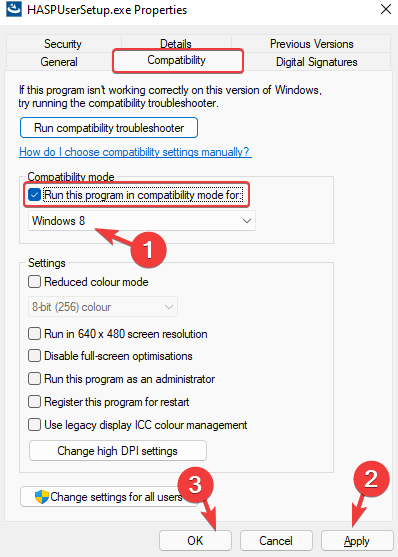
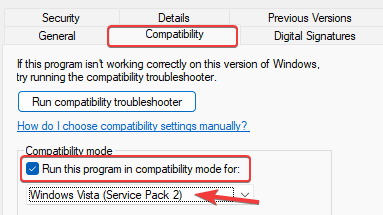

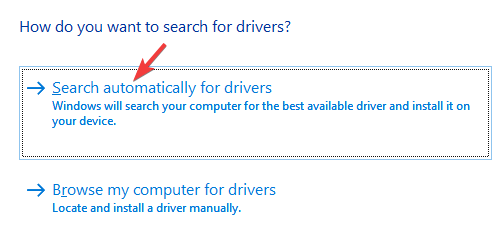









User forum
0 messages