How to Use Japanese Keyboard in Windows 10
Learn to type Hiragana or Katakana characters on your Windows 10 keyboard
3 min. read
Updated on
Read our disclosure page to find out how can you help Windows Report sustain the editorial team. Read more
Key notes
- Using a Japanese keyboard on Windows 10 can prove difficult if you don’t have access to the right information.
- Modifying your operating system’s settings is all you need to do in order to successfully activate the Japanese keyboard layout.
- To start this process, you will first need to download the Japanese IME and install it on your system.
- After this process is completed, you can switch to a Japanese keyboard on your Windows OS by using the simple trick presented in this guide.

Windows 10 is the most popular and the latest OS you can install from Microsoft. Upon installation, it allows you to bring some personal customizations and take advantage of a variety of features.
One such feature is the keyboard language. You can add multiple languages so you don’t have to change the keyboard itself whenever you want to type in a language like Japanese.
Can I use the Japanese keyboard on my PC?
Because the Japanese language uses different characters than English, Windows also integrates a feature called Japanese IME.
This is typing software that is already built into your system. You can type Japanese words in Hiragana, Katakana, and Kanji using an English keyboard.
There are basically two methods to type the characters, Romaji Input, and Kana Input. Currently, for the Japanese people, Romaji Input is the preferred method.
The Romanji input is a Romanized version of Japanese, literally meaning the Roman character that the other languages have. The other is via keyboard keys corresponding to the Japanese Kana.
In this article, we will guide you on how to easily add the Japanese language pack and start using it as soon as possible.
How do I use the Japanese keyboard on Windows 10?
1. Add the Japanese keyboard on Windows 10
1. Click on the Start icon and select Settings.
2. Go to Time & Language.
3. From the left menu, choose Language.
4. Under Preferred Languages, click on Add a language.
5. Type Japanese in the search bar and once it is found, select it and click on the Next button.
6. Select the optional features you want then click Install.
7. Windows will download and install the language pack and the keyboard layout.
8. After installing, you will see it on the Language Bar Icon on the taskbar. From here, you can choose to use the Japanese keyboard.
9. To change the keyboard layout, click on the A icon that appeared.
10. The icon will change to Hiragana あ character.
11. Now you can type in Japanese with your keyboard.
In order to use the Japanese keyboard on your device, you must first add it manually via Time & Language settings.
After you confirm your selection for Japanese in the Add a language section, you can choose whether you want to add optional features as well, such as handwriting and TTS.
2. Manually enable the Japanese keyboard
In order to switch to Japanese, you have to see the language icon on the right side of your taskbar, as described in the method above.
However, if you don’t have it, follow the steps below to activate it.
- Go to the Start icon and select Settings.
- Click on Personalization.
- From the left menu, choose Taskbar.
- Scroll down to Notification Area and select Turn system icons on or off.
- Locate the Input Indicator option and turn it ON.
- Now you should see it in the right corner of your taskbar.
From the small A icon, you can switch to different IME options. By default, it will be selected as half-width alphanumeric.
If your Japanese keyboard IME is not working, check out our dedicated article to find out how to fix it.
3. Change the Japanese keyboard’s mode
With a right-click on the A icon, you can choose the keyboard mode you want, Hiragana or Katakana.
To use Kanji, instead of pressing Enter after writing the word, you need to hit the space key.
A list will pop up and you can use the arrow keys and space bar to go through the available options.
Now you are all set and can practice Japanese typing without needing a special keyboard.
Let us know whether you found our article useful and learned everything you wanted to know about adding and using the Japanese keyboard on your device.
If you’re learning Japanese, you might be interested in the Rikaikun Firefox extension that will help you read Japanese online.
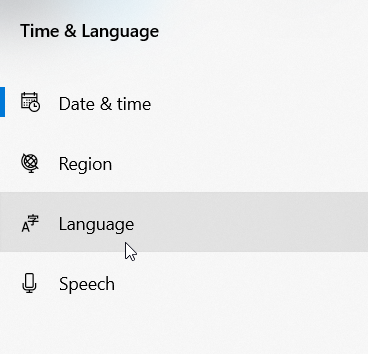
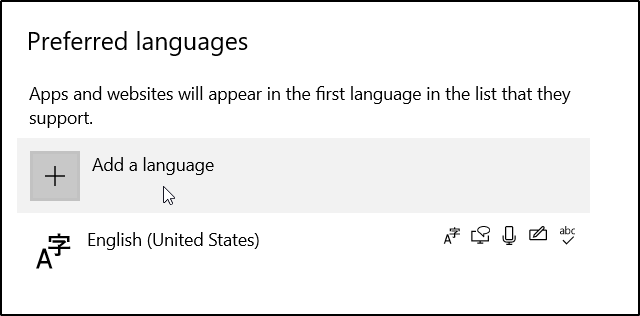
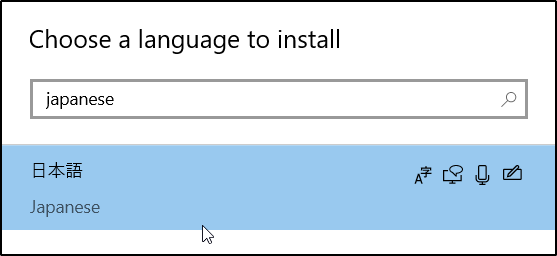
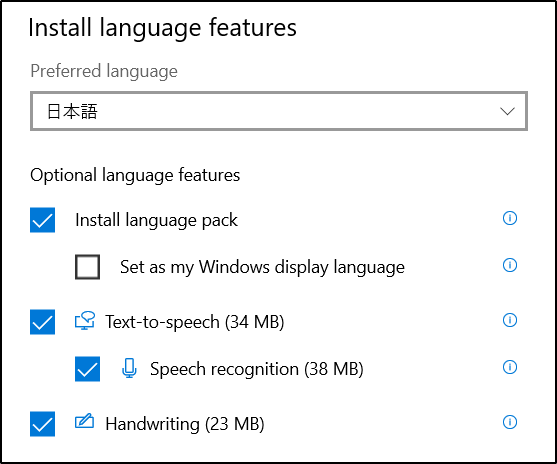
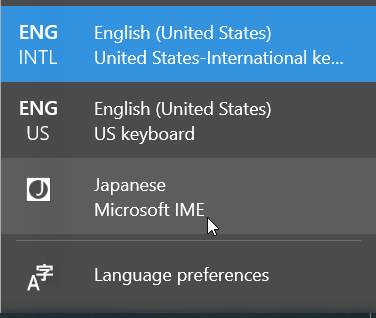
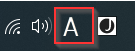
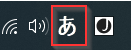
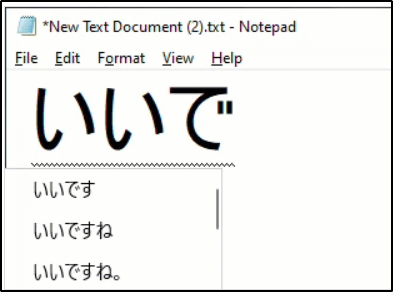

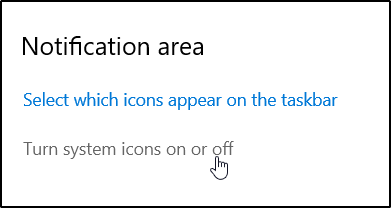









User forum
2 messages