How to install Linux/Ubuntu on Surface Pro tablets
5 min. read
Updated on
Read our disclosure page to find out how can you help Windows Report sustain the editorial team. Read more

Well, Windows 10 runs smoothly on the Surface Pro, but I think some users are wondering how and if they can install any other operating systems on their Surface Pro device.
You will be glad to hear that the answer is ‘Yes’. You can always change your operating system to Ubuntu.
This OS is a Linux-type operating system. For the Linux users out there. Installing Ubuntu on the Surface Pro is highly recommended and very easy to use and install.
All that’s necessary for you to have is only a USB drive or perhaps a Micro SD card and you can get started right away with the installation of Linux on your Surface Pro device.
Also, before you get started with the installation of Linux on the Surface Pro device, it would be highly recommended that you back up all your files and folders in Windows 10 to prevent any loss of information.
Steps to install Linux/Ubuntu on Surface Pro
1. Turn off Secure Boot
First of all, we need to disable the “Secure Boot” feature.
- Move the mouse cursor over the right of the screen to open the Charms bar in your Windows 10 system.
- Left click or tap on the “Settings” icon you have in the Charms bar.
- Left click or tap the “Change PC Settings” situated on the bottom of the Settings window.
- Under the “General” topic, you will have there “Settings” panel, you will have to choose the feature “Advanced Startup”.
- Let your Surface Pro boot into the Blue menu. Click or tap the “Troubleshoot” icon.
- After you get into the “Troubleshoot” menu, you need to tap or click on “Advanced Options”.
- In the Advanced Options menu, you will need to click or tap “UEFI Firmware Settings”.
- This feature will restart your system again and will bring it back up with a black screen and two options available for you.
- Tap or click the “Secure Boot Control” feature (the feature should be on “Enable”).
- After you tap the “Secure Boot Feature”, a menu will pop up and you will have the option to set it as Disable.
- After you set the “Secure Boot Feature” to “Disable”, you need to tap “Exit Setup” and your Surface Pro will restart again.
Secure Boot stopped working? Don’t worry, we’ve got the right solution for you.
2. Boot from USB/Micro SD card
The next step in this process is to boot from the USB or Micro SD card. Of course, for this you need a bootable copy of Ubuntu Linux on your USB drive or MicroSD card.
- Place the USB drive or Micro SD card in the Surface Pro USB slot or Micro SD slot.
- Move the mouse cursor to the right side of the screen and from the Charms Bar tap the “Settings” icon.
- From there tap the “Change PC Settings” and tap again the “Advanced Startup” feature as you did above.
- Click or tap the icon resembling the USB stick from the menu.
- Click or tap the DVD “Use a device the Surface pro has booted into Advanced Settings”.
- In this menu, you will have access to the available boot options that you have in your system.
- Tap from this menu the USB stick or Micro SD you have the Linux Ubuntu on.
- Now it will boot into the USB stick or MicroSD.
- After the USB with Linux Ubuntu boots up, you will be presented with two options:
- Install the Linux Ubuntu in your system
- Boot directly from the USB stick and try it for yourself before you install it on to your Surface Pro
We will choose the second option and boot directly the Linux Ubuntu from the stick.
- When we get into Ubuntu, you will have an option on the desktop to continue with the installation of Ubuntu.
- Tap on the icon from the desktop to start the installation of Linux Ubuntu.
Note: After the installation from the USB stick or Micro SD card is completed, you will notice that your screen will look a bit smaller and it will be quite hard to use it properly. For this, you will need to set the scale a bit higher from inside Ubuntu. If you don’t mind the small icons, then you can start using it right away.
Was it hard to Install Ubuntu on your Surface Pro device? Now, you have a brand new Linux Ubuntu operating system on your Surface Pro device.
If you’re interested in how to properly dual boot Windows 10 with another OS, check out this amazing guide.
As you can see, it doesn’t take more than half an hour to install it. For any questions regarding the article, use the comments below. We will answer any questions regarding the installation of Ubuntu Linux.
RELATED STORIES TO CHECK OUT:
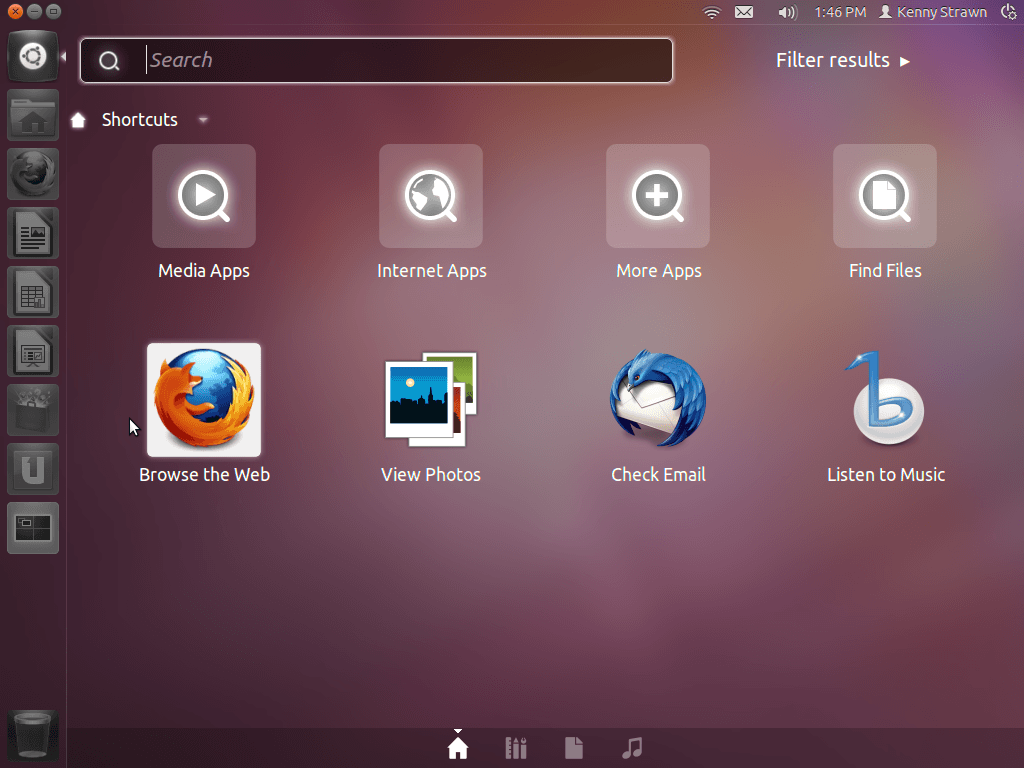

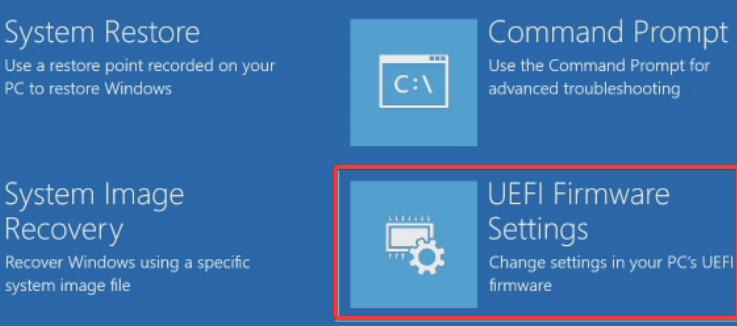








User forum
1 messages