Internet Explorer is not keeping history? Try these fixes
4 min. read
Updated on
Read our disclosure page to find out how can you help Windows Report sustain the editorial team. Read more
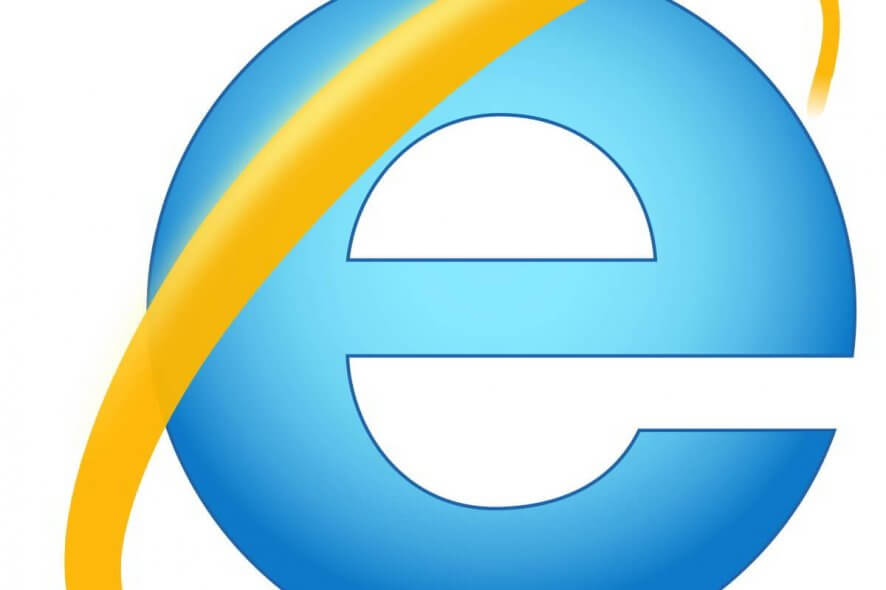
Internet Explorer usually keeps a page history for a certain time period. However, some Internet Explorer users have posted on the Microsoft support forum about IE not keeping a page history. One user stated:
After having to do a thorough cleaning to get rid of malware, the History pane only shows the search in history option, and no history.
Thus, IE’s History tab doesn’t include any pages for those users.
What can I do if Internet Explorer doesn’t keep history?
1. Check the Delete browsing history on exit option
- First, check if the Delete browsing history on exit option is selected. Click the Tools gear button at the top right of Internet Explorer’s window.
- Click Internet options to open the window in the snapshot directly below.
- If the Delete browsing history on exit option is selected, that’s probably why your IE browser doesn’t display a page history. Deselect the Delete browsing history on exit option.
If you’re also curious about how to change Edge’s internet options, check out this dedicated guide.
2. Increase the number of days Explorer keeps page history for
- Your Internet Explorer browser might be configured to keep pages in history for zero days. To check if that’s the case, open the Internet Options window as outlined above.
- Click the Settings button on the General tab to open the Website Data Settings window.
- Click the History tab shown directly below.
- Enter a higher value in the Days to keep pages in history box.
- Click the OK button.
3. Increase disk storage space allocated to page history
In addition, check how much storage space is allocated to IE’s page history. To do so, select the Temporary Internet Files tab on the Website Data Settings window. There should be at least 50 megabytes allocated to page history. Increase the value in the Disk space to use box to 250 MB if it’s not already.
4. Reset Internet Explorer
- Resetting Internet Explorer will restore the browser to its default configuration, which might fix IE‘s page history. Open the Internet Options window again by clicking Tools > Internet options in IE.
- Select the Advanced tab shown directly below.
- Click the Reset button.
- A Reset Internet Explorer settings dialog box window will open. Don’t select the Delete personal settings option there as that will erase your page history.
- Click Reset on that dialog box to confirm.
- Restart Windows after resetting Internet Explorer.
5. Reset the system attributes for IE’s page history folder
- Users have also confirmed they’ve fixed blank IE page history panes by resetting the system attributes for the browser’s history folder. To do so, press the Windows key + S hotkey.
- Enter the keyword ‘cmd’ to search for Command Prompt.
- Right-click Command Prompt and select Run as administrator.
- Enter the following into the window: attrib +h +s +r %localappdata%MicrosoftWindowsHistory. Press the Return key after entering that command.
If you’re having trouble accessing Command Prompt as an admin, then you better take a closer look at this guide.
There’s a good chance the above resolutions will fix Internet Explorer’s empty History pane. Then IE’s History pane will show you pages that you’ve opened within the browser in recent weeks once again.
Don’t forget to leave any other questions or suggestions that you may have in the comments section below.
RELATED ARTICLES TO CHECK OUT:
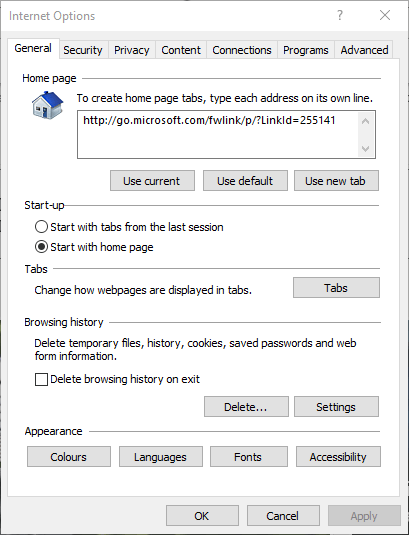
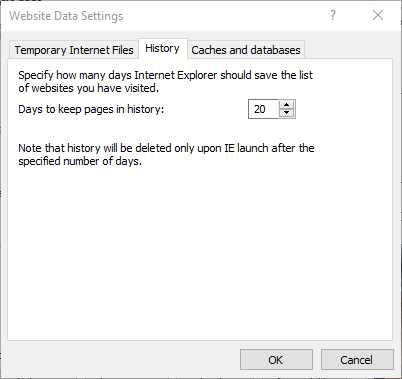
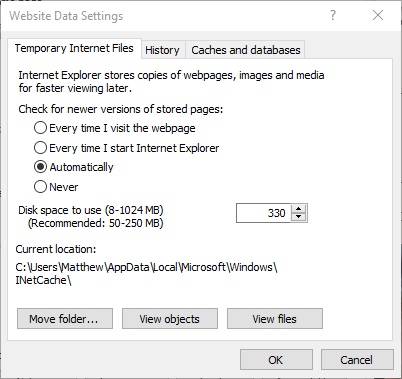


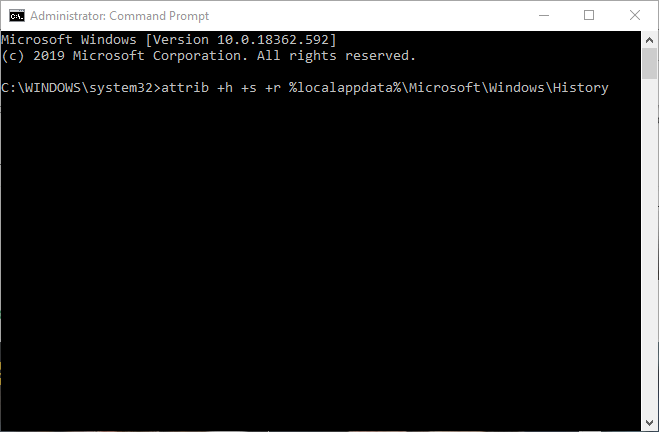







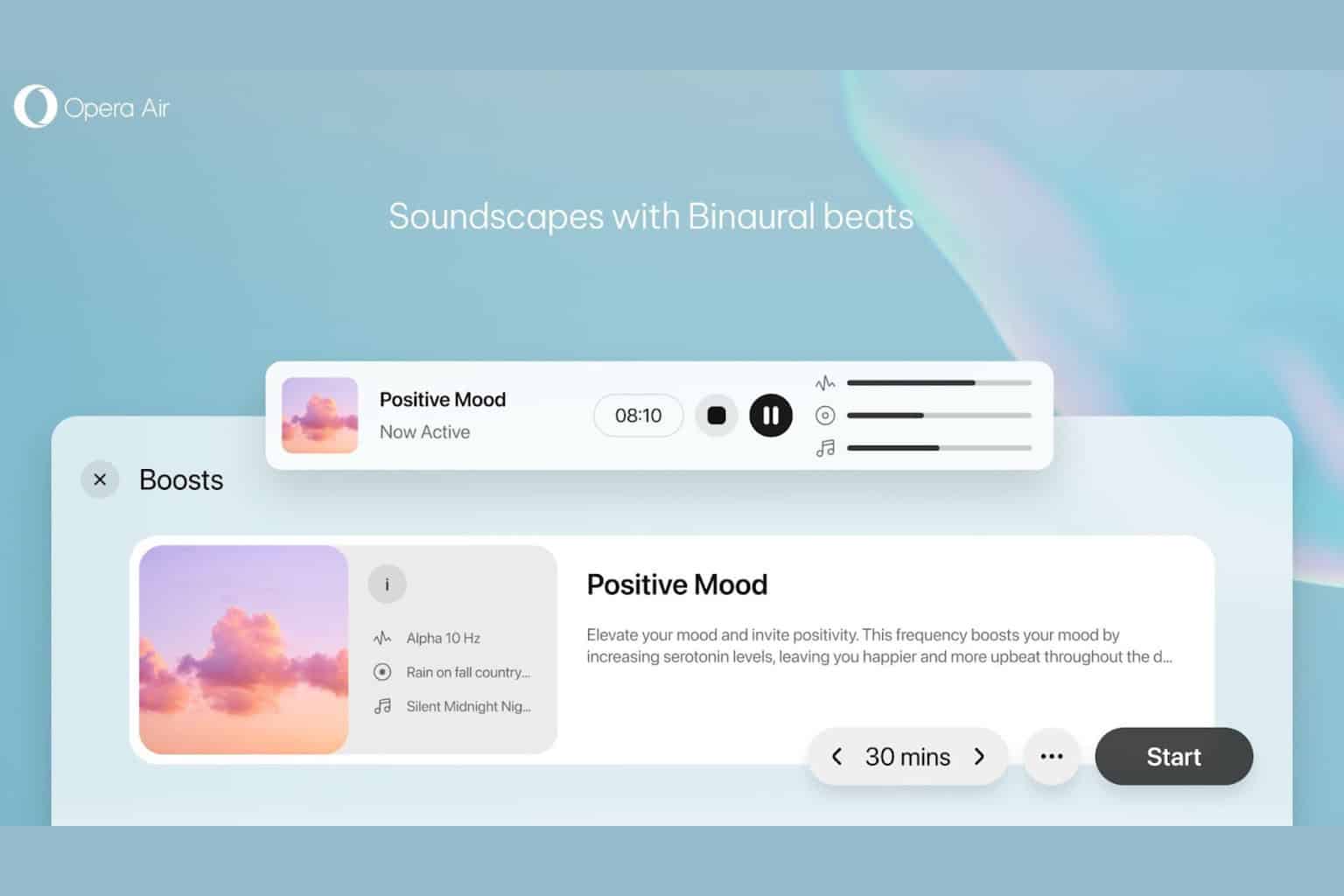
User forum
0 messages