3 Ways to Fix Internet Explorer Keeps Crashing on Windows 7
5 min. read
Updated on
Read our disclosure page to find out how can you help Windows Report sustain the editorial team. Read more
Key notes
- Internet Explorer not responding to Windows 7 can occur due to outdated software.
- Outdated add-ons can cause IE to crash or freeze.
- Resetting Internet Explorer to default settings should be the last option because you will lose all data.
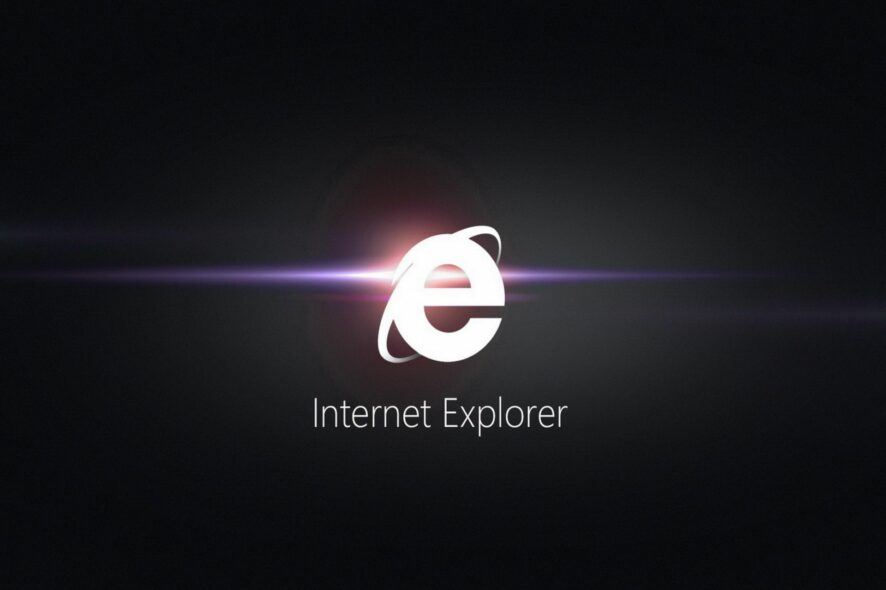
Many Windows users are complaining that Internet Explorer keeps crashing Windows 7. It occurs for various reasons like malware infection, incorrect browser configuration, etc. Just like most browsers, Internet Explorer has a lot of errors.
On Windows, outdated apps tend to malfunction a lot. It is because of the compatibility issues between the apps and Windows itself. So, go through the probability of causes.
Another error that plagues the Internet Explorer is that the Internet Explorer keeps freezing.
However, we will guide you through easy ways to fix the Internet Explorer not responding in Windows 7. Also, you can check our page for solutions to other Internet Explorer issues.
Why does Internet Explorer keep crashing?
1. Outdated software
A prominent cause why Internet Explorer keeps crashing is outdated software that can be corrupt. It results in internet explorers crashing or freezing all the time.
Likewise, check for the compatibility of the current version of explorer you use and that of your Pc.
2. Low memory space
PCs sometimes cannot process so many applications at the same time. These apps consume a lot of space, preventing your system from performing some tasks. So, having insufficient memory space on your PC can cause internet explorers to freeze.
A corrupt or old add-on software can cause internet explorers to keep crashing or slowing your Windows. It can be worse if you have several of them running concurrently. Check your explorer to manage add-ons and disable them.
4. Hardware acceleration
Internet Explorer uses hardware acceleration to speed up the graphics loading process. Nonetheless, this can cause display problems, resulting in the Internet Explorer keeps freezing.
5. Malware
Sometimes, malware appears when you install regular files on your computer. It can be detrimental to your system, affecting software like Internet Explorer.
Quick Tip:
If you want a hassle-free way to get back online without experiencing these issues anymore, consider using a different browser. Opera is one of the best browsers for Windows 7, being light and stable.
Just like IE, it offers handy solutions for bookmarking and private browsing. It has a more modern and intuitive interface and offers more features like a built-in adblocker, a VPN, and social media integrations.

Opera
Enjoy the web without interruptions with this light browser that offers excellent performance in Windows 7.How do I stop Internet Explorer from crashing?
1. Disable Add-ons in Internet Explorer
- Launch the Internet Explorer.
- Select the Manage Add-ons on the Tool menu.
- On the add-ons page, click on the add-ons to disable and press the disable button.
- Restart Internet Explorer and see if the error persists.
- If it persists, perform steps 1-3 again, then disable some other add-ons and enable the previously disabled ones.
Add-ons, for all their benefits, can also cause the internet explorer crashing you are experiencing on your Windows 7. Hence, disabling them should fix the issue.
2. Update Internet Explorer to the latest version
- Press the Windows key to prompt the Start interface, input check for update, and then press Enter.
- Check if an update is available for Internet Explorer on the Windows update page.
- If yes, click the update button to install the update.
If your Internet Explorer is outdated, it could cause it to crash constantly. So it is advisable to update it as quickly as the new updates are made available.
3. Run Internet Explorer Performance troubleshooter
- Press the Windows key, input control panel, and launch it.
- Select troubleshooting by inputting it in the search space.
- Select Internet Explorer performance from the options available.
- Click Advanced and Apply repairs automatically.
- Complete this process by following the prompts.
Automatically repairing this should fix all the corrupted files and data that cause the Internet Explorer to keep freezing. However, if none of these work, you can try this final option.
4. Turn off hardware acceleration
- Click on the Settings icon in Internet Explorer.
- Select internet options, and click the advanced button.
- Toggle off the Use software rendering instead of GPU rendering and save the changes.
- Restart Internet Explorer to see if the error persists.
How do you reset Internet Explorer?
- Launch Internet Explorer, and press the tools option
- Click the internet option drop down.
- Then select the Advanced tab.
- In the Internet Explorer reset settings, click the reset button and wait till it resets to default.
- Restart Internet Explorer.
What happens when you reset Internet Explorer settings?
When you reset the Internet Explorer settings, it goes back to default. Moreover, this clears all your changes and returns IE to its original settings. This process is irreversible. However, resetting to the default should be the last option.
Error 9c47 is also popular among Internet Explorer users. If you encounter it, you can learn how to fix the 9c47 error in Internet Explorer 11.
Also, check out our guide to fix the start with and end with error on Internet Explorer if that is what you are experiencing. Finally, for further readings, go to our page to learn about other IE errors and how to fix them.
You can leave your questions and suggestions below. We’d like to hear from you.
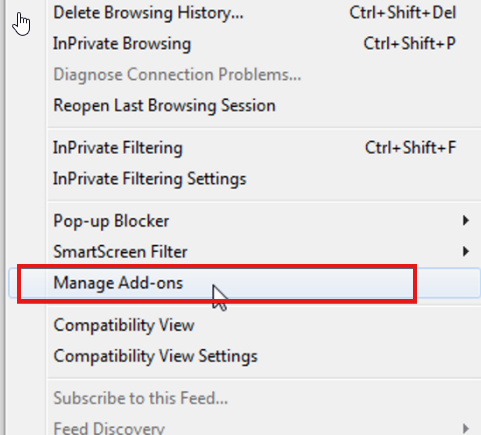

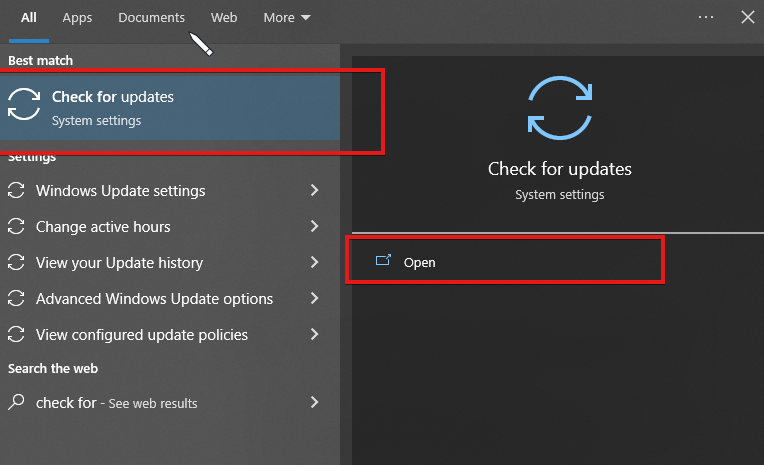
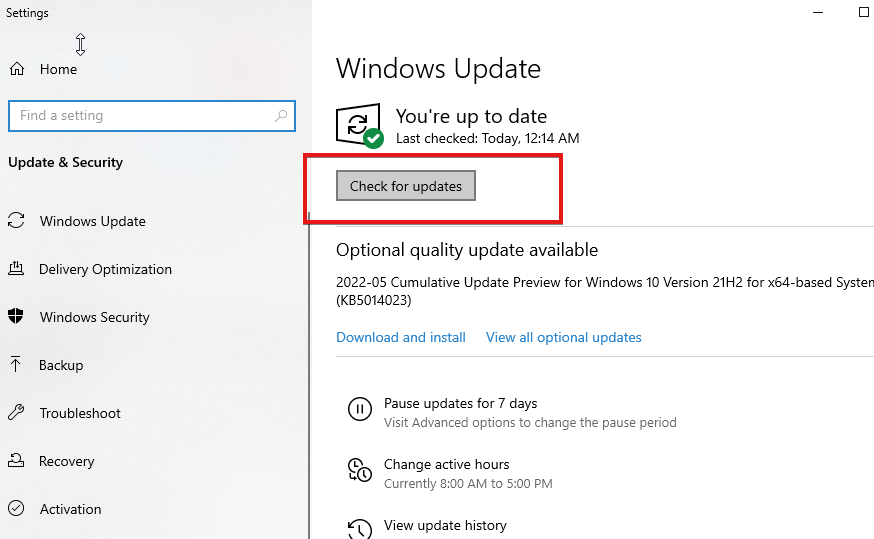
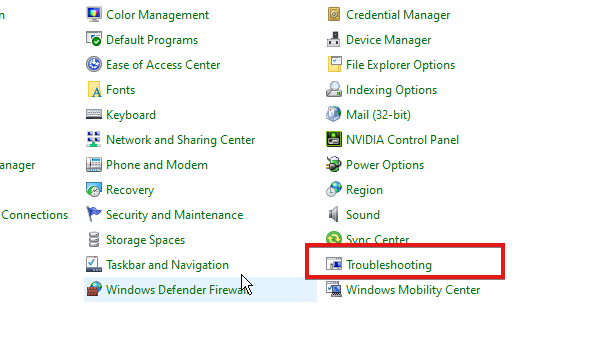
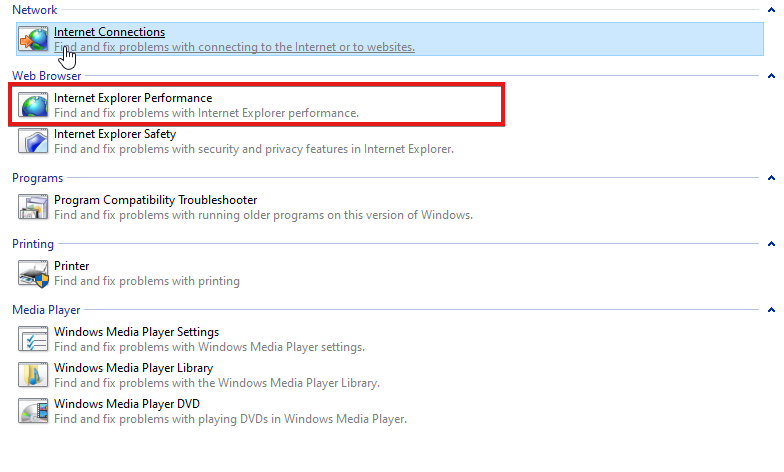
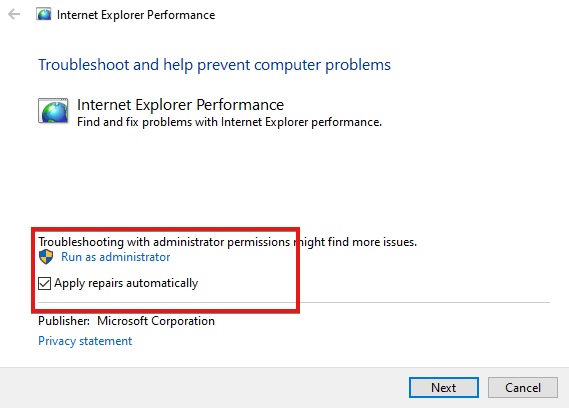
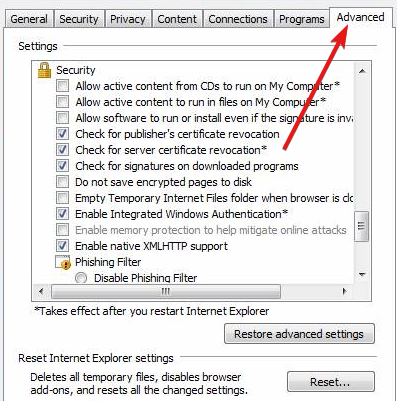
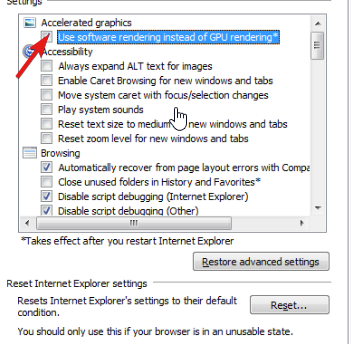
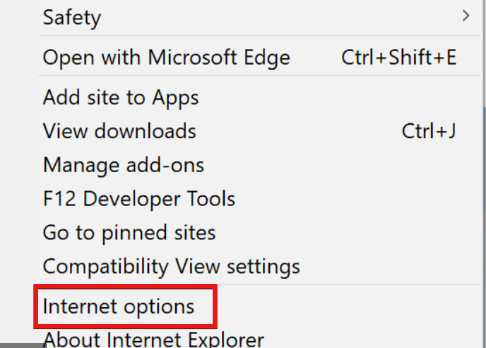
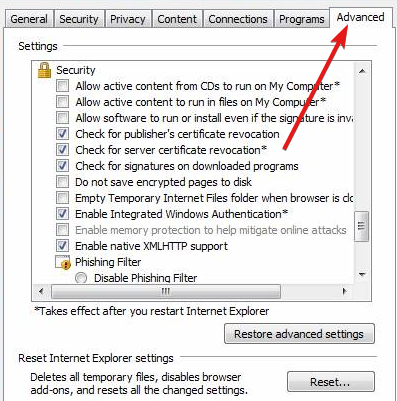


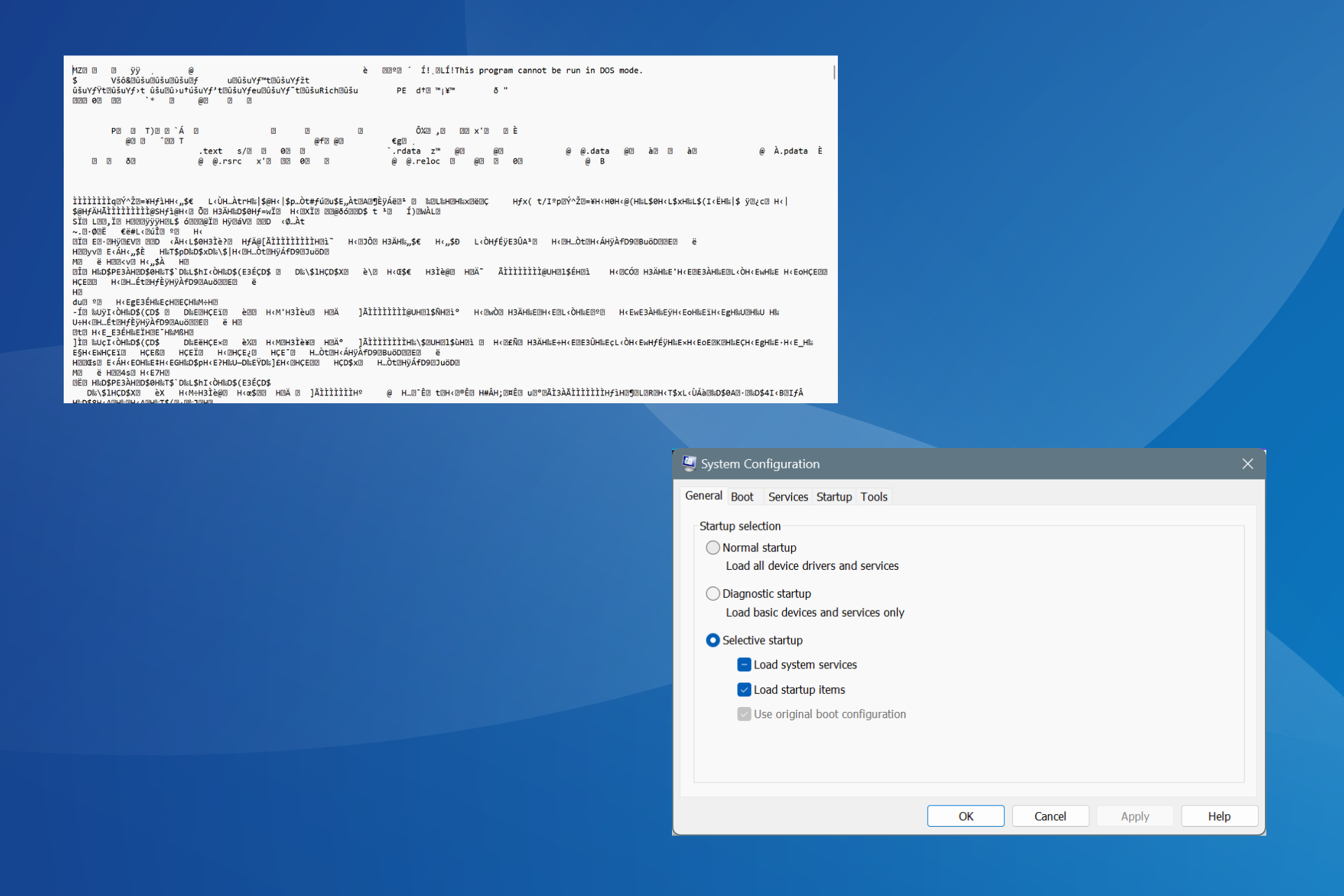
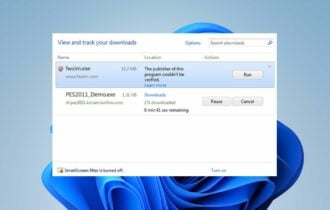
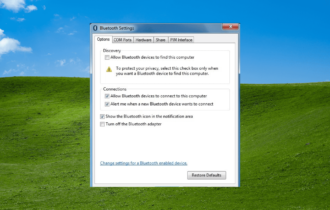
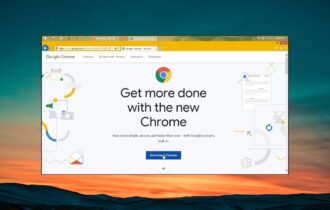

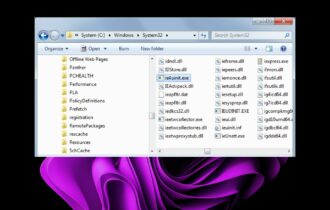
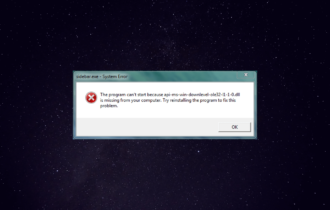
User forum
0 messages