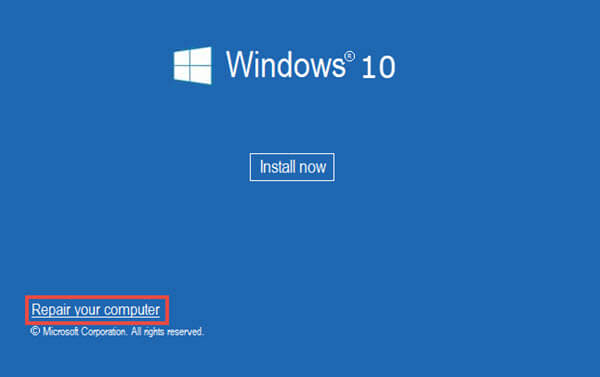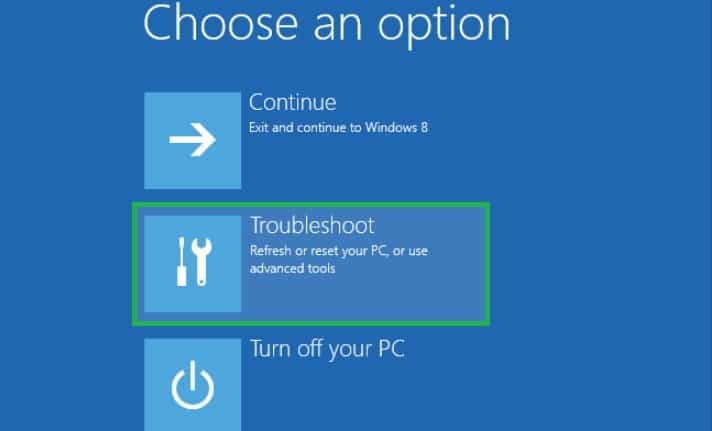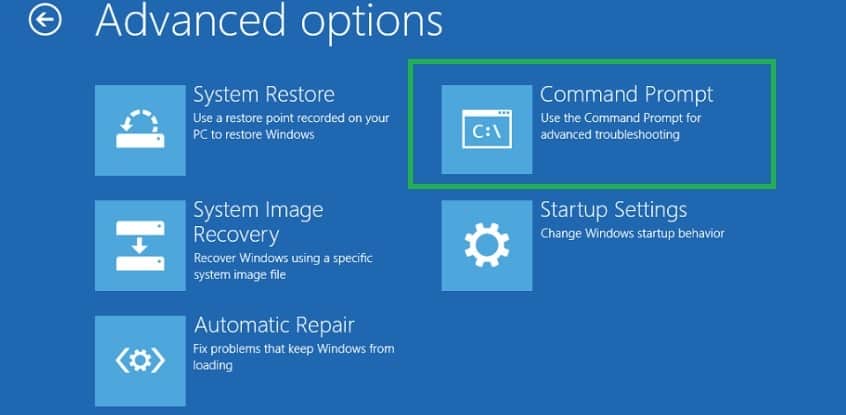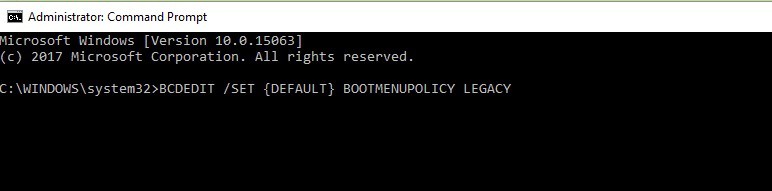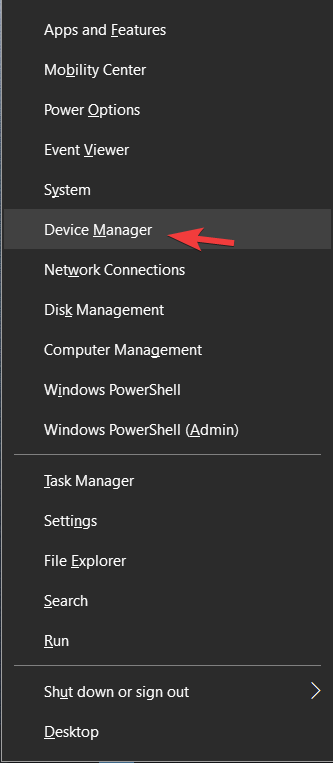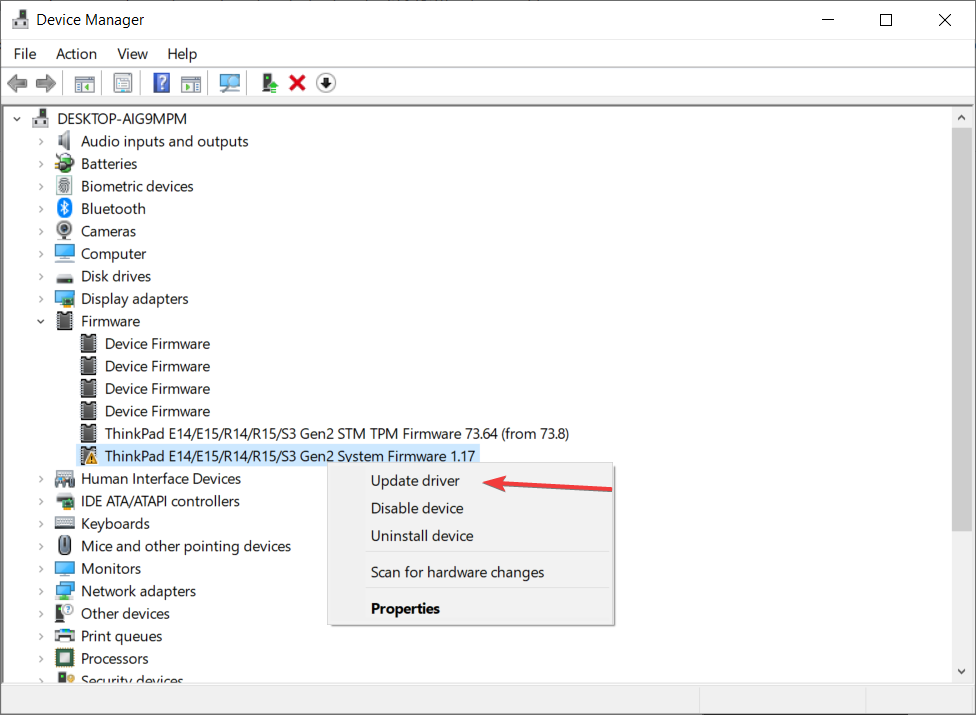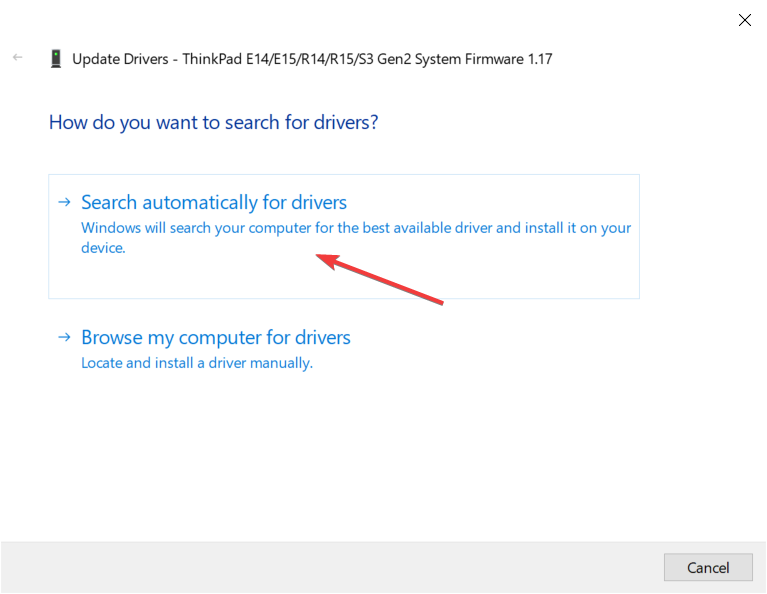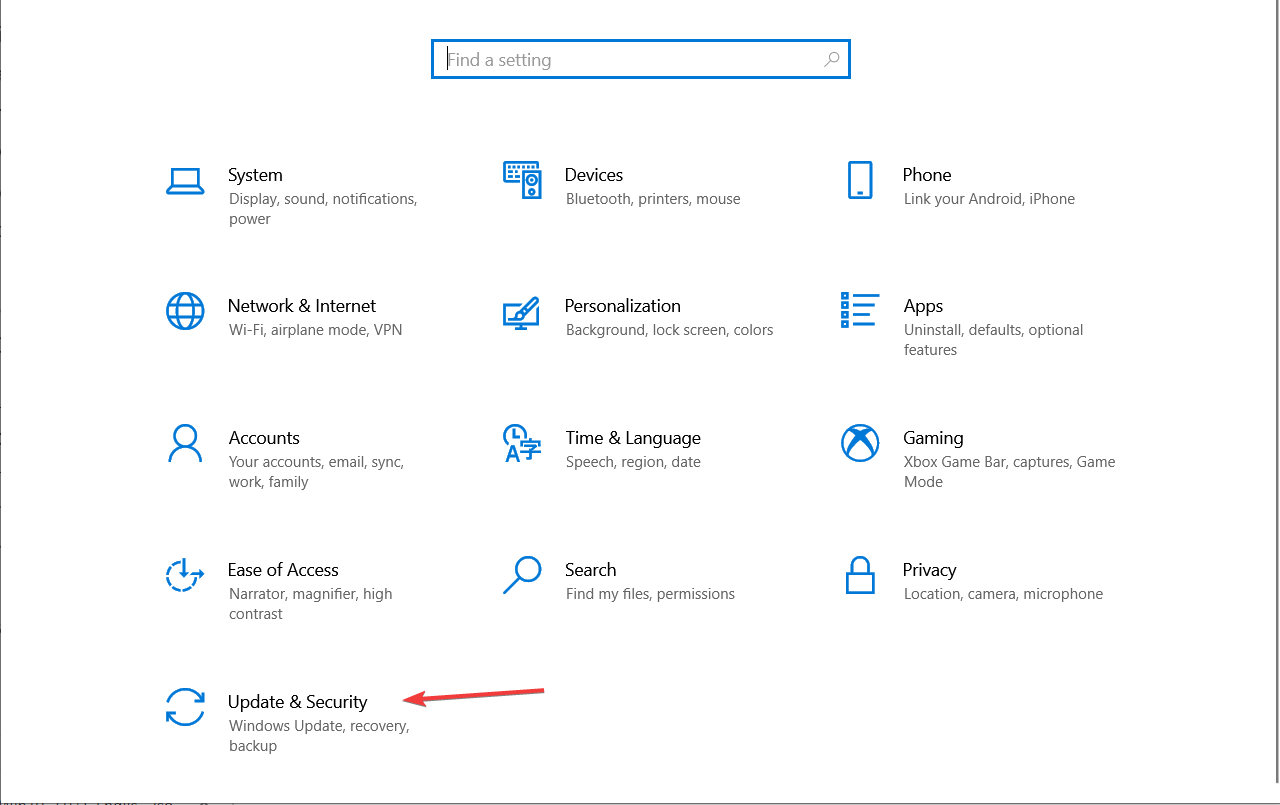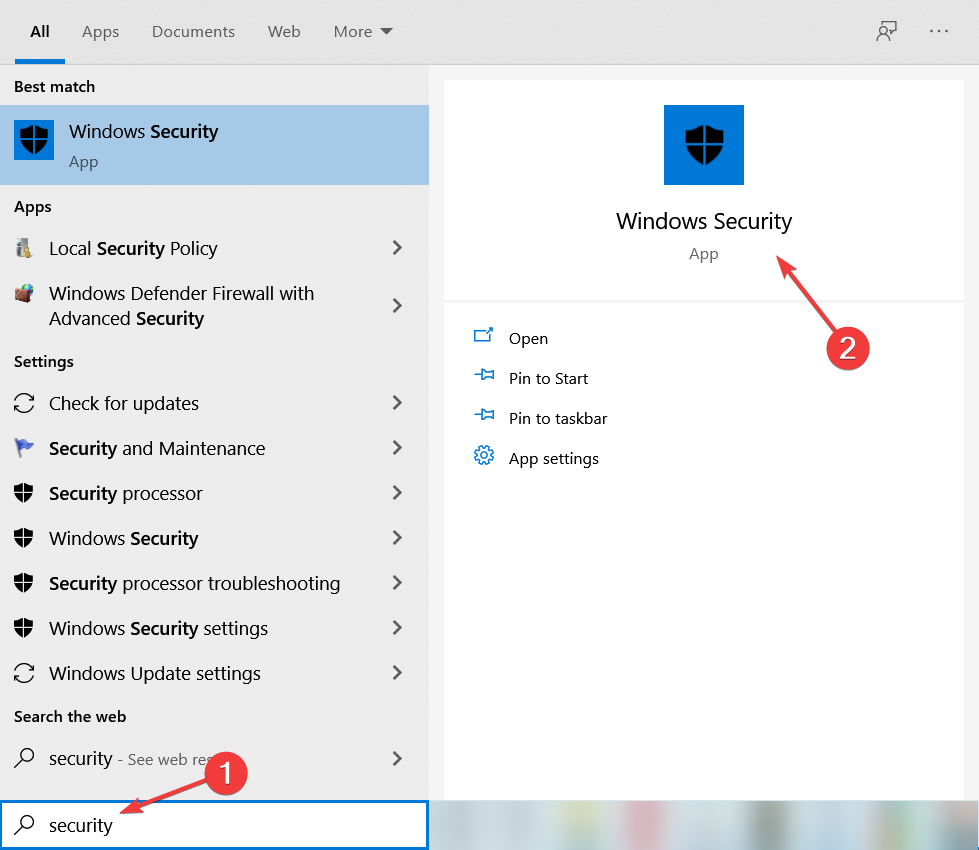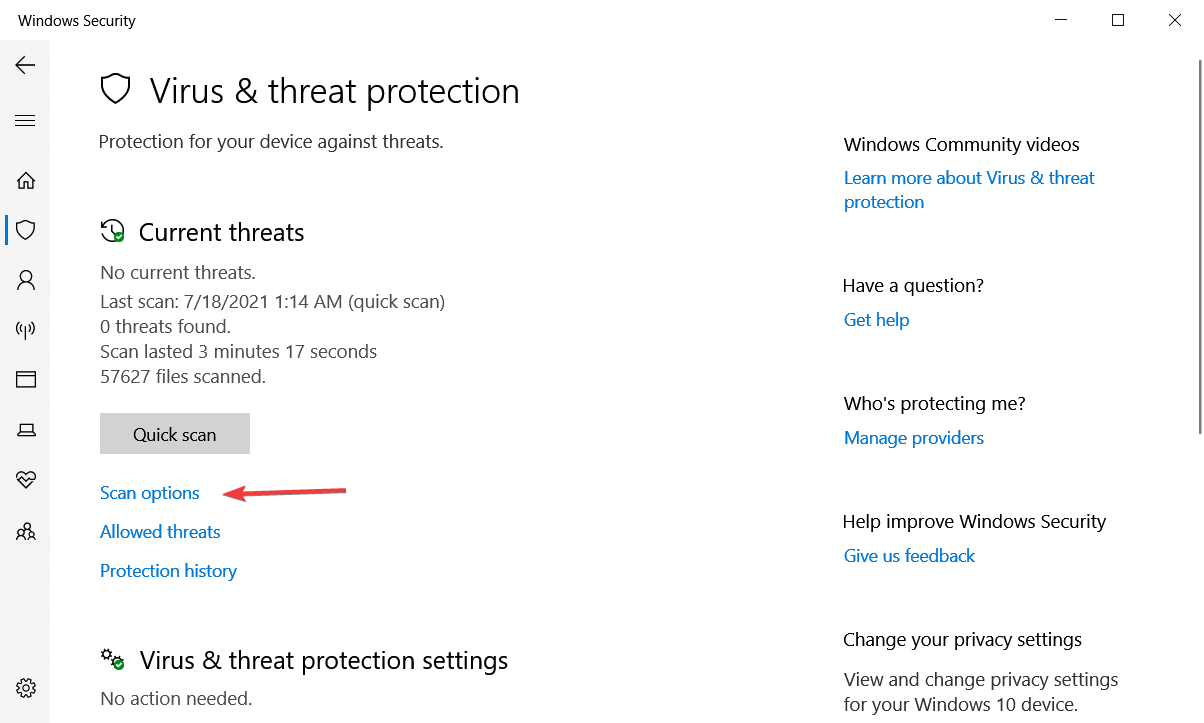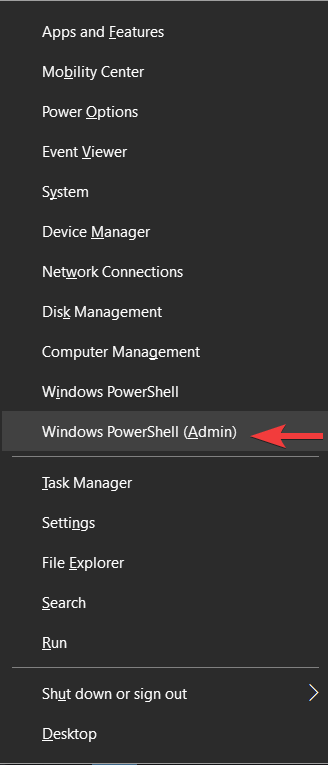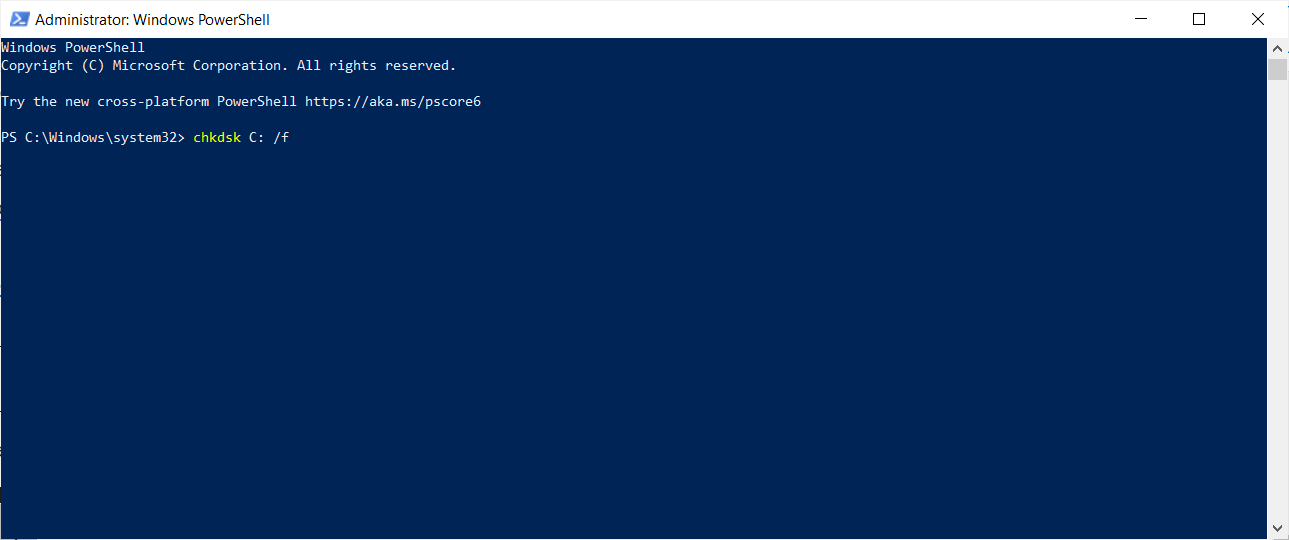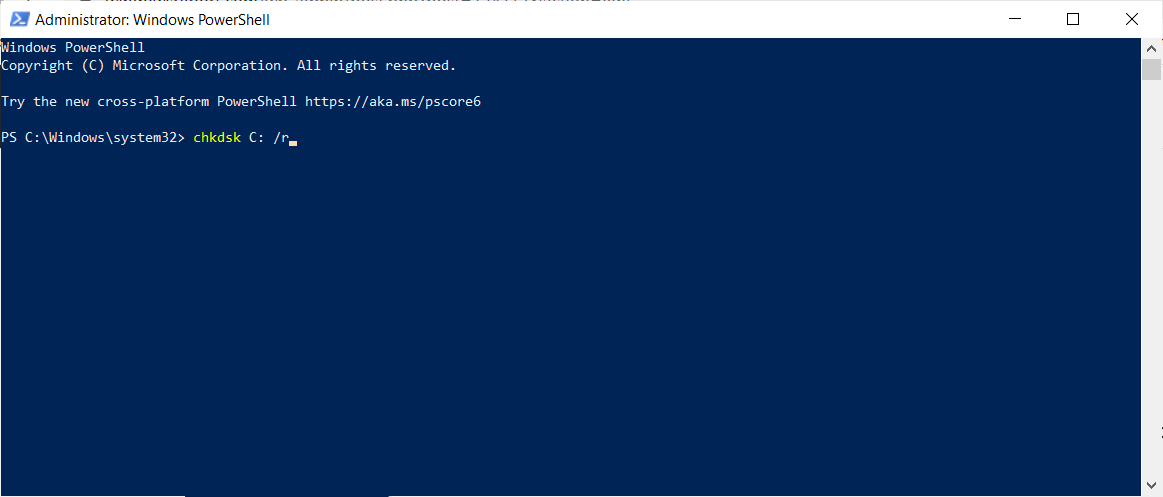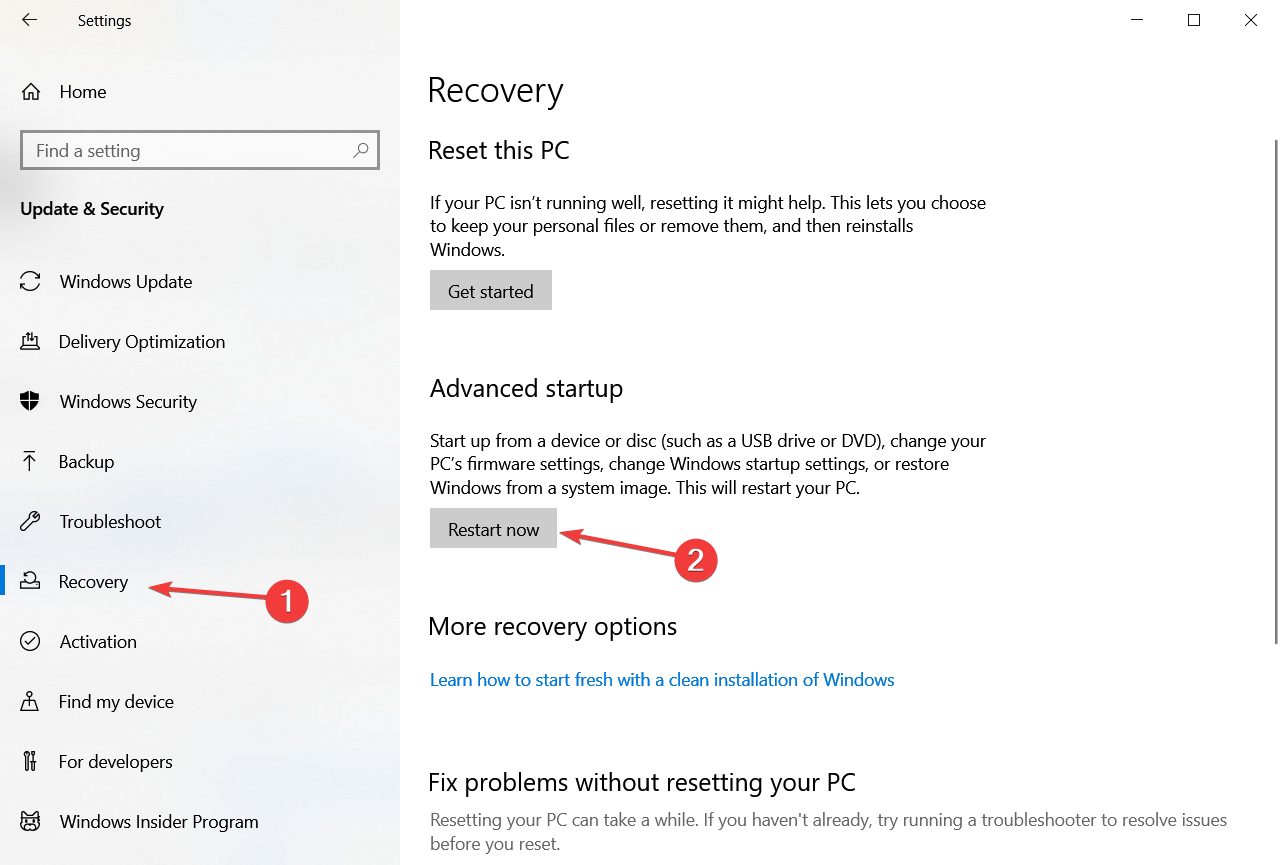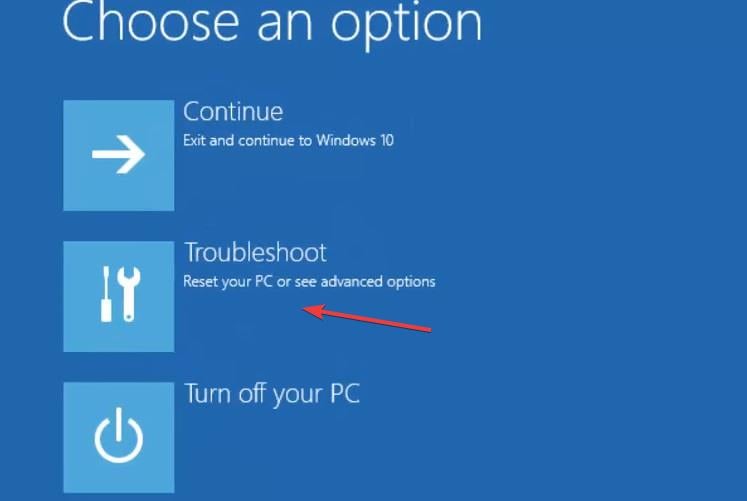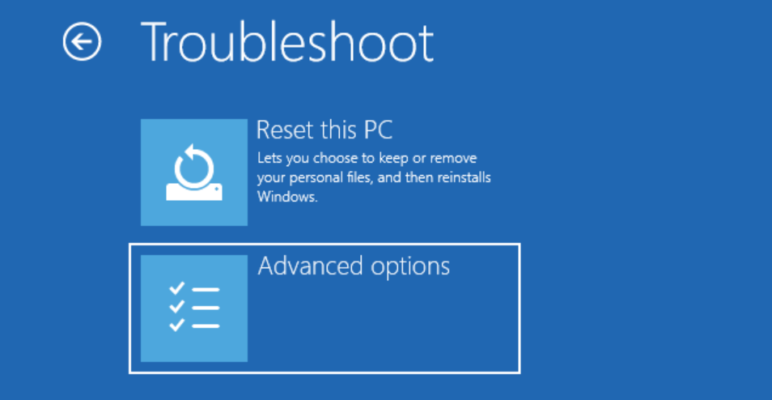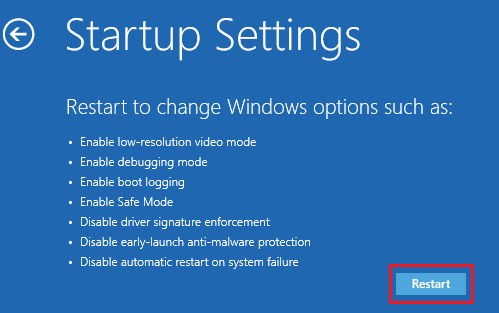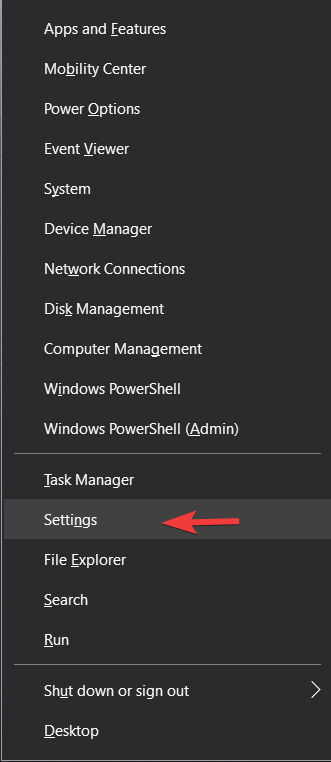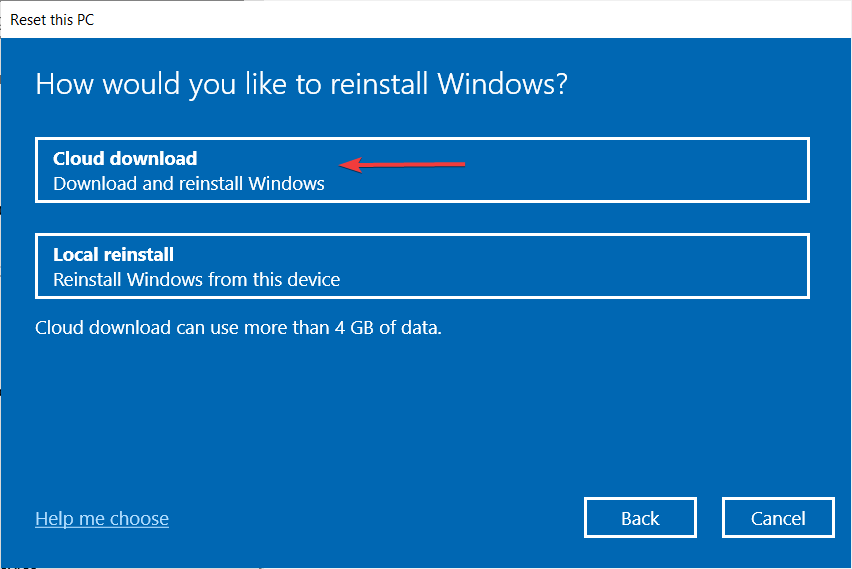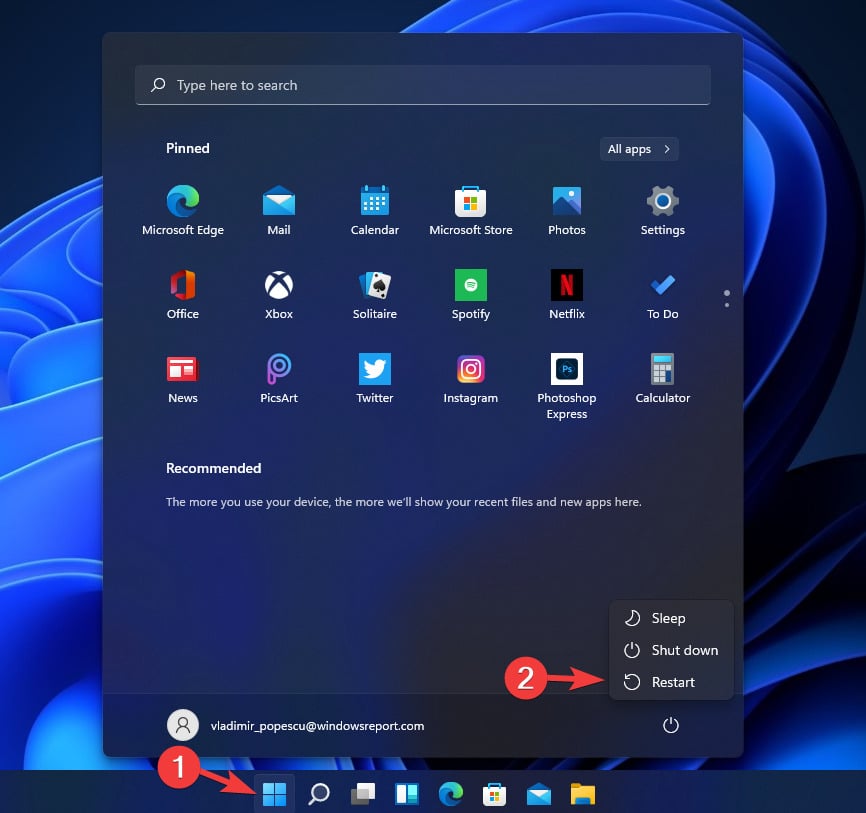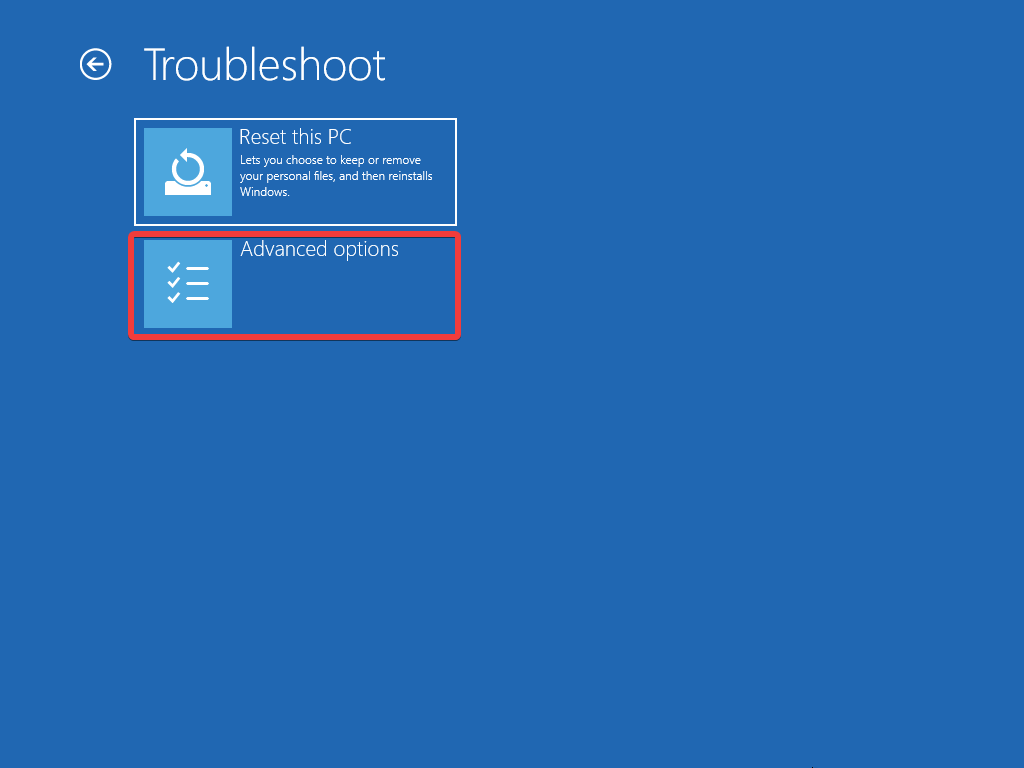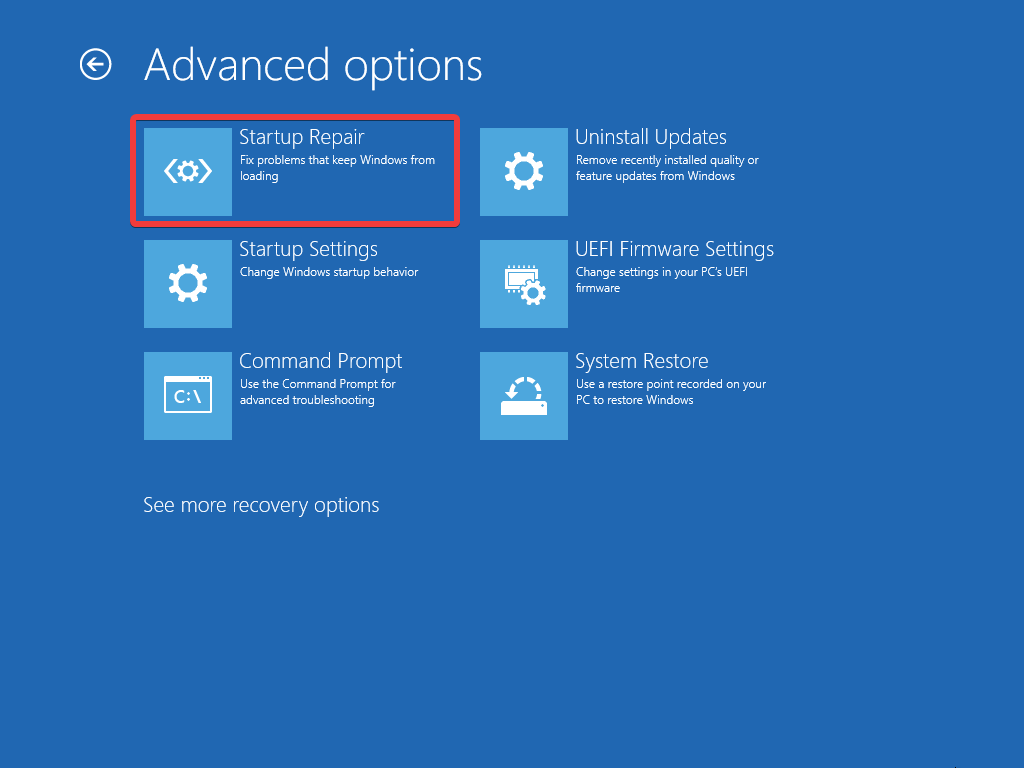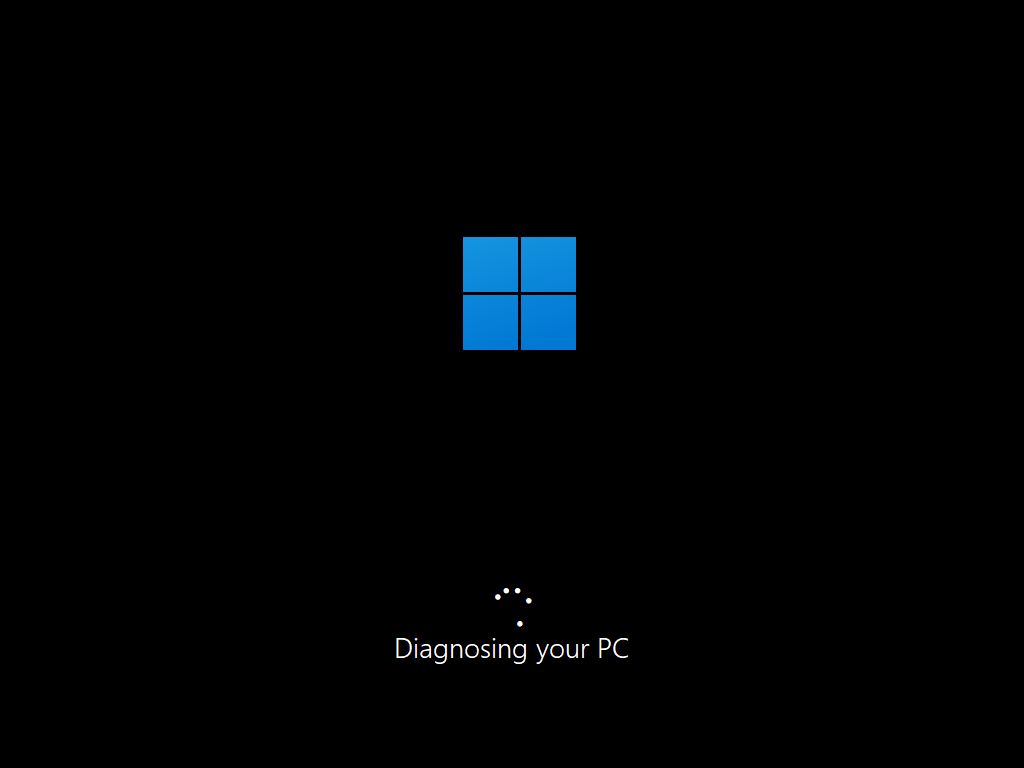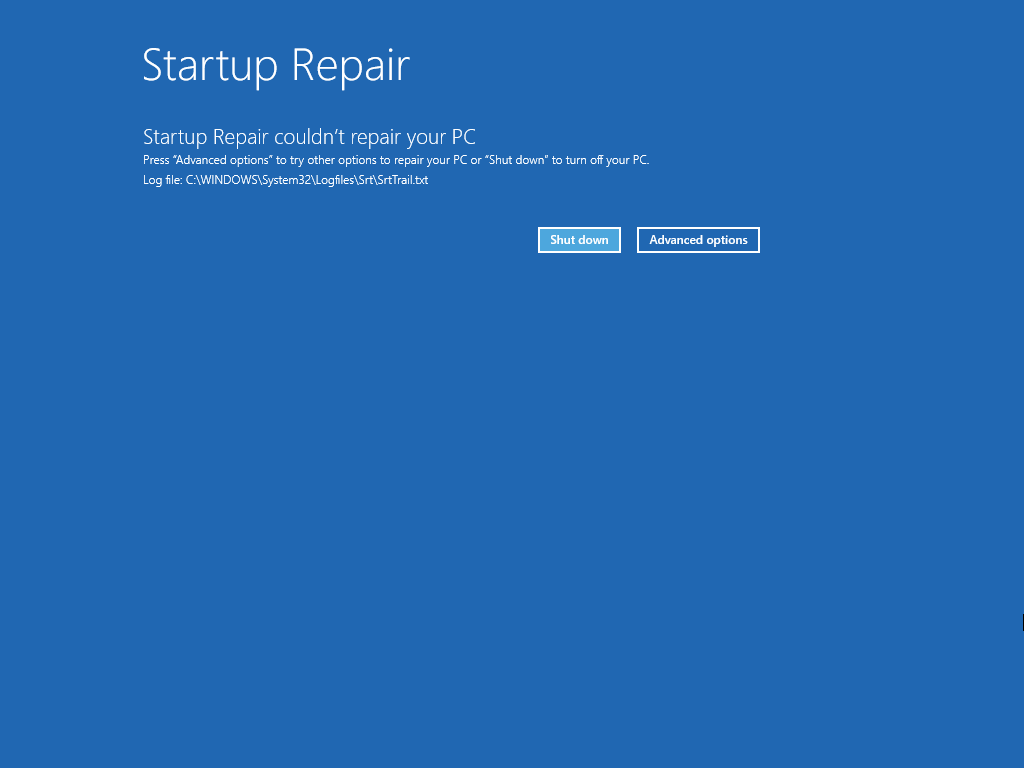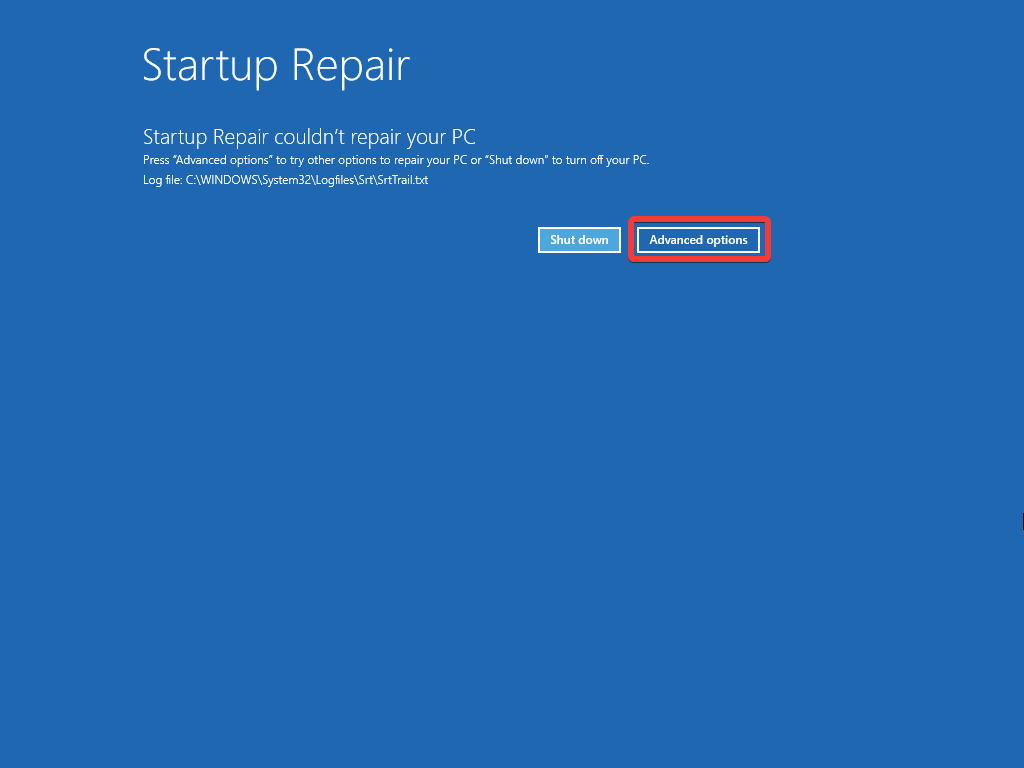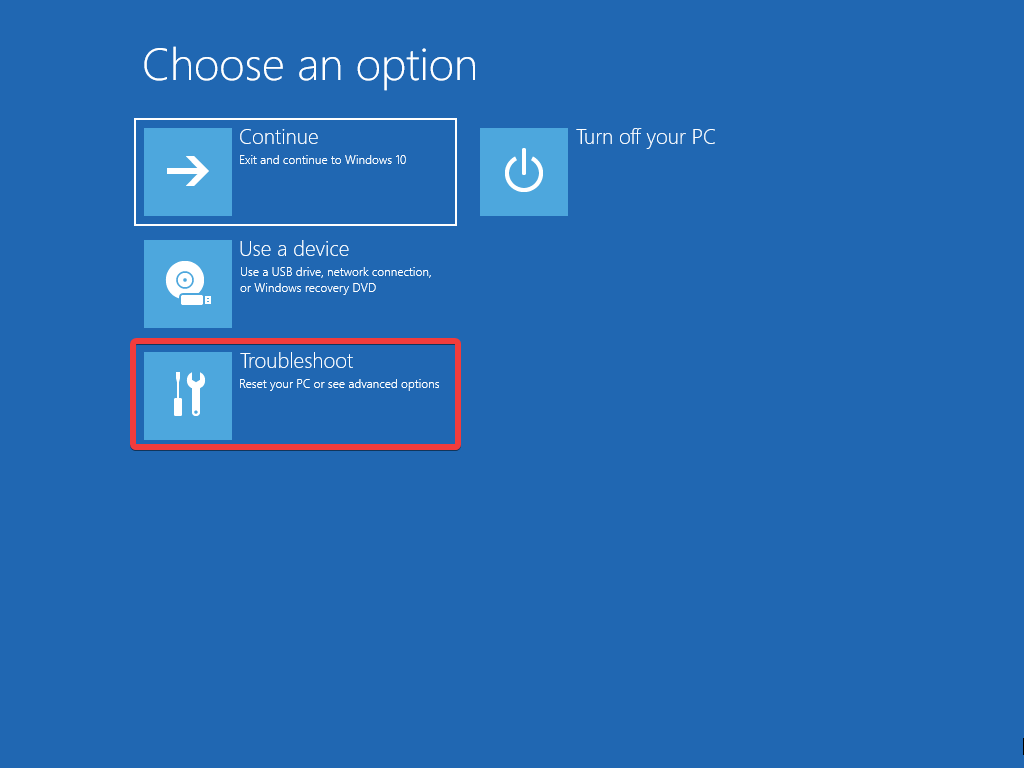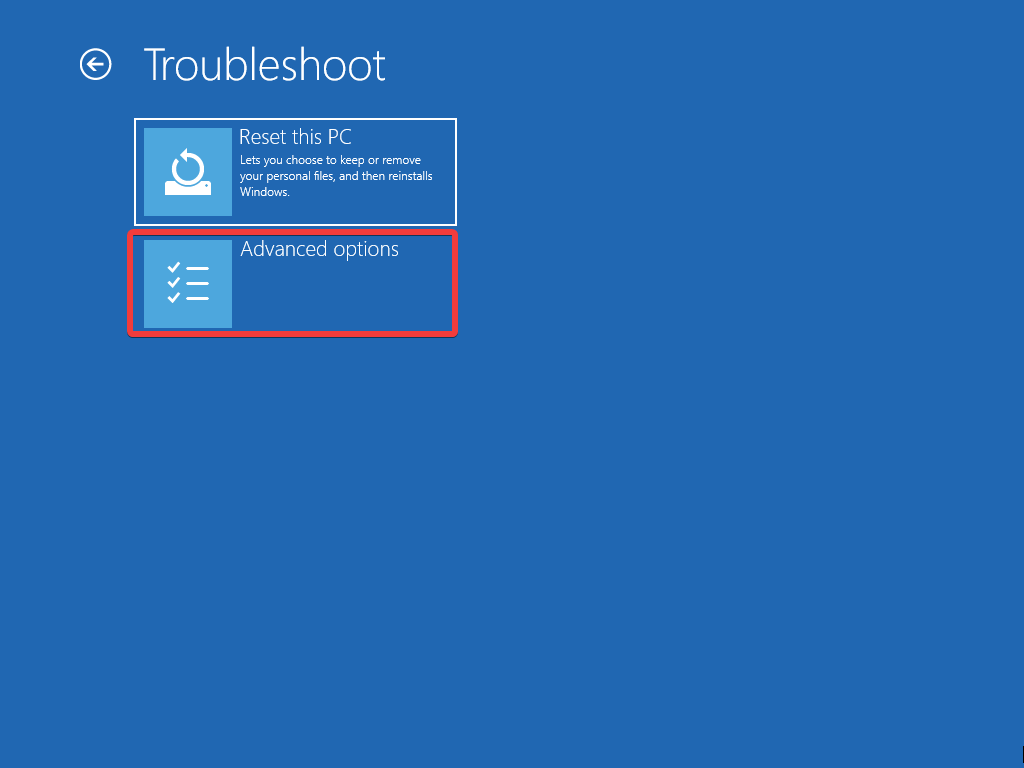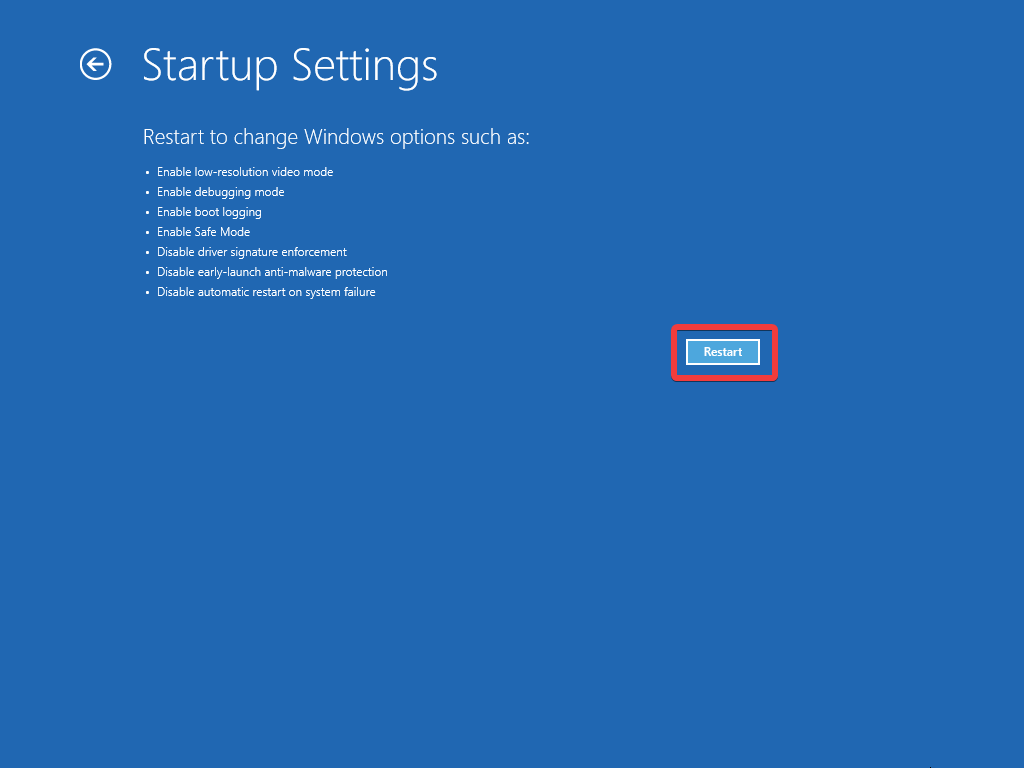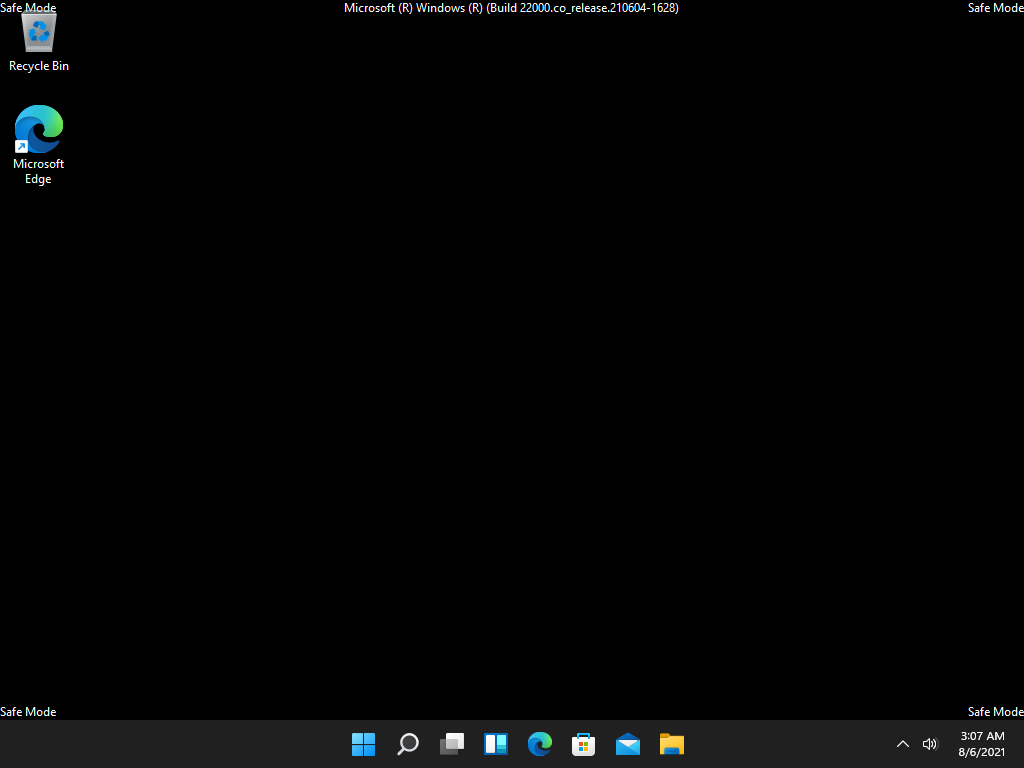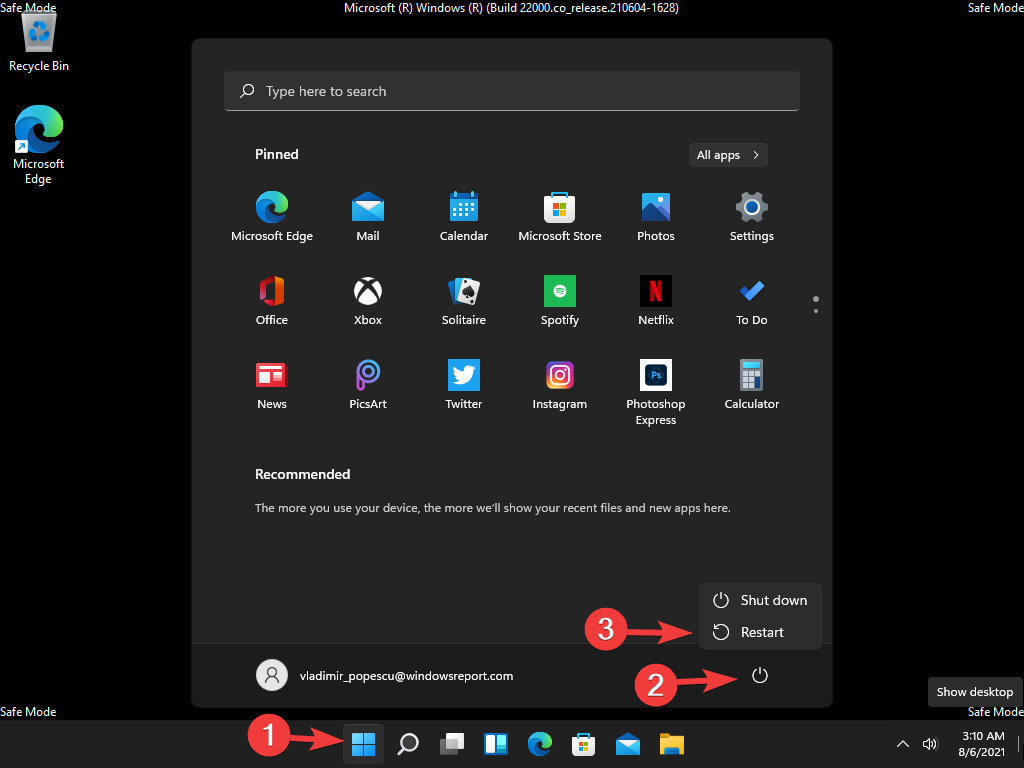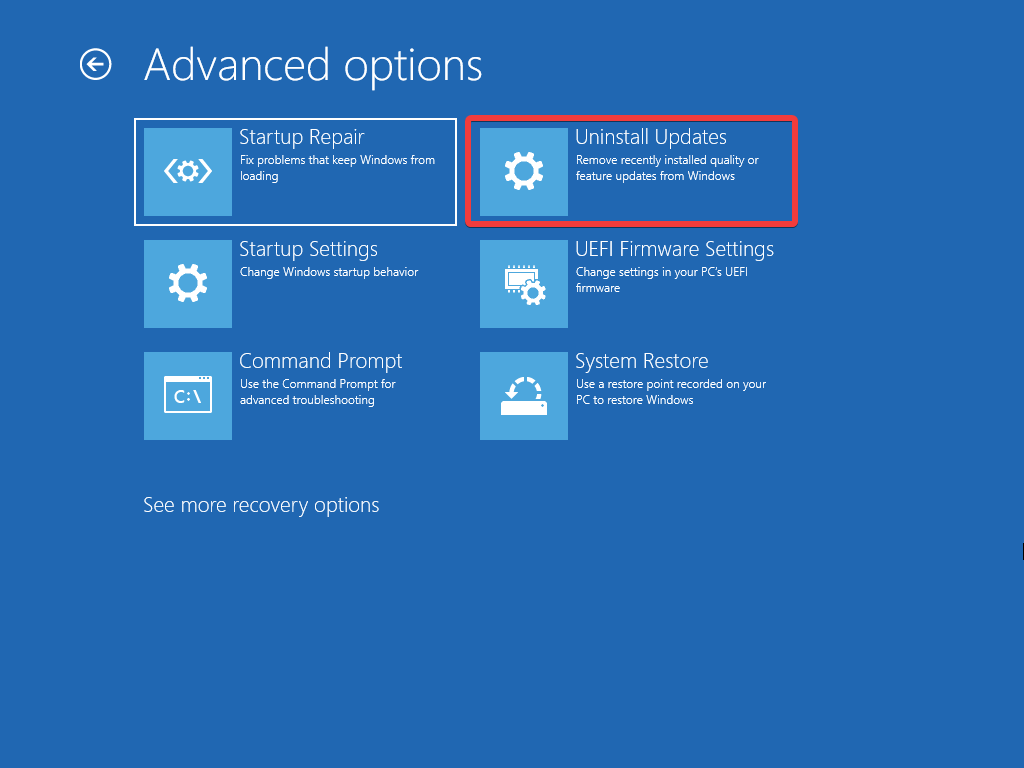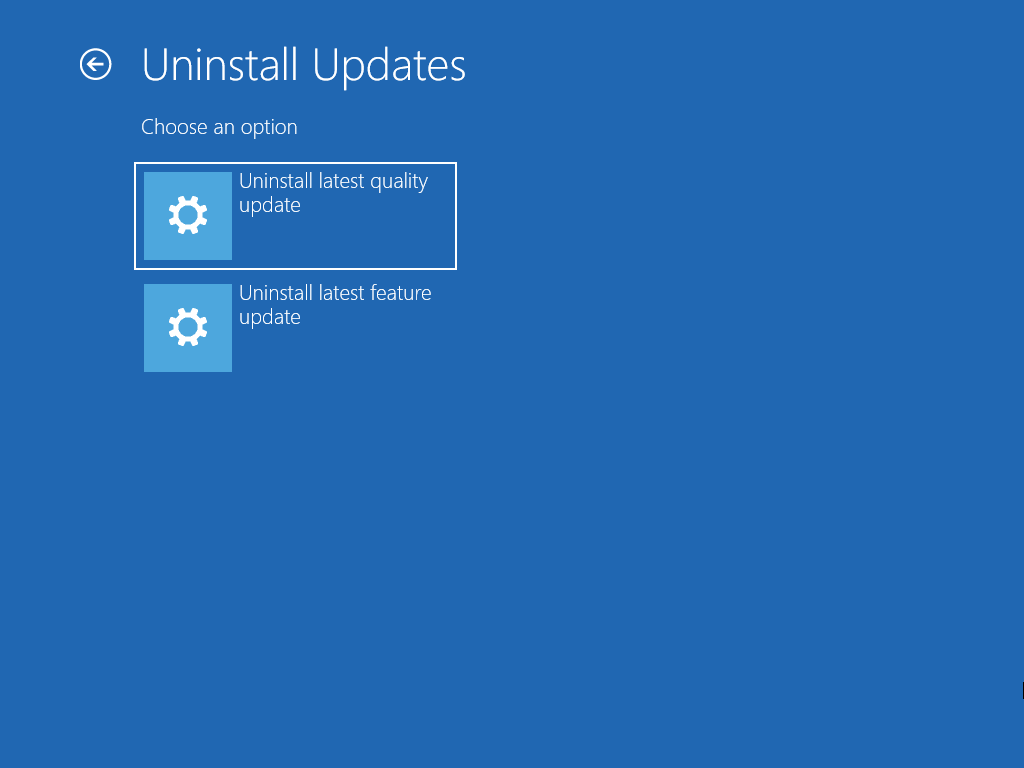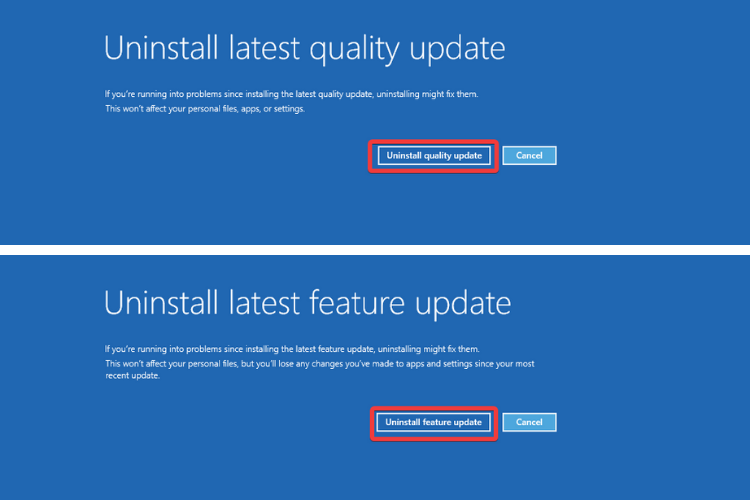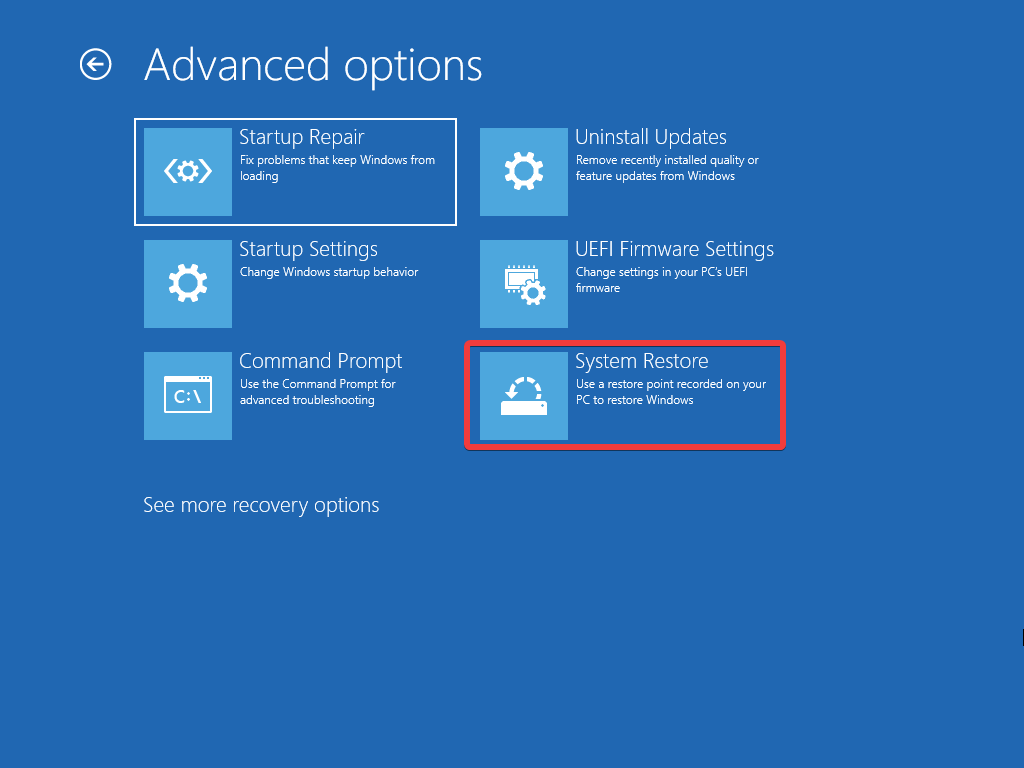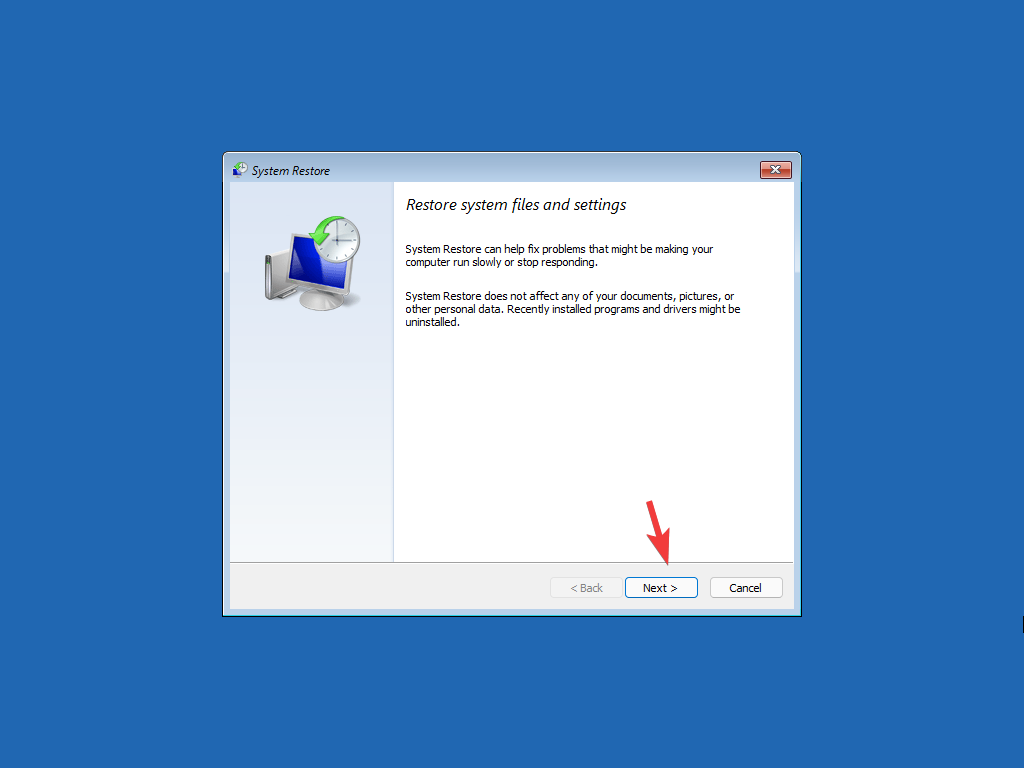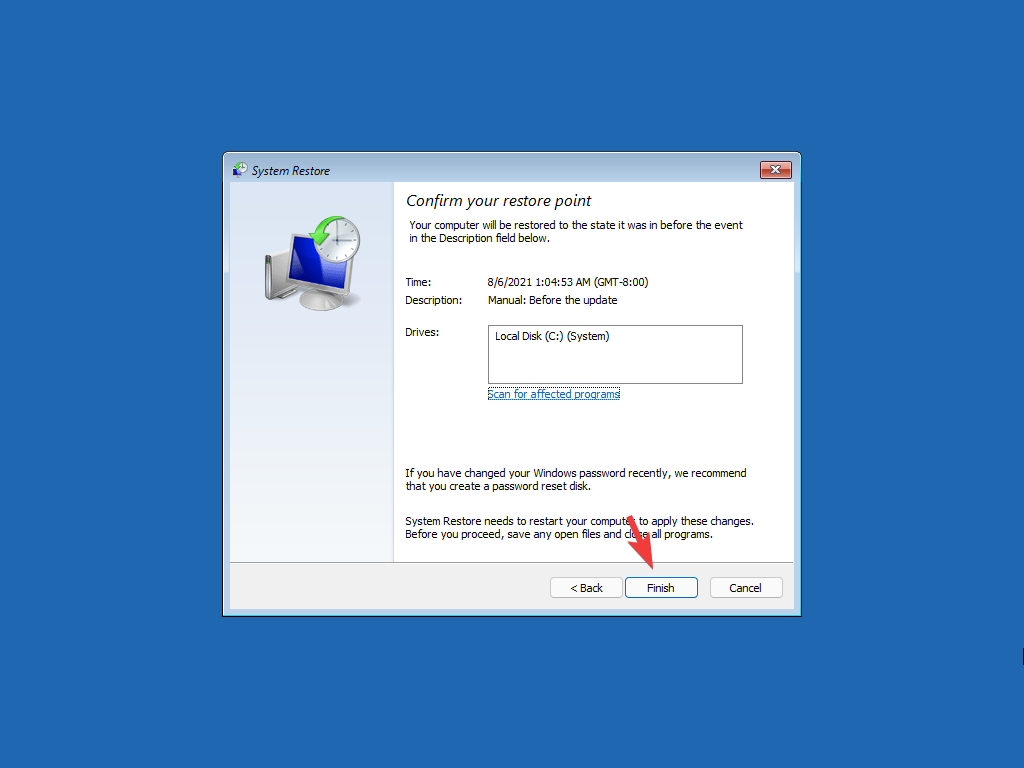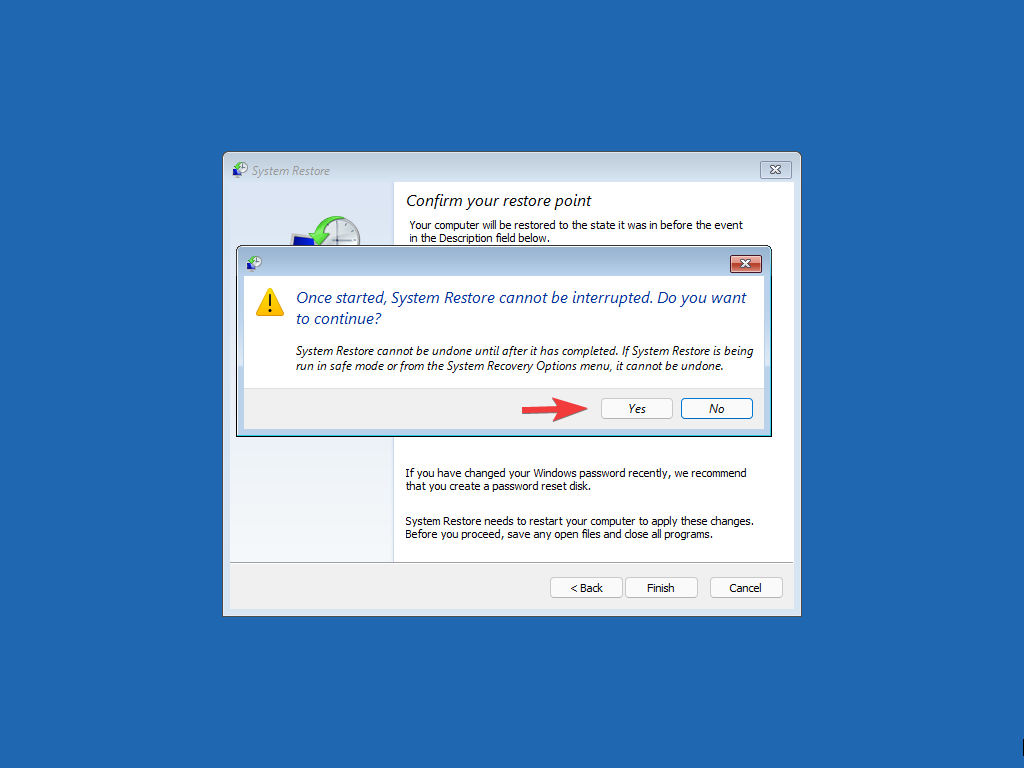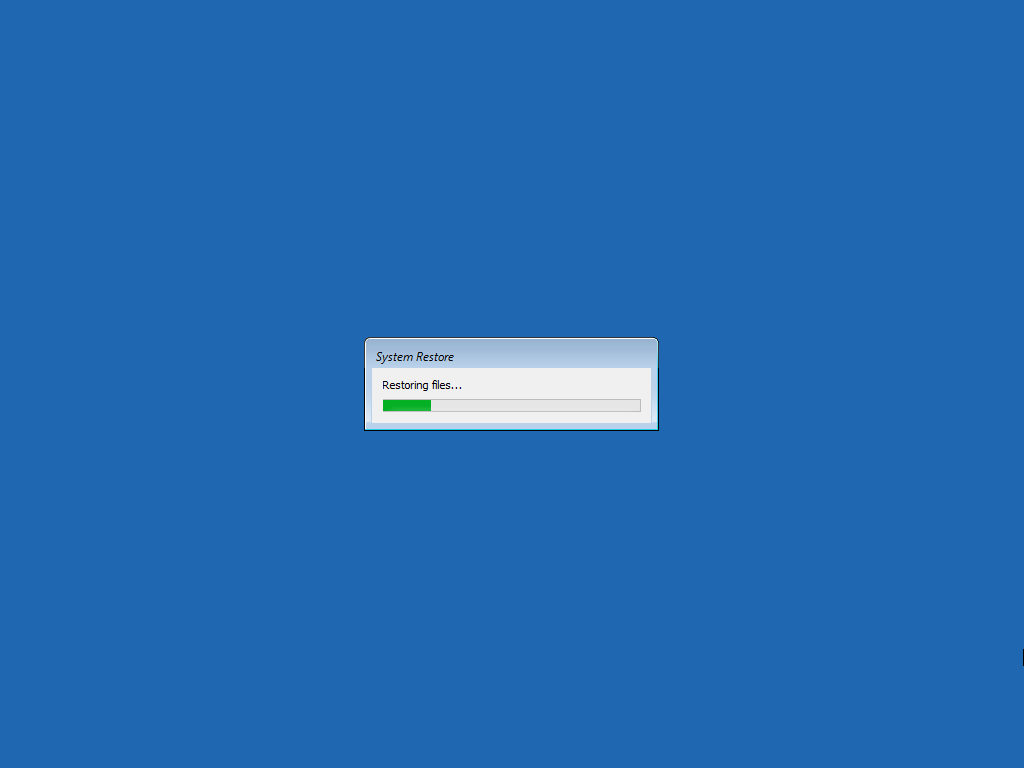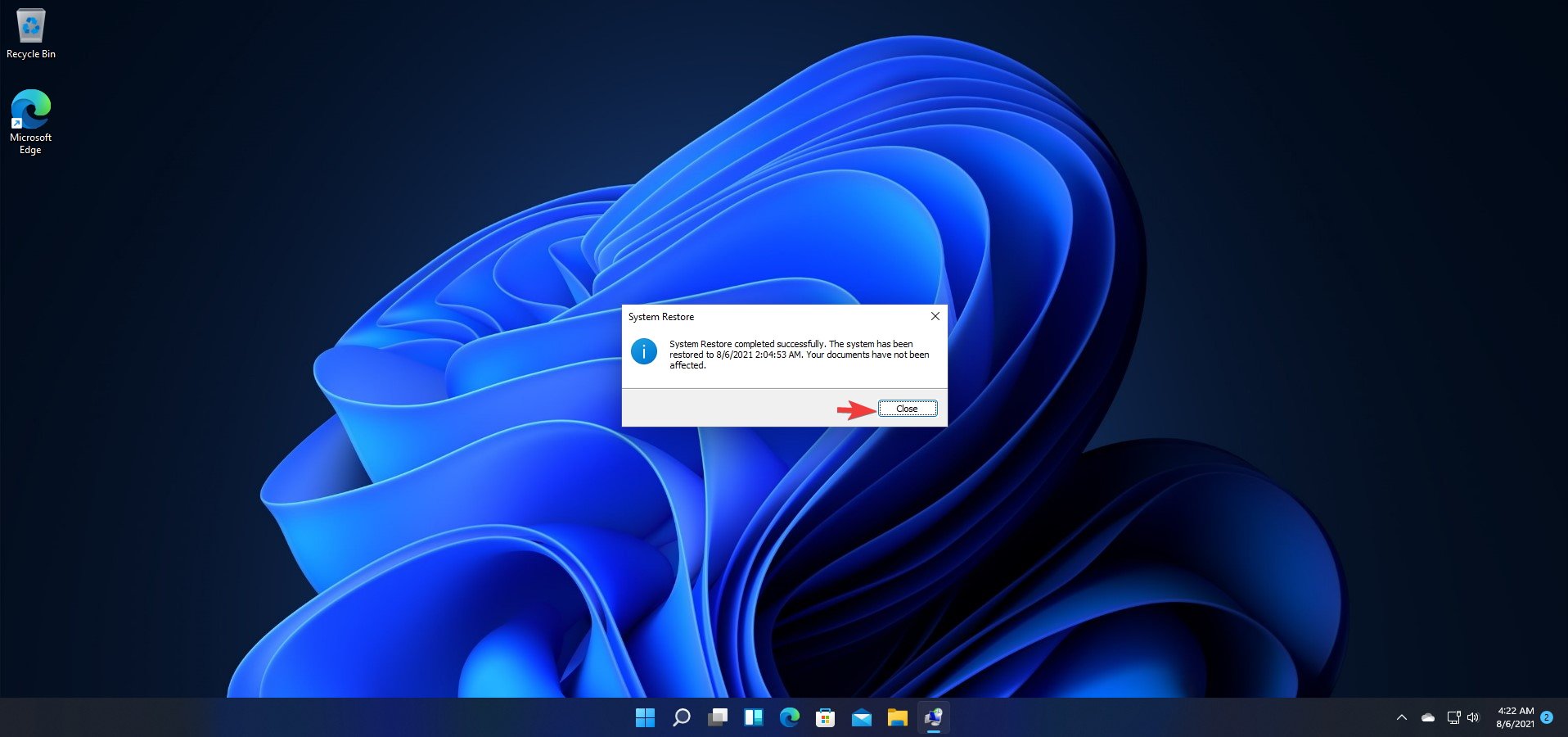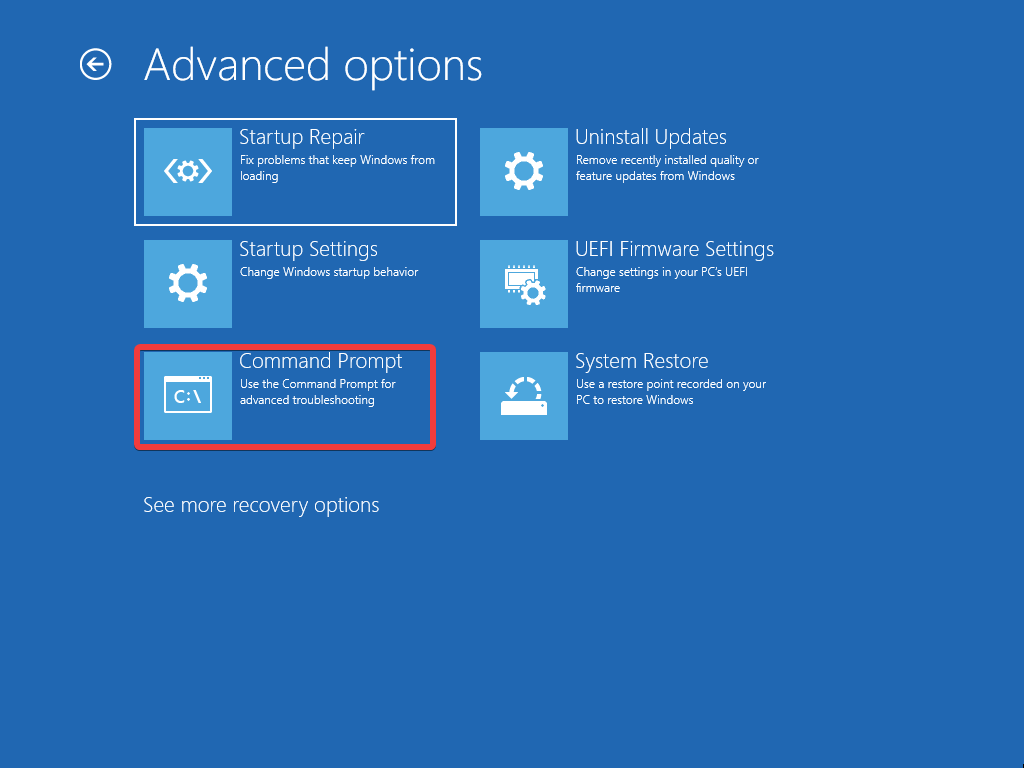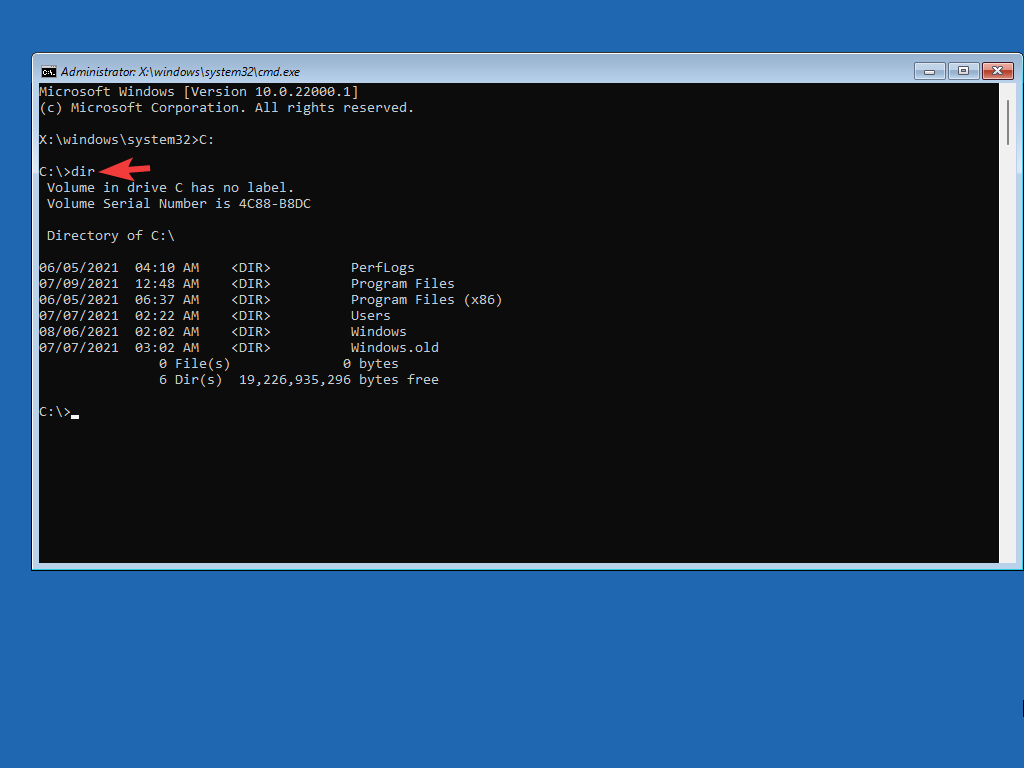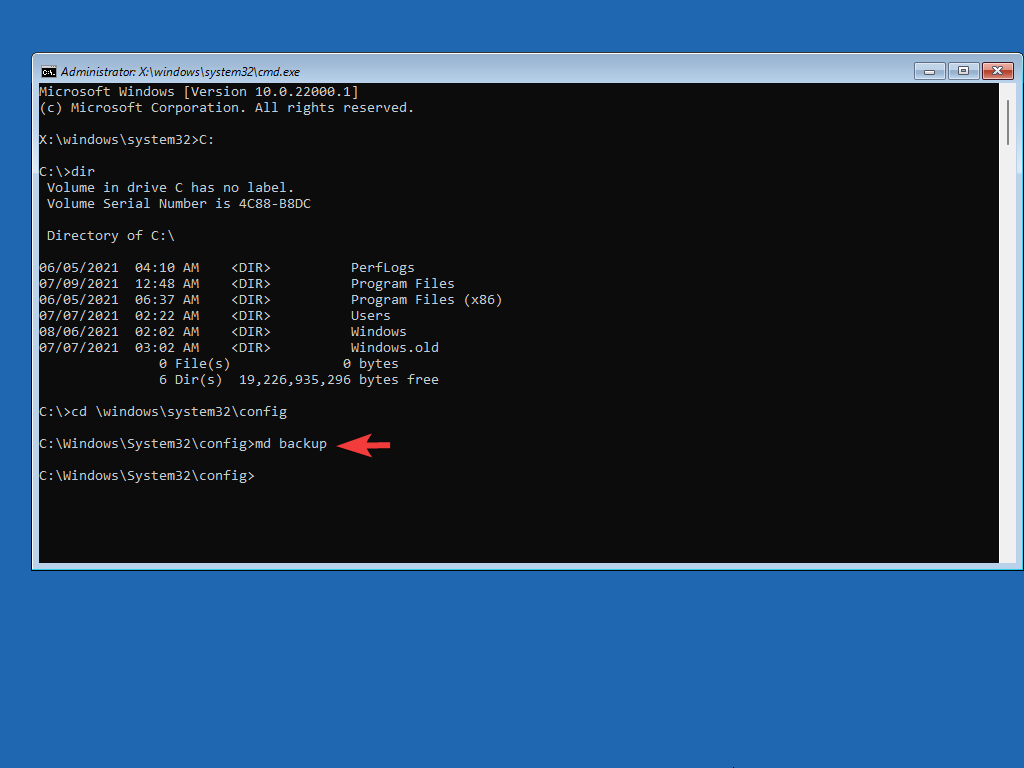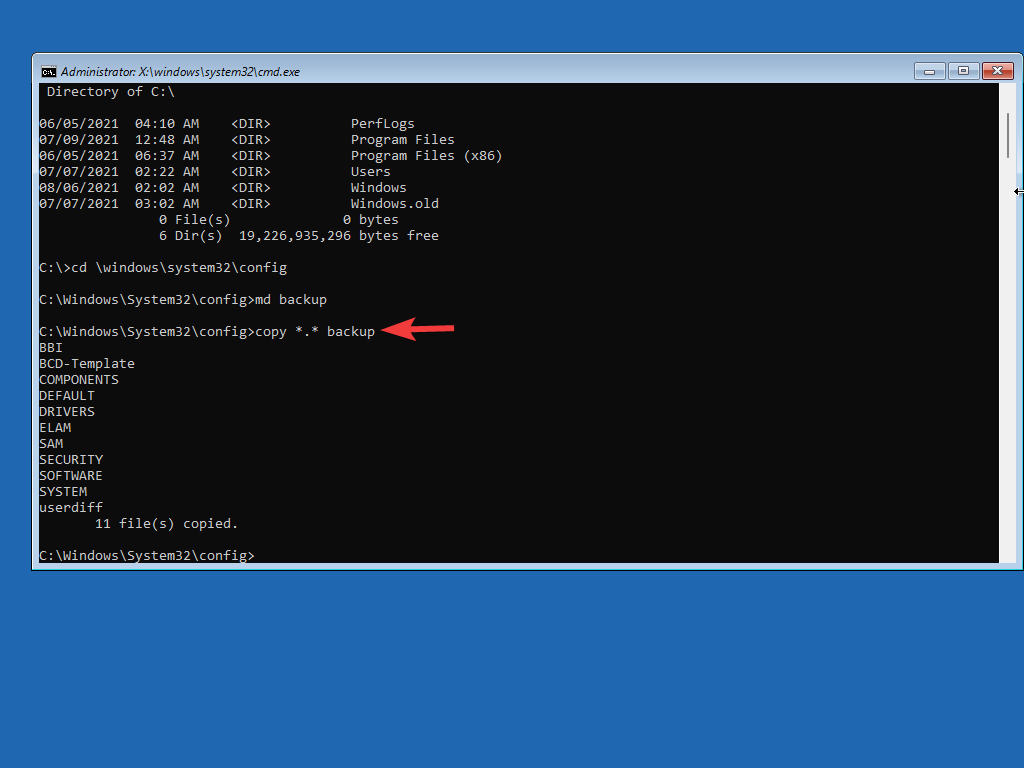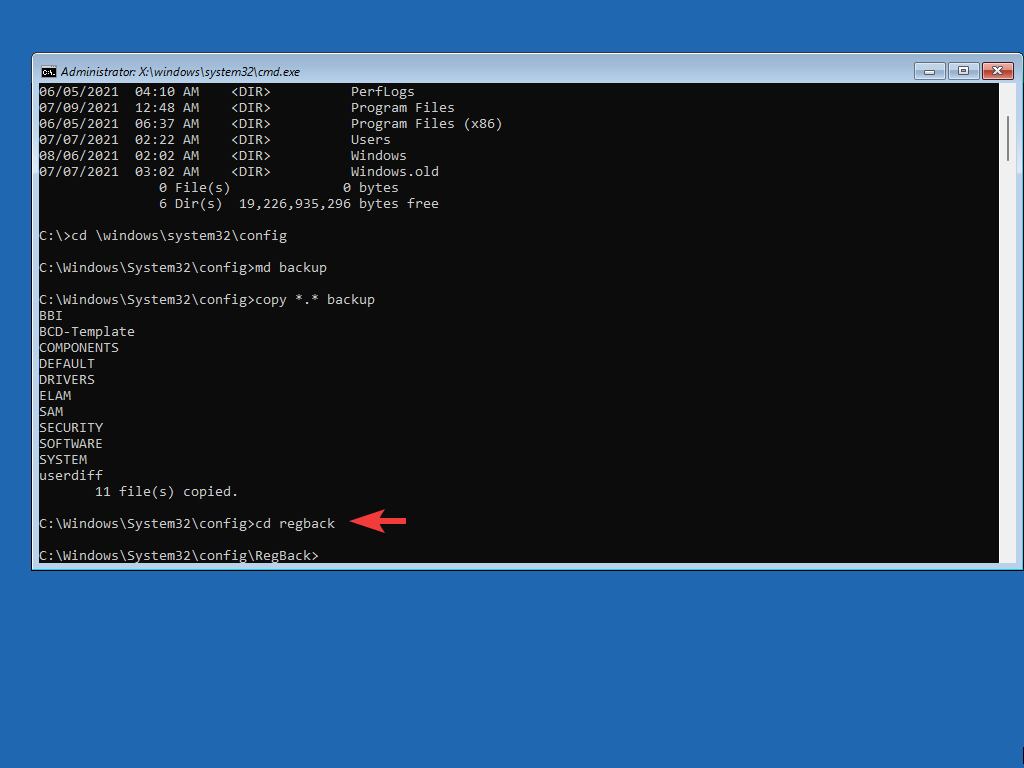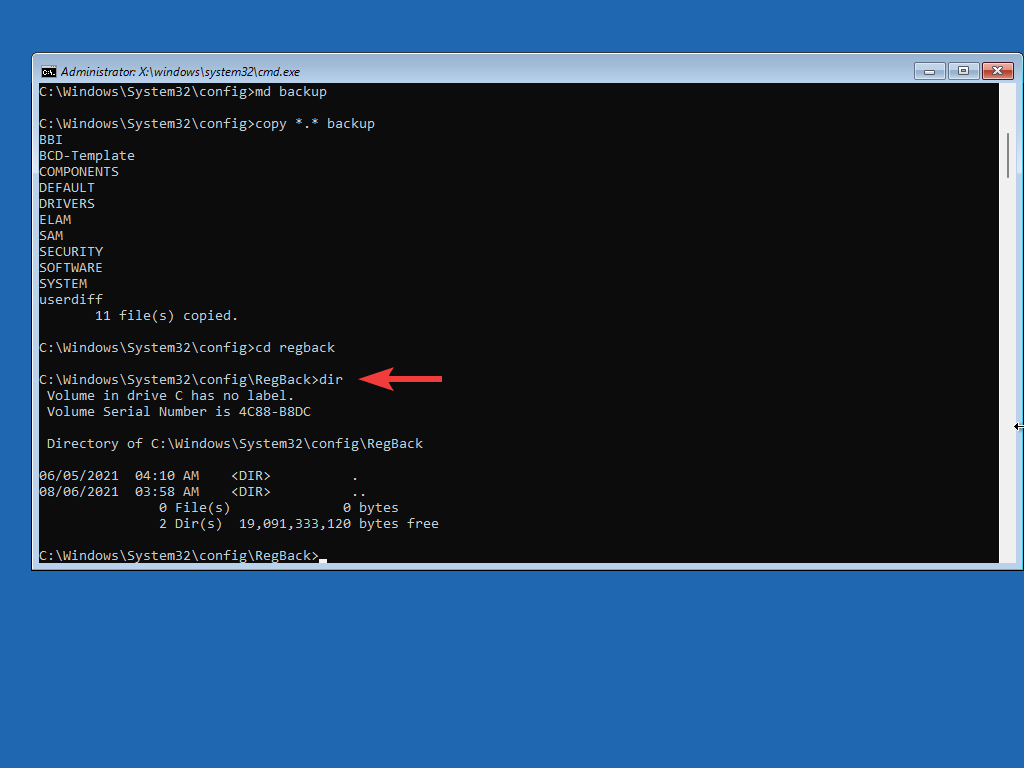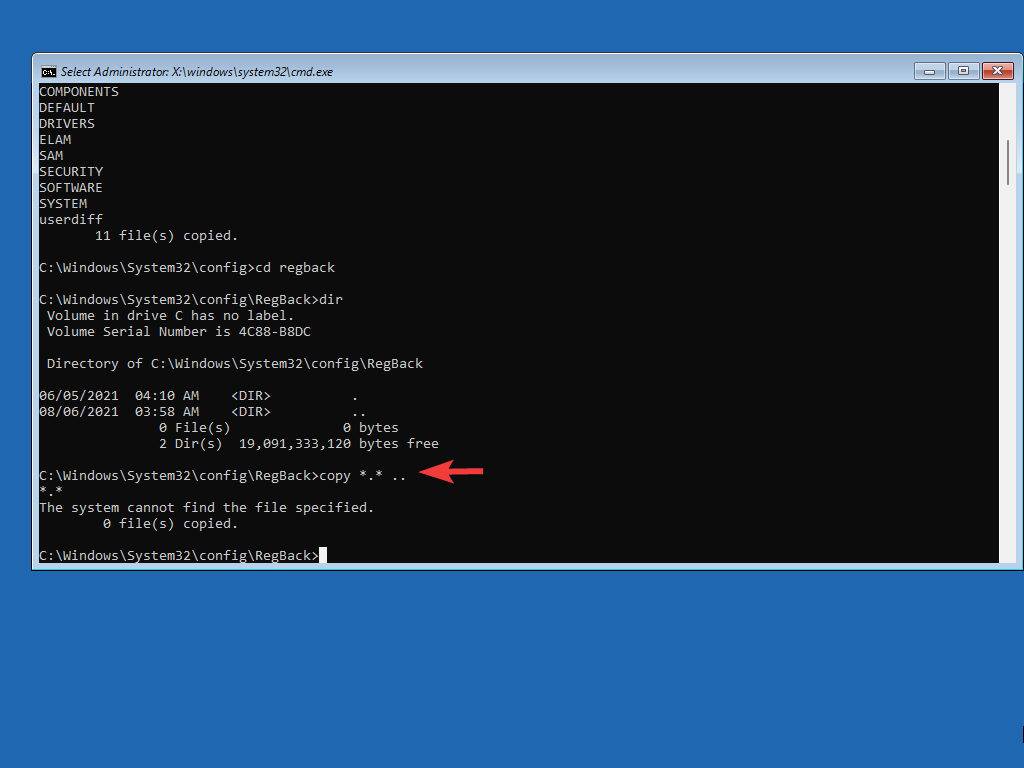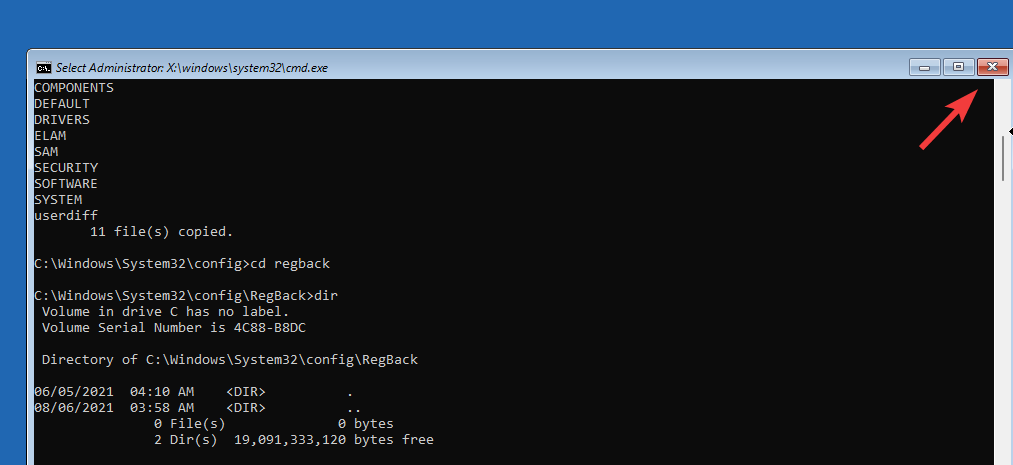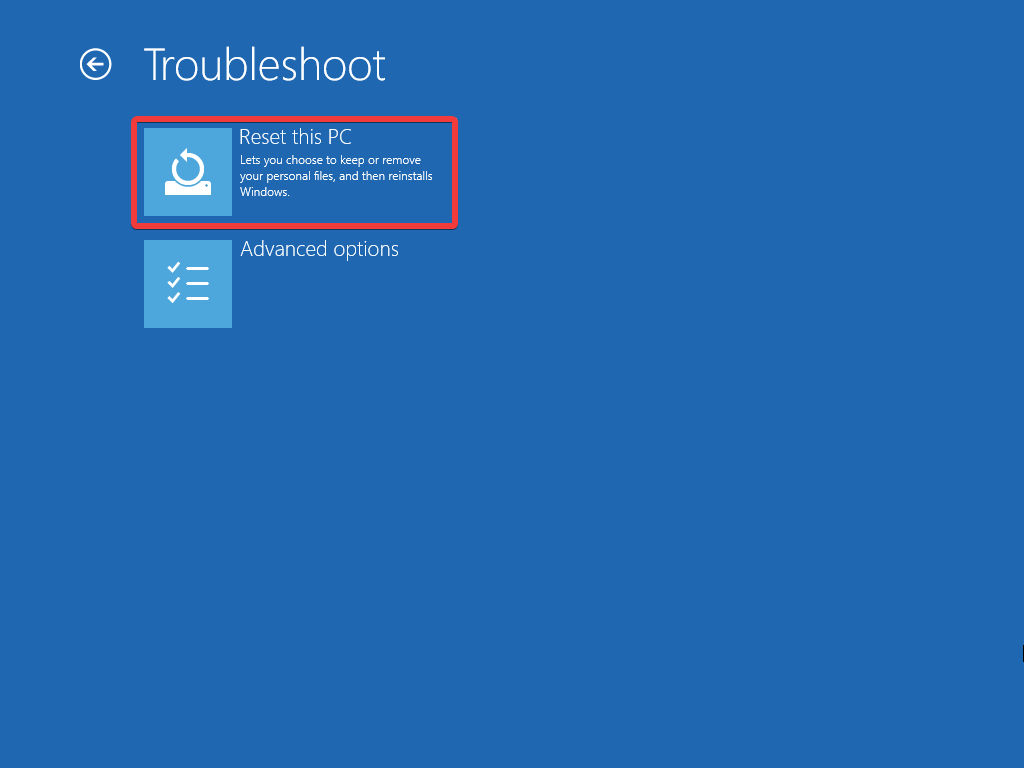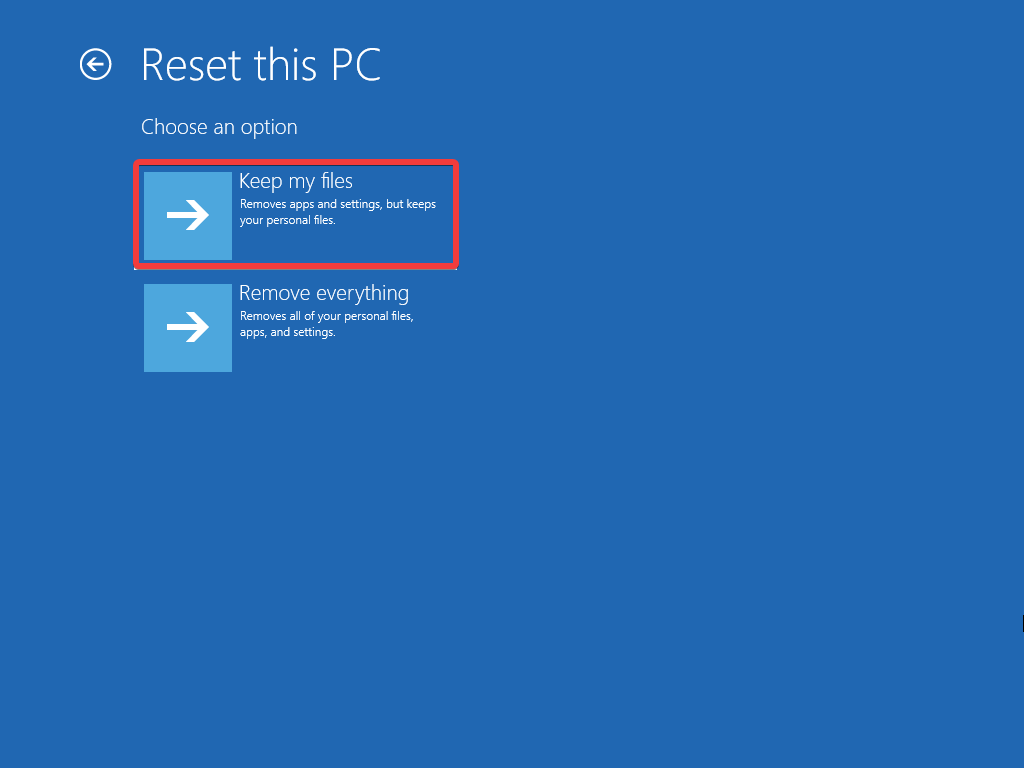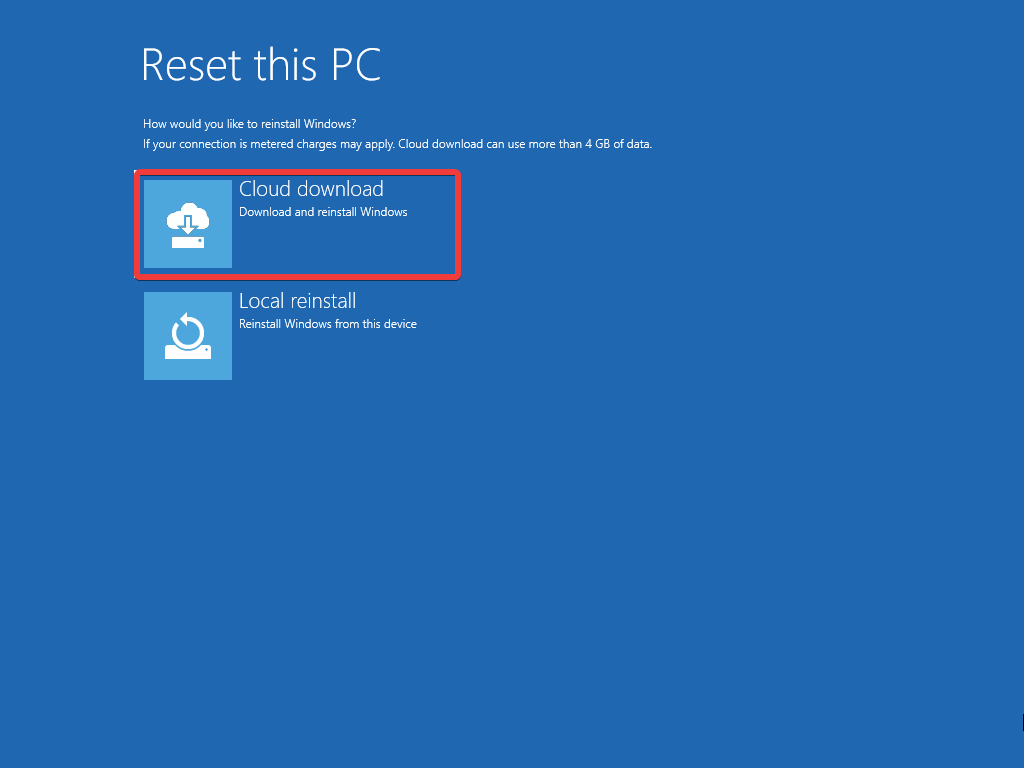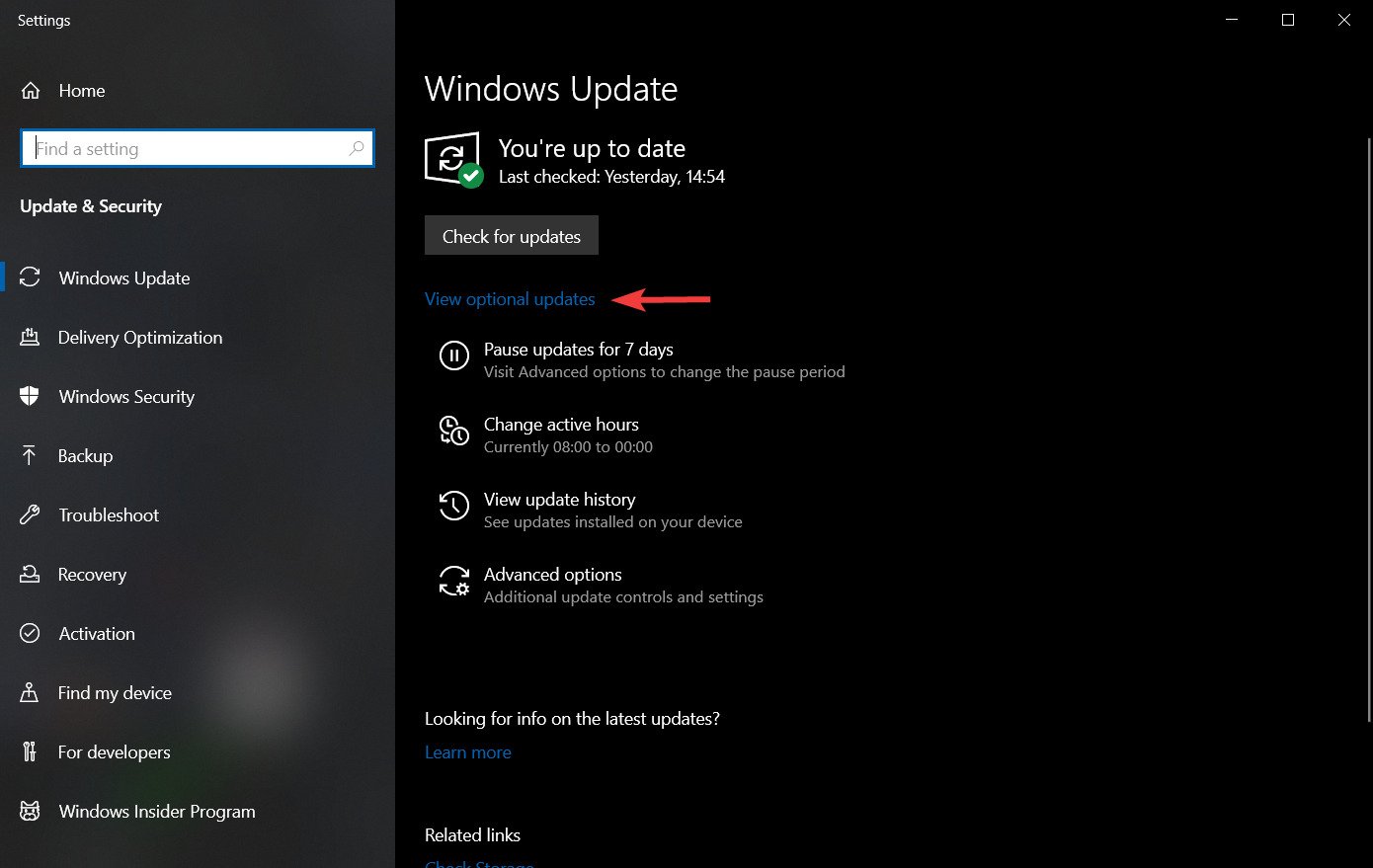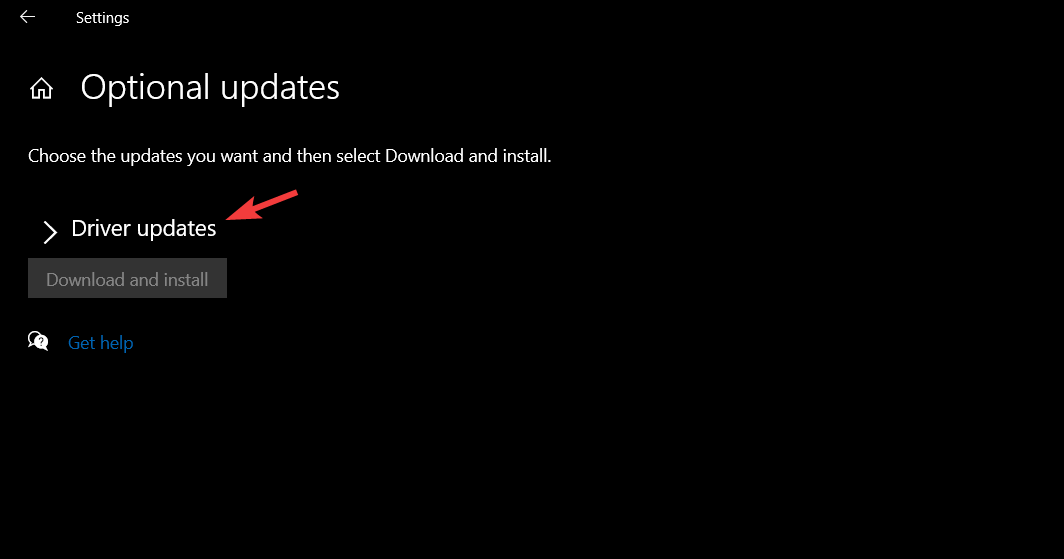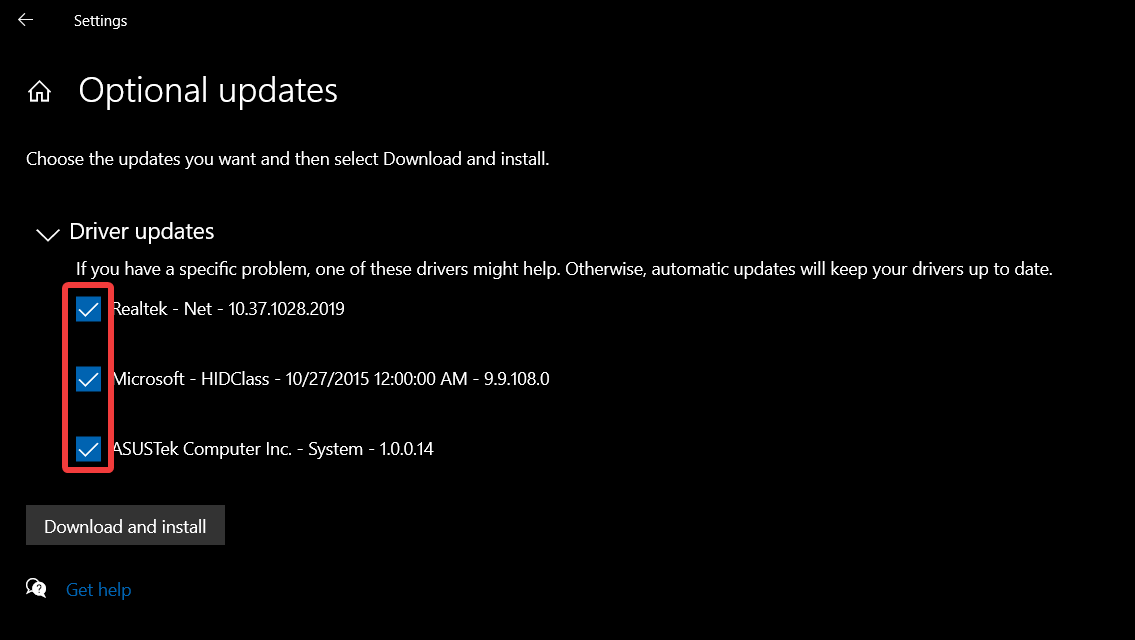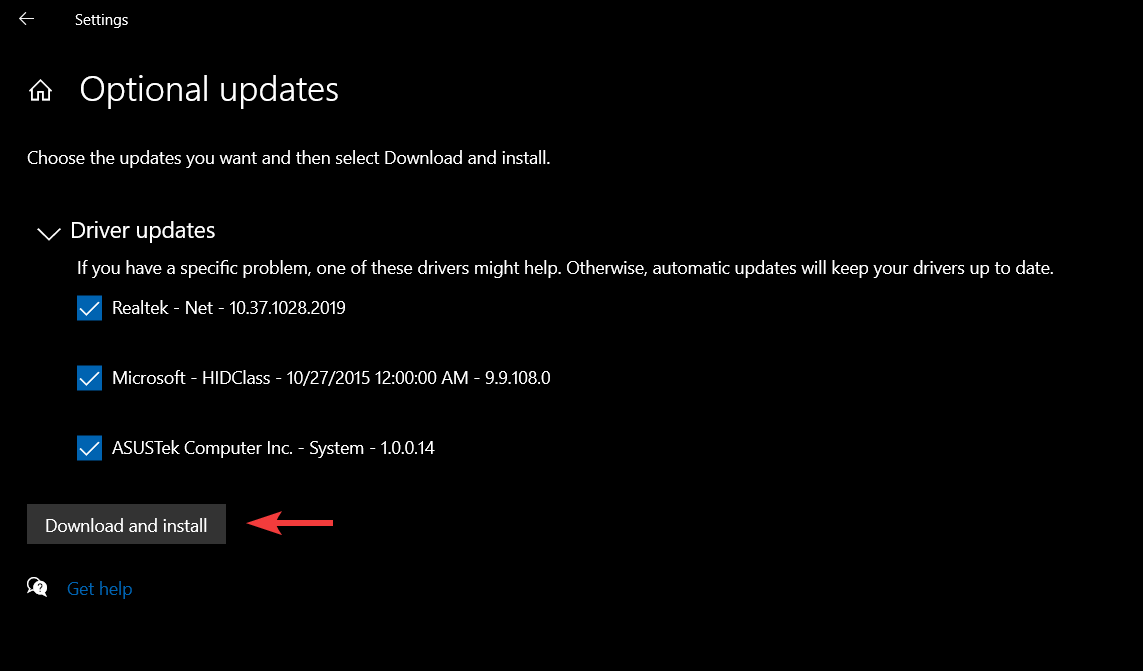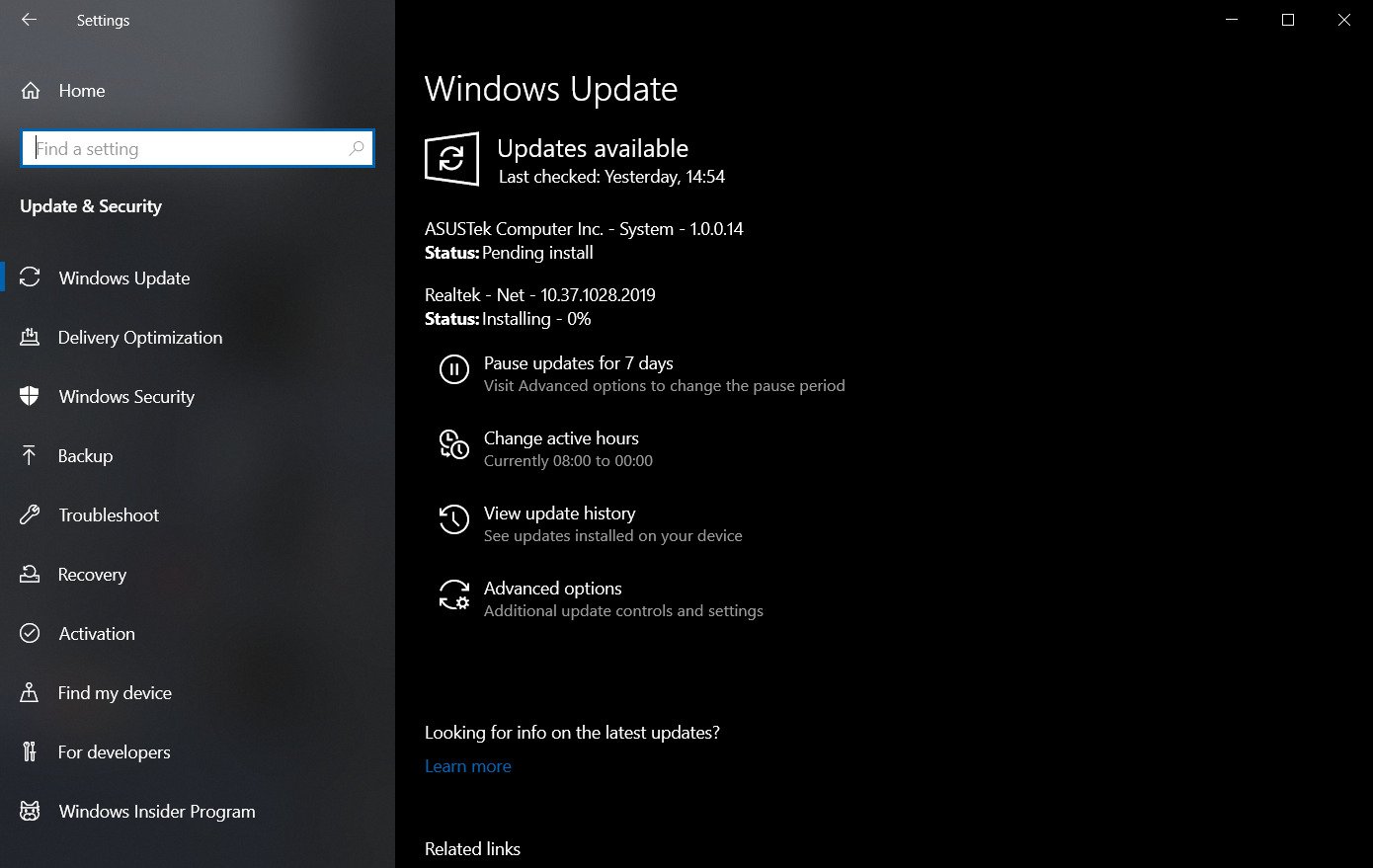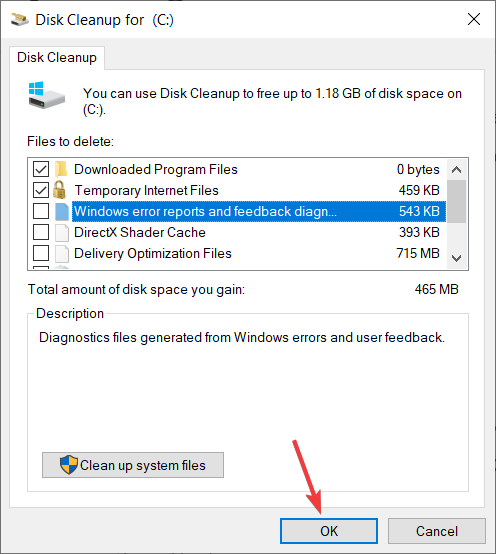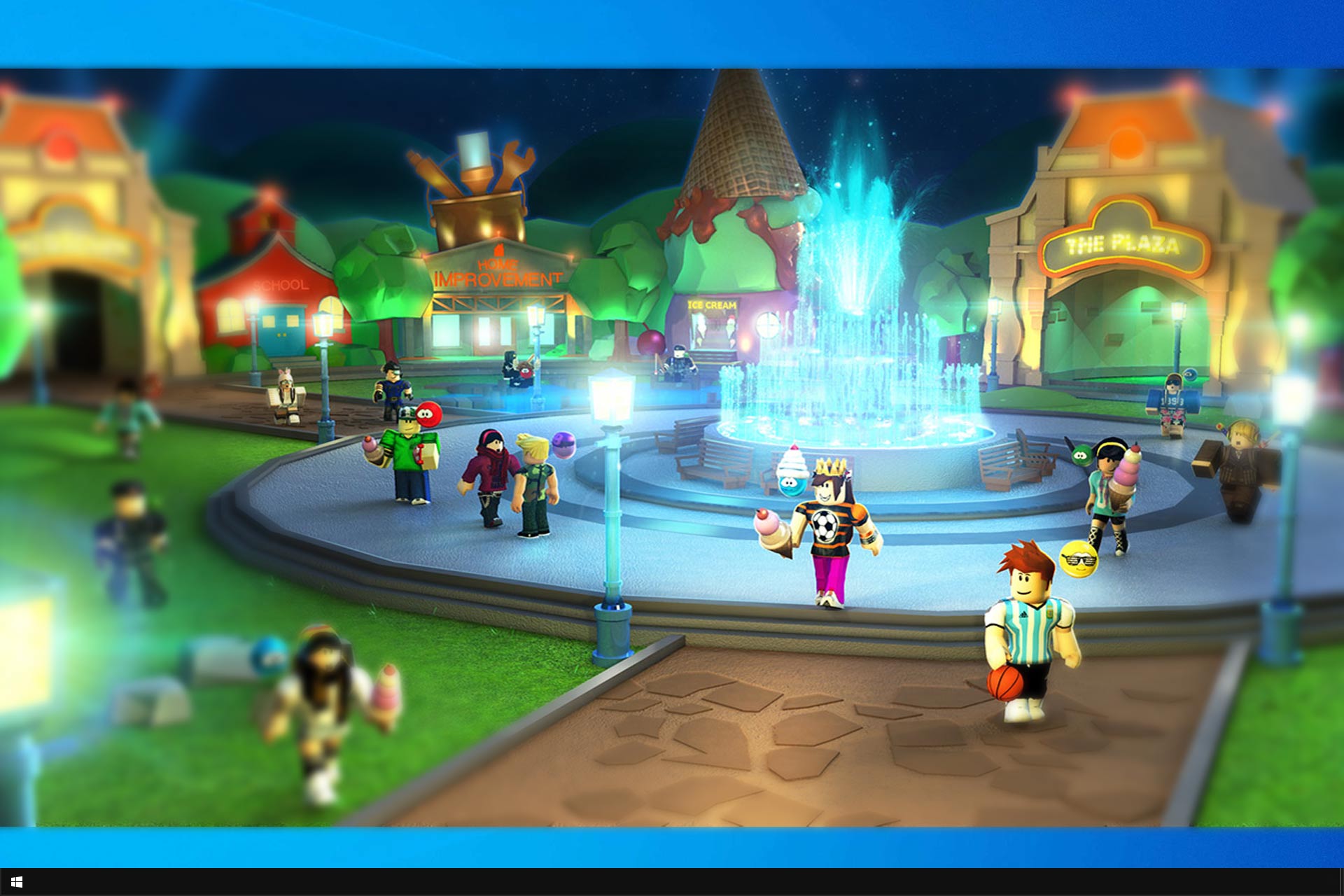Errore - Kernel Security Check Failure : Guida per la Risoluzione
13 min. read
Published on
Key notes
- Vedere il Kernel Security Check Failure BSOD implica che uno o più file non hanno superato un controllo di compatibilità o integrità.
- La ragione più comune per il codice di errore Kernel Security Check Failure è causata da problemi con i driver obsoleti.
- La nostra guida ti presenta una varietà di passaggi di risoluzione dei problemi, ordinati dal meno intrusivo al reset completo del sistema.
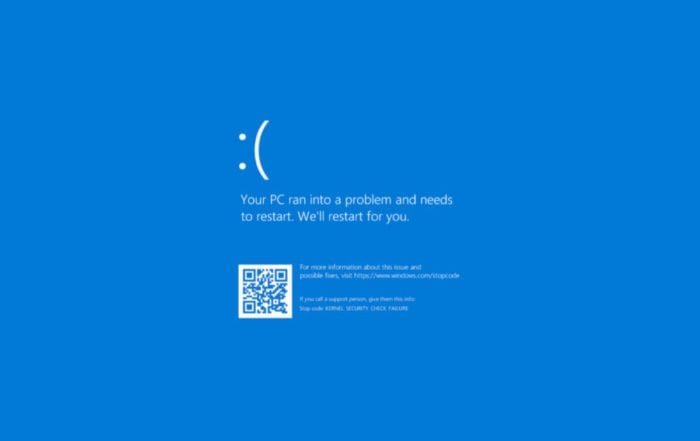
Se stai leggendo questo articolo, significa che sei stato sfortunato abbastanza da ricevere l’errore Kernel Security Check Failure.
Poiché questo problema si verifica durante il tentativo di installare Windows 10, gli utenti finiscono per entrare nel panico pensando che tutto il loro sistema sia bloccato.
Ancora di più credono che si tratti di un virus che sta cercando di prendere il controllo e sebbene questa possa essere una causa potenziale, non è così semplice.
Detto questo, il Kernel Security Check Failure è un virus? La risposta breve è no, non lo è.
Molti altri utenti che hanno aggiornato il loro sistema operativo a Windows 10 hanno riscontrato lo stesso problema. Infatti, il Kernel Security Check Failure di Windows 10 si verifica più frequentemente di quanto si possa pensare.
È uno dei problemi di installazione di Windows più comuni. Quindi vediamo cosa lo causa in primo luogo.
Cosa causa il fallimento del Controllo di Sicurezza del Kernel?
L’errore Kernel Security Check Failure può essere causato da una varietà di problemi, tra cui problemi di memoria e infezioni da virus.
Ma la ragione più comune è che i driver che stavate utilizzando nella versione precedente del sistema operativo non sono compatibili con Windows 10.
Di conseguenza, il sistema operativo vi restituisce il messaggio di errore Kernel Security Check Failure seguito dal codice di errore 0x000000139.
Ecco alcune situazioni specifiche in cui l’irritante errore Kernel Security Check Failure si verifica spesso:
- Kernel Security Check Failure dopo la sospensione – Questo errore può verificarsi dopo aver risvegliato il PC dalla modalità di sospensione
- Kernel Security Check Failure dopo l’aggiornamento della RAM – Gli utenti segnalano che questo messaggio di errore si verifica talvolta dopo l’inserimento di una nuova scheda RAM
- Kernel Security Check Failure durante il gioco – Se sei un giocatore, probabilmente hai già incontrato questo errore diverse volte.
- Kernel Security Check Failure durante l’utilizzo di particolari app e programmi – Sembra che alcune app e programmi siano più inclini a causare questo problema di altri. Ad esempio, l’errore di controllo di sicurezza del Kernel è comune in Photoshop.
Come risolvere il problema del Kernel Security Check Failure?
1. Utilizzare uno strumento di riparazione di terze parti dedicato
L’errore BSOD Kernel Security Check Failure non è da sottovalutare in quanto potrebbe essere causato da molteplici problemi, tutti trattati in questa guida.
Tuttavia, prima di iniziare a modificare il sistema con una soluzione più complicata, dovresti provare una soluzione dedicata che possa aiutarti a risolvere questo problema automaticamente.
2. Abilitare il menu di avvio avanzato legacy
- Riavvia il computer e inserisci un supporto di avvio di Windows 10 nell’unità ottica. Scopri come creare un supporto di avvio.
- Nella finestra di configurazione di Windows visualizzata, fai clic su Avanti.
- Nella pagina successiva, fai clic su Ripara il tuo computer.
- Nella schermata Scegli un’opzione, fai clic su Risoluzione dei problemi.
- Fai clic su Opzioni avanzate.
- Ora seleziona Prompt dei comandi.
- Nella finestra del Prompt dei comandi appena aperta, digita C: e Enter.
- Digita il seguente comando e premi Enter per abilitare il menu di avvio avanzato legacy:
BCDEDIT /SET {DEFAULT} BOOTMENUPOLICY LEGACY - Una volta eseguito con successo il comando, digita EXIT per chiudere la finestra del Prompt dei comandi.
- Torna alla schermata Scegli un’opzione, fai clic su Continua e avvia il computer normalmente.
3. Aggiorna e correggi i tuoi driver
- Fai clic destro sul pulsante Start e seleziona Gestione dispositivi dalla lista.
- Fai clic su una categoria di componenti per espanderla.
- Fai clic destro sul driver che desideri aggiornare e seleziona Aggiorna driver dalla lista.
- Nel nostro caso, abbiamo trovato un firmware con un punto interrogativo giallo, quindi lo abbiamo affrontato con priorità, ma dovresti cercare di aggiornare tutti i driver.
- Nella finestra successiva, fai clic su Cerca automaticamente un driver aggiornato.
- Se il sistema troverà un driver aggiornato, lo installerà e dovrai riavviare il sistema.
Tutti gli errori BSoD possono essere causati da driver mancanti o corrotti, quindi aggiornarli o sostituirli potrebbe essere la chiave per risolvere l’errore Kernel Security Check Failure.
Puoi eseguire questa procedura manualmente utilizzando il Gestione dispositivi, ma questo non garantirà risultati perfetti.
Per eliminare la complessità e i rischi associati all’installazione di driver sbagliati sul tuo sistema, puoi semplicemente utilizzare versatile software aggiornamento driver come Outbyte Driver Updater.
4. Utilizza il Controllo file di sistema e il Diagnostico della memoria
1. Vai alle Opzioni di avvio avanzate.
2. Tocca Risoluzione dei problemi.
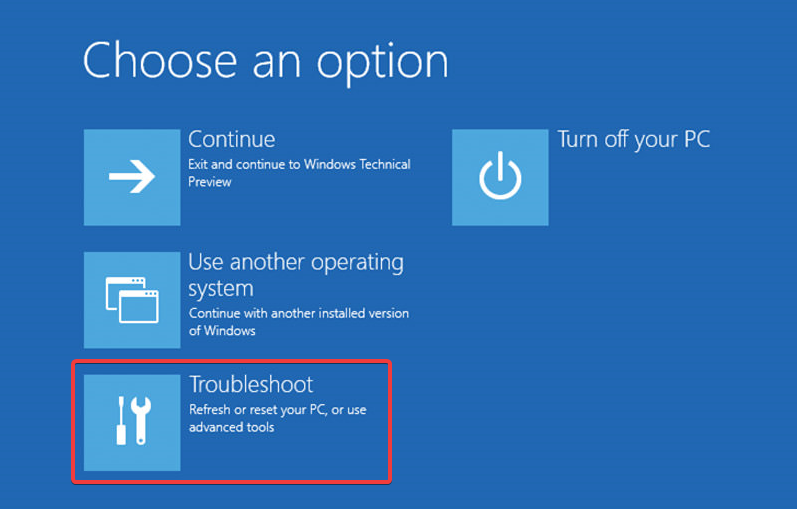
3. Vai su Opzioni avanzate.
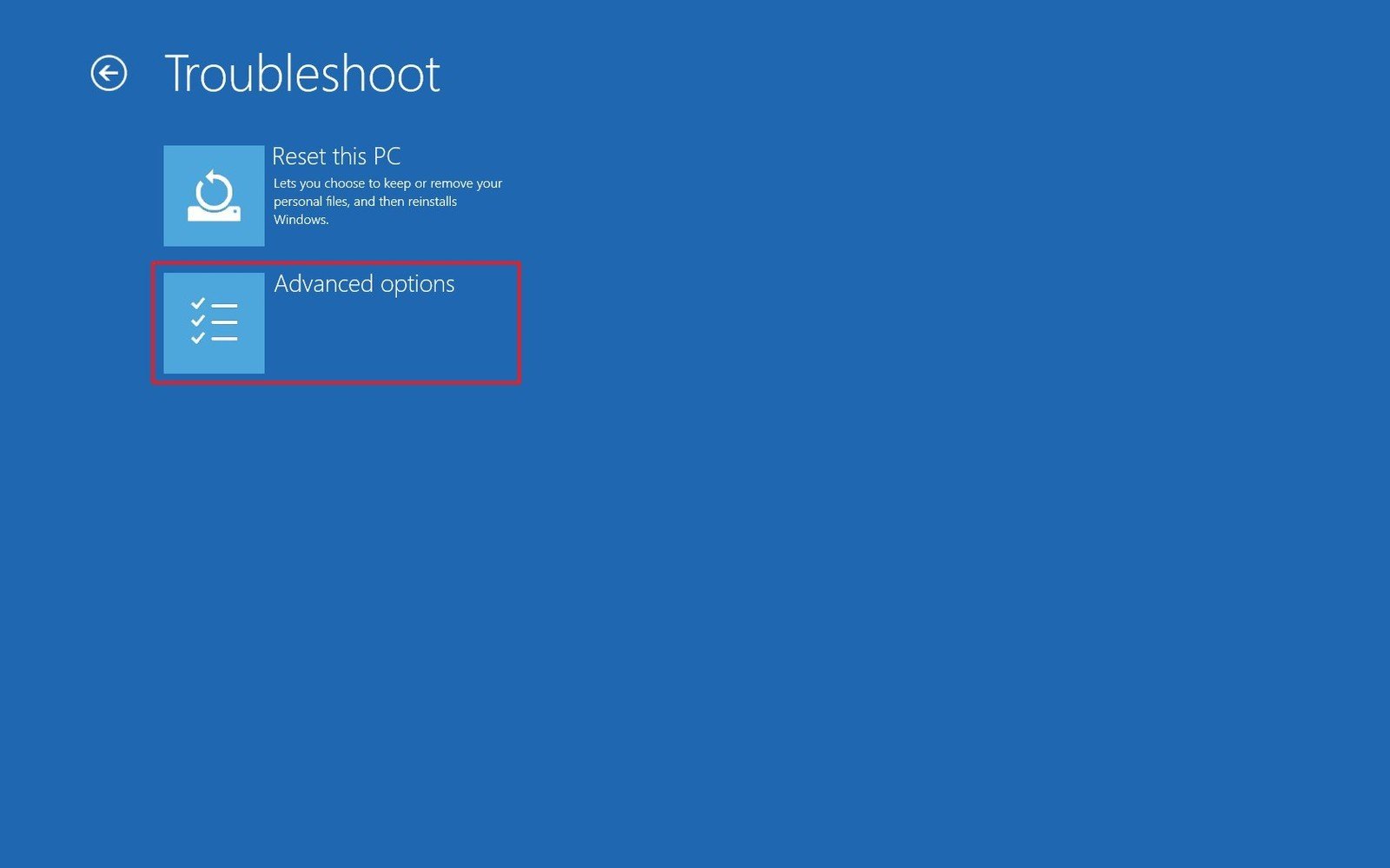
4. Fai clic su Impostazioni di avvio.

5. Premi il pulsante Riavvia situato nella parte inferiore destra dello schermo. Il tuo sistema operativo dovrebbe avviarsi con i requisiti minimi del sistema.
6. Fai clic sinistro sulla funzione di Ricerca situata sulla barra delle applicazioni e digita cmd.
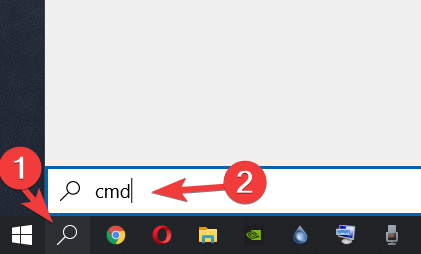
7. Fai clic su Esegui come amministratore per aprire il Prompt dei comandi con privilegi completi..

8. Digita il seguente comando e premi Invio per eseguirlo: sfc /scannow
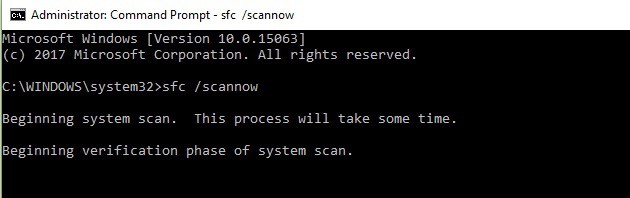
9. Attendi fino al completamento del processo di scansione, quindi digita Exit e premi Enter.
10. Ora è il momento di eseguire lo strumento di diagnostica della memoria di Windows. Per iniziare, fai clic sul pulsante di ricerca nella barra delle applicazioni.
11. Digita memory e seleziona Esegui come amministratore sotto l’opzione Diagnostica memoria di Windows.
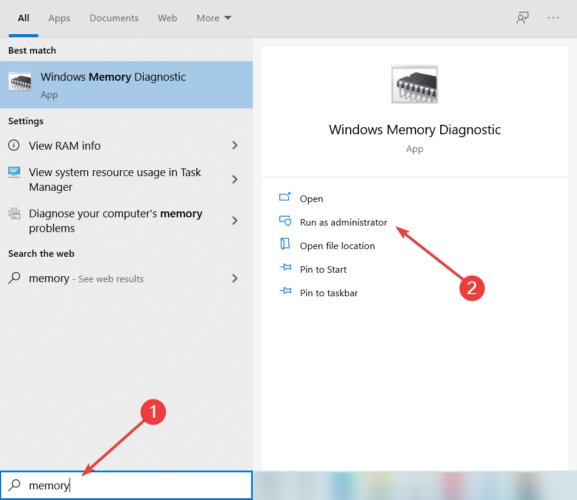
12. Seleziona Riavvia ora e controlla i problemi.
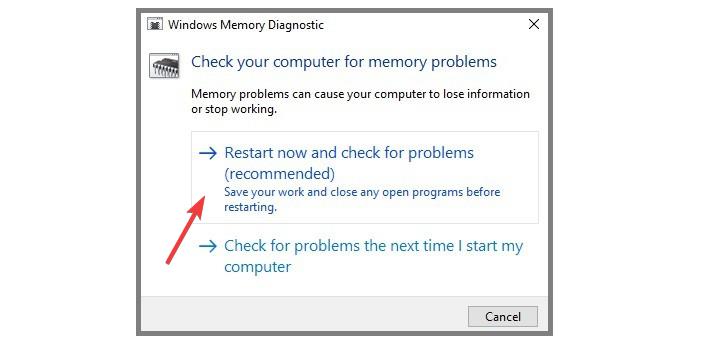
13. Dopo il riavvio, il sistema operativo controllerà automaticamente la tua RAM e mostrerà i possibili motivi per cui hai ricevuto l’errore Blue Screen of Death.
14. Riavvia normalmente il PC.
15. Controlla se l‘errore BSOD Kernel Security Check Failure persiste.
Un altro metodo per risolvere l’errore Kernel Security Check Failure è eseguire una scansione SFC e quindi eseguire lo strumento di diagnostica della memoria.
Questi strumenti scansioneranno il PC per individuare gli errori e probabilmente risolveranno il problema
5. Aggiorna il tuo PC
- Fai clic sul pulsante Start e seleziona l’opzione Impostazioni.
- Successivamente, fai clic su Aggiornamento e sicurezza.
- Fai clic sul pulsante Controlla aggiornamenti in alto a destra.
- Se ci sono nuovi aggiornamenti disponibili, puoi installarli e dovrai riavviare il PC affinché le modifiche abbiano effetto.
Assicurati di eseguire gli aggiornamenti più recenti del sistema operativo Windows sul tuo computer.
Come promemoria, Microsoft rilascia costantemente aggiornamenti di Windows per migliorare la stabilità del sistema e risolvere vari problemi.
6. Effettua una scansione del tuo PC per individuare virus
- Vai su Start, digita sicurezza e fai doppio clic su Sicurezza di Windows per avviare lo strumento.
- Nel riquadro di sinistra, seleziona l’icona dello scudo.
- Fai clic su Opzioni di scansione.
- Seleziona l’opzione Scansione completa e fai clic sul pulsante Scansione ora.
Se Windows Defender non è in grado di rimuovere il malware rilevato, la migliore opzione è provare un antivirus di terze parti con una migliore percentuale di rilevamento.
Esegui una scansione completa del sistema per individuare e rimuovere eventuali virus o malware che potrebbero essersi infiltrati nel tuo PC.
I malware possono causare vari problemi sul tuo computer, incluso l’errore Kernel Security Check Failure.
7. Controlla il disco per individuare eventuali errori
- Presmi i tasti Windows key + X e seleziona PowerShell (Admin) dalla lista delle opzioni.
- Digita il seguente comando e premi Enter per eseguirlo (sostituisci C con la lettera della tua partizione del disco rigido) :
chkdsk C: /f - Come promemoria rapido, se non usi il parametro /f, chkdsk mostra un messaggio che indica che il file deve essere corretto, ma non corregge eventuali errori.
- Per riparare problemi fisici, esegui anche il parametro /r.
Se il sistema è in uso, ti verrà chiesto se desideri agire come un riavvio. Premi Y e poi Invio, quindi riavvia il computer.
Questo processo può richiedere del tempo. A seconda della memoria del disco rigido, potrebbero essere necessari tra mezz’ora e due ore prima che venga completato.
Abbiamo anche una guida completa su come riparare gli errori del disco rigido , quindi puoi farvi riferimento per informazioni più dettagliate
8. Avvia il PC in Modalità provvisoria
- Fai clic sul pulsante Start di Windows e seleziona l’app Impostazioni.
- Seleziona Aggiornamento e sicurezza dal menu.
- Fai clic su Ripristino dal riquadro di sinistra, quindi seleziona Riavvia ora da quello di destra
- Verrà visualizzata una lista di opzioni. Seleziona Risoluzione dei problemi.
- Successivamente, seleziona Opzioni avanzate.
- Nella finestra successiva fai clic su Riavvia.
- Dopo aver avviato il PC in Modalità provvisoria, controlla se il problema persiste.
 NOTE
NOTE
Abilita i tuoi programmi uno per uno per identificare il responsabile. Una volta fatto ciò,
disinstalla il software problematico.
Se non desideri ripristinare il tuo computer, puoi provare avviarlo in Modalità provvisoria per identificare se ci sono applicazioni o software che stanno causando il problema.
I passaggi sopra indicati ti hanno mostrato come risolvere il messaggio di errore Kernel Security Check Failure sul tuo PC Windows 10.
Se c’è un problema hardware sull’HDD o sulla RAM del tuo dispositivo, molto probabilmente dovrai sostituirlo con uno nuovo.
9. Esegui un ripristino di sistema
- Premi Win Key + X e seleziona Impostazioni dal menu.
- Seleziona l’opzione Aggiornamento e sicurezza.
- Ora fai clic su Ripristino nel riquadro di sinistra e seleziona il pulsante Inizia dal riquadro di destra.
- Nella finestra successiva, scegli Mantieni i miei file.
- Ora puoi scegliere tra le opzioni Download cloud o Reinstallazione locale.
- La prima opzione, che consigliamo, reinstalla Windows utilizzando un download dal cloud ma utilizzerà più di 4 GB di dati, quindi è necessario disporre di abbastanza dati Internet disponibili.
- La seconda opzione richiederà che tu abbia un supporto avviabile pronto. Non preoccuparti, abbiamo una guida utile su come creare un’unità USB avviabile di Windows 10.
- Segui le istruzioni visualizzate sullo schermo per completare il ripristino.
Se il ripristino di sistema non riesce ad estrarre la copia originale, leggi la nostra guida su cosa fare se il ripristino di sistema fallisce.
Se il problema è iniziato di recente dopo l’installazione di un nuovo software sul tuo computer, esegui il ripristino di sistema. Questo strumento ti aiuta a rimuovere le app e i programmi aggiunti di recente.
Windows 10 offre una serie di opzioni avanzate di ripristino che consentono agli utenti di ripulire e installare il sistema operativo. Puoi anche utilizzare l’opzione di ripristino Reset this PC.
10. Risolvere il codice di arresto Kernel Security Check Failure su Windows 11
Ora, probabilmente hai capito che l’errore non è esclusivo di Windows 10. Quindi, cos’è il kernel security check failure 11?
Si tratta dello stesso problema che è riuscito ad insinuarsi anche nel sistema operativo più recente di Microsoft. Non preoccuparti, abbiamo anche una guida completa su come risolvere il kernel security Check Failure su Windows 11.
10.1. Diagnostica automaticamente il tuo PC utilizzando lo strumento di ripristino integrato
- Per aprire la pagina di ripristino di sistema, fai clic su Start e, tenendo premuto il pulsante Shift, seleziona Riavvia.
- Fai clic su Risoluzione dei problemi.
- Scegli Opzioni avanzate
- Seleziona Riparazione avvio.
- Attendi che Windows 11 completi il processo di diagnostica del tuo PC.
- A seconda dei risultati del processo, Windows 11 si avvierà normalmente oppure vedrai l’immagine seguente.
- Se visualizzi l’immagine presentata sopra, passa al passaggio successivo.
10.2. Abilita la modalità provvisoria utilizzando le Impostazioni di avvio per recuperare i file
- Premi il pulsante Opzioni avanzate dalla schermata.
- Scegli di nuovo Risoluzione dei problemi.
- Scegli nuovamente Opzioni avanzate.
- Fai clic su Impostazioni di avvio.
- Seleziona Riavvia.
- Seleziona l’opzione Modalità provvisoria con connessione di rete premendo il tastierino numerico 5.
- Il desktop di Windows dovrebbe apparire come questo quando avviato in Modalità provvisoria con connessione di rete
- Recupera tutti i file di cui hai bisogno e passa al prossimo passaggio.
10.3. Disinstalla tutti gli aggiornamenti
- Clicca sul pulsante Start, tieni premuto il tasto Shift e clicca su Riavvia.
- Fai clic su Risoluzione dei problemi.
- Seleziona Opzioni avanzate
- Scegli Disinstalla aggiornamenti.
- Scegli se desideri disinstallare l’ultimo aggiornamento di qualità (aggiornamento più piccolo) o l’ultimo aggiornamento delle funzionalità (aggiornamento più grande).
- Premi il pulsante Disinstalla aggiornamento di qualità o il pulsante Disinstalla aggiornamento delle funzionalità, a seconda della tua scelta precedente.
- Segui le istruzioni visualizzate sullo schermo per completare il processo di disinstallazione.
10.4. Ripristina il tuo sistema
- Dentro il menu Opzioni avanzate, scegli Ripristino configurazione di sistema.
- Clicca Avanti.
- Seleziona il punto di ripristino creato più di recente e premi Avanti.
- Clicca su Fine.
- Conferma l’azione all’interno del popup.
- Attendere che il processo di ripristino del sistema proceda.
- Fare clic su Riavvia quando il processo è completato
- Windows 11 dovrebbe avviarsi normalmente ora. Fare clic sul pulsante Chiudi e iniziare a utilizzare il PC.
Se il ripristino di sistema non è riuscito a risolvere il problema, seguire i seguenti metodi aggiuntivi per garantire che questo problema sia risolto una volta per tutte.
10.5. Esegui il Prompt dei comandi dal menu delle opzioni avanzate
- Riapri il menu di ripristino scegliendo Start, tenendo premuto il tasto Shift e selezionando l’opzione Riavvia.
- Scegli Risoluzione dei problemi dall’elenco
- Fai clic su Opzioni avanzate
- Seleziona Prompt dei comandi.
- Dentro la finestra del Prompt dei comandi, digita il seguente comando e premi Enter:
C: - Digita il seguente comando e premi Enter per aprire it:
dir - Vedrai un risultato simile a quello in questa immagine.
- Digita il seguente comando e premi Enter per aprire :
cd \windows\system32\config - Scrivi il comando e premi Enter:
md backup - Digita il seguente comando e premi Invio to activate:
copy *.* backup - Scrivi questo comando e premi Enter:
cd regback - Scrivi il comando successivo e premi Enter:
dir - Scrivi il seguente comando e premi Invio:
copy *.* .. - Scrivi A e premi Invio per accettare le modifiche.
- Chiudi il prompt dei comandi facendo clic sulla X nell’angolo in alto a destra.
 NOTE
NOTE
Se questa soluzione non ha risolto il tuo problema, l’unico metodo rimasto è provare a reimpostare completamente il tuo PC.
10.6. Resetta il tuo PC
- Ritorna al menu di avvio del ripristino facendo clic su Start, tenendo premuto il tasto Shift e cliccando su Riavvia.
- Fai clic su Risoluzione dei problemi.
- Scegli Resetta questo PC
- Scegli tra le opzioni Mantieni i miei file e Rimuovi tutto. Consigliamo di optare per la prima opzione, in quanto manterrà anche le impostazioni che non hai potuto recuperare manualmente nel passaggio precedente.
- Scegli Cloud download per un metodo più semplice, o scegli Reinstalla locale se hai il disco di installazione di Windows 11 scaricato.
- Segui le istruzioni visualizzate sullo schermo e completa la reinstallazione del tuo sistema operativo.
🎯 Come prevenire il Kernel Security Check Failure in futuro
Le schermate blu della morte (BSOD) o gli errori di stop possono causare molto stress e preoccupazione, specialmente quando si verificano dopo un aggiornamento di sistema come il Kernel Security Check Failure.
I trigger sono solitamente simili, quindi possiamo darti alcuni consigli su come evitare il Kernel Security Check Failure e gli errori BSOD in generale in futuro.
➡ Mantieni il sistema e i driver aggiornati
- Aggiornamenti Windows
Un sistema aggiornato funzionerà sempre meglio e ti permetterà anche di utilizzare le ultime funzionalità di sicurezza e le patch rilasciate da Microsoft.
Ciò garantisce una stabilità e una sicurezza prolungate del sistema nell’ambiente online. È consigliabile controllare gli aggiornamenti il più spesso possibile e puoi farlo seguendo questi semplici passaggi:
- Premi Win Key + X e scegli Impostazioni.
- Seleziona la scheda Windows Update e quindi clicca su Controlla aggiornamenti.
- Aspetta che gli aggiornamenti vengano scaricati e segui le istruzioni visualizzate sullo schermo per riavviare il sistema in modo che gli aggiornamenti possano essere applicati.
- Gli aggiornamenti facoltativi dei driver
Non tutti i driver vengono aggiornati automaticamente, la maggior parte di essi si troverà nel collegamento Visualizza aggiornamenti facoltativi dal menu Impostazioni degli aggiornamenti di Windows.
Per raggiungere questo menu, segui questi passaggi:
- Premi i tasti Win + X e scegli Impostazioni.
- Apri la sezione Windows Update.
- Clicca sul collegamento Visualizza aggiornamenti opzionali.
- Attiva la sezione degli aggiornamenti dei driver facendo clic su di essa
- Scegli i driver opzionali che desideri installare spuntando le caselle corrispondenti
- Fai clic su Scarica e installa.
- Attendere che Windows Update installi i driver selezionati.
➡ Elimina i programmi e i file indesiderati dal tuo computer
Disinstalla i programmi non necessari dal tuo PC ed esegui lo strumento Pulizia disco di tanto in tanto, poiché un sistema pulito è meno incline agli errori e ai BSoD.
Basta digitare pulizia disco nella ricerca di Windows e fare clic su Pulizia disco dai risultati per avviarlo. Quindi seleziona la categoria di file che desideri eliminare e premi il pulsante OK.
Questo è solo un modo rapido per fare una pulizia interna, ma puoi anche eliminare manualmente i file inutilizzati e vecchi utilizzando Esplora file o puoi utilizzare un software di pulizia dedicato.
➡ Utilizza un buon antivirus
Non c’è bisogno di dirti quanto sia pericoloso navigare in rete senza installare un antivirus, poiché i virus e il malware sono alcune delle cause più frequenti di Kernel Security Check Failure e BSoD in generale.
Abbiamo scelto di utilizzare l’efficiente Eset Smart Security Premium, che offre funzionalità di scansione approfondite e un’ottima percentuale di identificazione per tutti i tipi di malware e virus.

Incontrare il codice di stop Kernel Security Check Failure in Windows 10 può essere una sfida reale.
Abbiamo riscontrato questo problema in ufficio mentre cercavamo di configurare una rete, quindi i passaggi descritti in questa guida sono quelli che ci hanno aiutato a risolvere il problema.
Se hai ulteriori domande su questo argomento, non esitare a scriverci nella sezione commenti qui sotto e saremo lieti di rispondere