5 Ways to Fix Kernel Security Check Failure on Windows 11 + Video
Updating your drivers might be all you need to fix this issue
5 min. read
Updated on
Read our disclosure page to find out how can you help Windows Report sustain the editorial team. Read more

Some users have reported seeing the Kernel Security Check Failure error message in the BSoD screen that is caused by some failing processes on their PCs. This issue is not the most difficult to solve, thankfully.
From our experience, this is caused by driver-related issues so updating them will fix the BSoD quickly.
How can I fix Kernel Security Check Failure in Windows 11?
1. Update drivers
- Press the Windows key + I to open the Settings app, and click on Windows Update.
- Now, select Advanced options.
- In the Additional options section, click on Optional updates.
- Tap on the Driver Updates option then select all the available updates and click on the Download & install button.
Driver updates are often handled by Windows, but if you encounter an issue, you can perform a manual search. Also, you can go to the manufacturer’s website to download the driver update.
This has especially proved effective for those having the AMD Audio Co-processor driver and facing the Kernel Security Check Failure on Windows 11 while trying to use WSL 1. Downloading the AMD auto-detect and running it to update the driver has helped fix the issue.
However, there is always the risk of installing the wrong drivers with the manual method. Hence, we will recommend using the greatest driver update software.
2. Update Windows
- Press the Windows key + I to open the Settings app and click on Windows Update in the left pane.
- Click on the Check for updates button.
Running an outdated version of Windows can lead to so many problems. In this case, you need to install the latest Windows 11 update to fix the Kernel Security Check Failure issue.
This is because Microsoft might have addressed the causes of the issue in a new update.
3. Use the Windows Memory Diagnostic Tool
- Press the Windows key + S, type in Windows Memory, and select Run as administrator under Windows Memory Diagnostic.
- Click on the Restart now and check for problems (recommended) option and let Windows Memory Diagnostic run.
The Kernel Security Check Failure on Windows 11 might also be down to issues with the memory. The scan above should give you a report on the state of the memories. If memory is faulty, you might need to replace it.
4. Run the SFC scan
- Press the Windows + S key to open the Search bar, then look for cmd, and right-click on the most relevant result to run it as an admin.
- Type or paste in the command below to run the process and press Enter:
sfc /scannow
Sometimes, the Kernel Security Check Failure might lead to your PC not restarting. In this case, the issue might be due to faulty system files.
Therefore, we will advise using a dedicated PC repair tool. It will scan for all broken system files and replace them with the original versions. At the same time, it will solve any BSoD errors automatically with just a few clicks of the mouse.
5. Use the CheckDisk tool
- Press the Windows key + S, type cmd, and select Run as administrator under Command Prompt.
- After the Command Prompt launches, type in the following command and press Enter:
chkdsk C: /f /r /x
If your drive is faulty, it might cause the Kernel Security Check Failure on startup on Windows 11. The CHKDSK command will help to scan for issues with drive and try to fix them.
The Kernel Security Check Failure on Windows 11 issue can be pretty frustrating. However, it is not the most difficult to fix if you follow the steps in this guide carefully. Read below if you need more information about this issue.
What is Kernel Security Check Failure?
The Kernel Security Check Failure error depicts that some important system files or components failed integrity or compatibility check. The easiest way around it is to replace or update these files or components.
What causes the Kernel Security Check Failure?
When troubleshooting an error, it is critical to have a clear understanding of the factors that caused it. Because of this, we have highlighted some of the most prevalent causes that might trigger a Kernel Security Check Failure error:
- System files that have been corrupted – Even Microsoft makes mistakes from time to time, releasing flawed upgrades that cause the system to crash without the user’s knowledge or approval.
- Hardware that is incompatible with or malfunctioning – A stop code can be generated by unseated hard drives, RAM chips, or unsecured connectors. Check that all hardware components are securely fastened, especially if your computer was recently opened. To be on the safe side, unplug and then reseat all of these components.
- Drivers that are out of date or unsuitable – Oftentimes, old or incompatible program files or device drivers might cause intermittent BSOD STOP errors.
- Using an older version of Windows – Staying up to date with your OS version is generally recommended as the new updates might fix bugs that you didn’t even know existed in the first place.
To avoid having to deal with kernel issues, you can check how to avoid Kernel Security Check Failure errors.
Kernel debugging is perhaps one of the most useful skills you can have, and we’ve put together a guide on how to debug the Windows kernel to help you out.
Another common error is Kernel Stack Locked At Exit, but we covered it in a separate guide, so don’t miss it. We also have a new article on the Kernel_Thread_Priority_Floor_Violation error, so feel free to visit it.
Please let us know the solution that helped you solve this problem in the comments below.




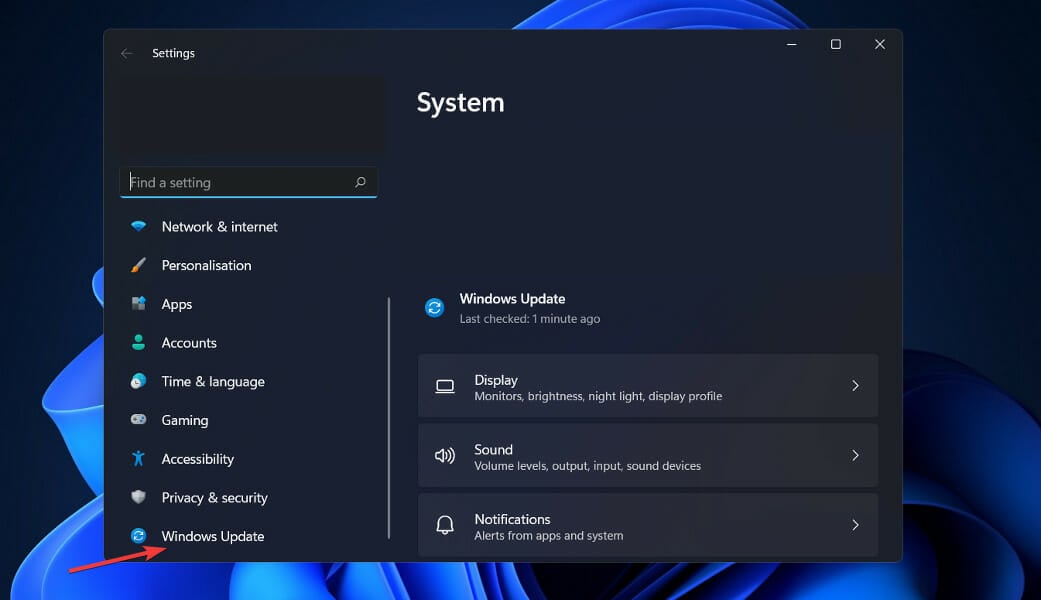
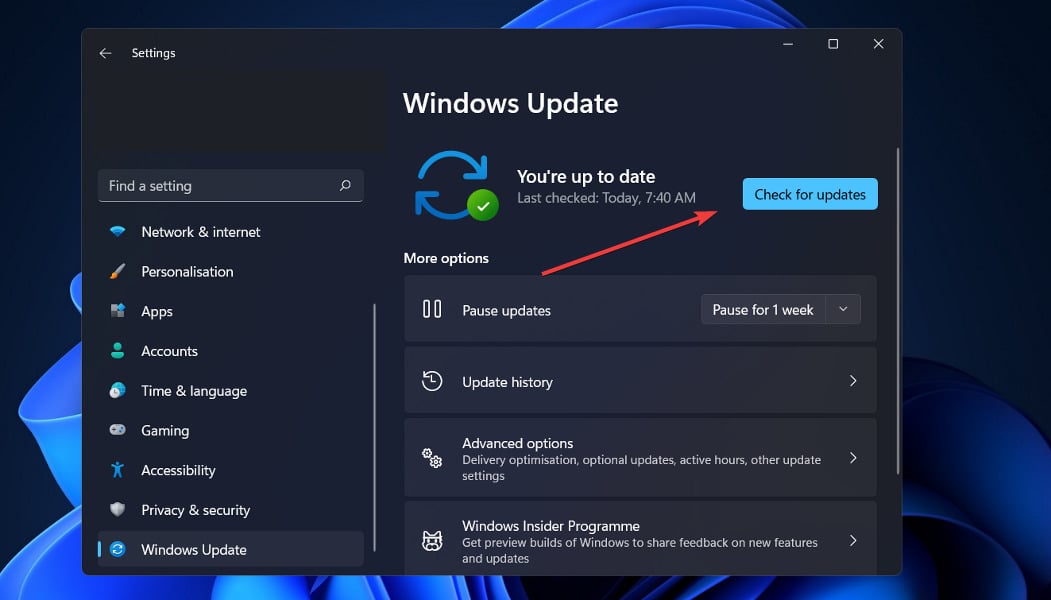


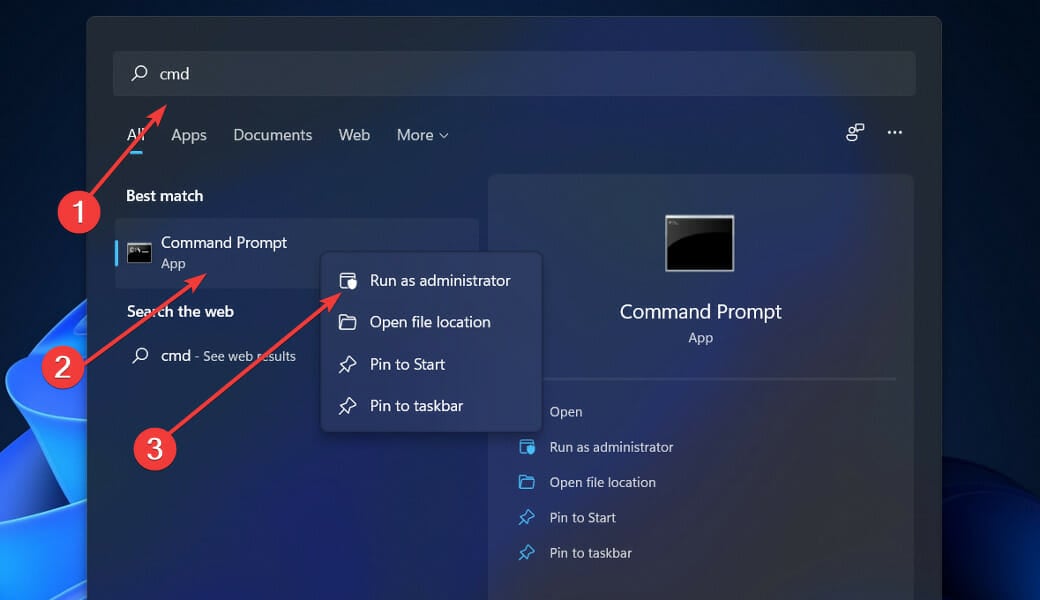
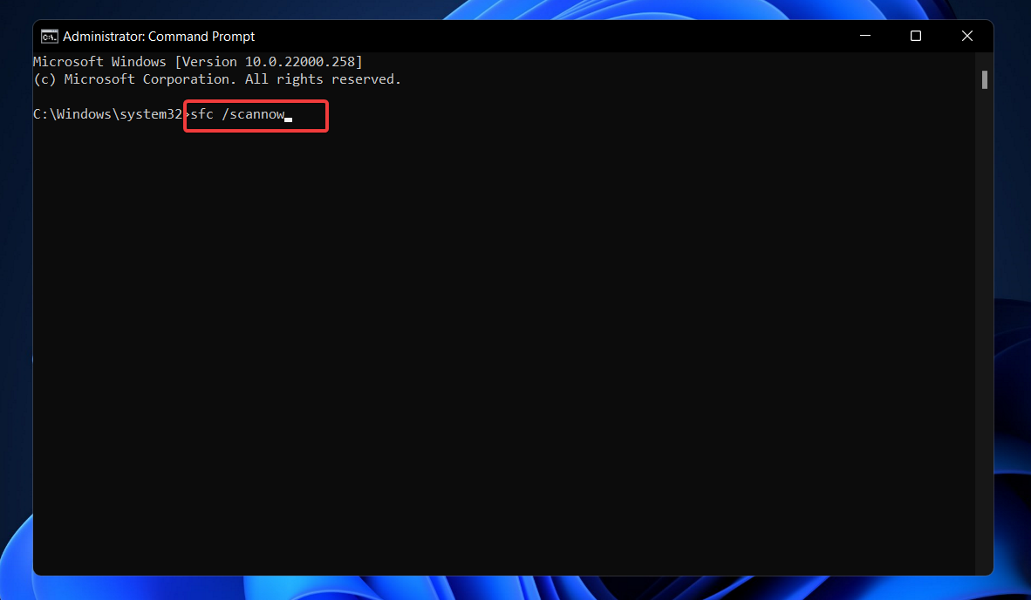
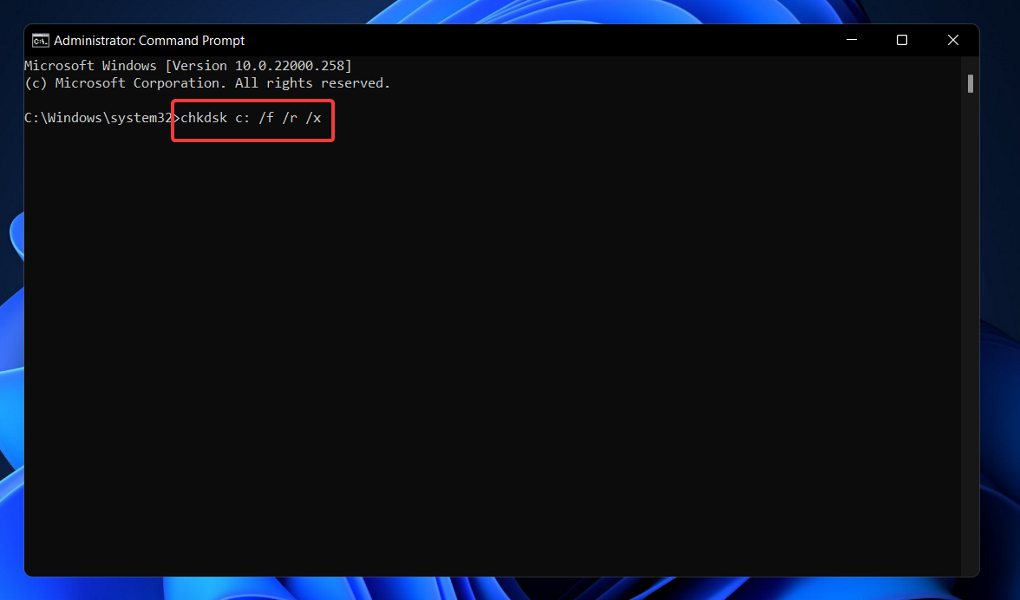








User forum
0 messages