4 Ways to Fix LiveKernelEvent 144 Error on Windows 11
Reinstalling the video driver can do the trick!
4 min. read
Updated on
Read our disclosure page to find out how can you help Windows Report sustain the editorial team Read more
Key notes
- The LiveKernelEvent 144 error on Windows 11 usually occurs due to a faulty graphics driver.
- To fix it you can rollback to the previous stable driver or run SFC & DISM scans.
- Keep reading to know the detailed steps for each method.

If the LiveKernelEvent 144 error parameter 3003 or 1001 on Windows 11 interrupts your gaming session, this guide can help!
We will discuss some expert-recommended solutions to get rid of the issue and restore the smooth functioning of your computer.
What is LiveKernelEvent 144 Error?
LiveKernelEvent 144 is a BSoD error often related to hardware, like a graphics card or motherboard chipset drivers.
You must check the error description to understand it better if you encounter this error. Some of the common reasons for the occurrence are:
- Incompatible, faulty, or outdated graphics driver.
- Corrupted system files.
- Third-party interference
- Incompatible hardware or faulty components like malfunctioning power supply unit (PSU)
How do I fix the LiveKernelEvent 144 error on Windows 11?
Before engaging in advanced troubleshooting steps to fix the LiveKernelEvent hardware error, you should consider performing the following checks:
- Restart your computer in a clean boot to check what is causing the issue.
- Run a deep scan using antivirus software.
- Check if the graphics card & other components are clean and seated properly, and also check the PSU. Loose connections are also the reason behind LiveKernelEvent Code 1a1.
- Ensure Windows updates are not pending, and uninstall the Overclocking software (if applicable).
- Check if the graphics driver has the recommended settings for the game you are playing, and reinstall the NVIDIA or AMD control panel.
1. Update/Reinstall your graphics driver
- Press Windows + R to open the Run dialog box.
- Type devmgmt.msc and click OK to open the Device Manager.
- Go to the Display adapters, click it to expand, right-click the graphics driver, and click Update driver.
- Select Search automatically for drivers.
- If the update is available, follow the on-screen instructions. If not, then right-click the graphics driver and select Uninstall device.
- Go to Action, then select Scan for hardware changes to reinstall the driver.
Follow the same steps for the Chipset drivers to update or reinstall them to eliminate the issue. Keeping the important drivers updated can also help you prevent issues like Kernel Power Error 41.
Using specialized tools to update your drivers will help you streamline the process and ensure the health of your system.
PC HelpSoft Driver Updater can scan and download the right drivers for all your components. Plus it allows you to create scheduled scans to make sure your drivers will never be outdated again.
⇒ Get PC HelpSoft Driver Updater
2. Rollback your graphics driver to the stable version
- Press Windows + R to open the Run window. Type devmgmt.msc and click OK to open the Device Manager.
- Go to the Display adapters, click it to expand, right-click the graphics driver, and click Properties.
- On the properties window, go to the Driver tab, and click the Roll Back Driver button.
- Select a reason and click Yes on the next window, then click OK to confirm the changes.
Rolling back the video card driver can resolve many incompatibility issues like LiveKernelEvent codes 1a8 & 1b8, giving you a stable environment to play your favorite game.
3. Run SFC & DISM scans
- Press the Windows key, type cmd, and click Run as administrator.
- Type the following command to repair the corrupted system files using cached copies and hit Enter:
sfc /scannow - To check and fix the component store corruption using Windows Update and restore the image to a good known state, copy & paste the following command and press Enter:
Dism /Online /Cleanup-Image /RestoreHealth - Wait for the command to be executed, then reboot your computer.
Running these scans can also help you fix similar issues like LiveKernelEvent 141. To know more about this error, read this guide.
4. Run the Windows Memory Diagnostic tool
- Press the Windows key, type memory diagnostic, and click Run as administrator.
- On the Windows Memory Diagnostic window, select Restart now and check for problems.
- Your computer will restart, and the tool will scan the RAM for potential issues. As the test is complete, your computer will reboot, log in to see the results.
If the results come back fine, then your RAM is working fine. However, if it indicates issues, then remove the RAM modules, clean the dust & debris, reseat it, and run the scan again. If you see the errors again, you might have to replace the RAM.
If nothing worked for you, and you have faced the issue for the first time, restore your computer to the previous version.
However, if you often get issues like these while playing games, you might have an inadequate GPU. To be sure, run a benchmark tool to determine if you need to invest in an upgrade.
Did we miss a method that worked for you? Don’t hesitate to mention it in the comments section below. We will happily add it to the list.
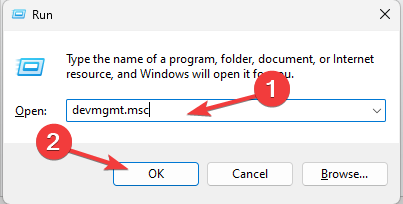
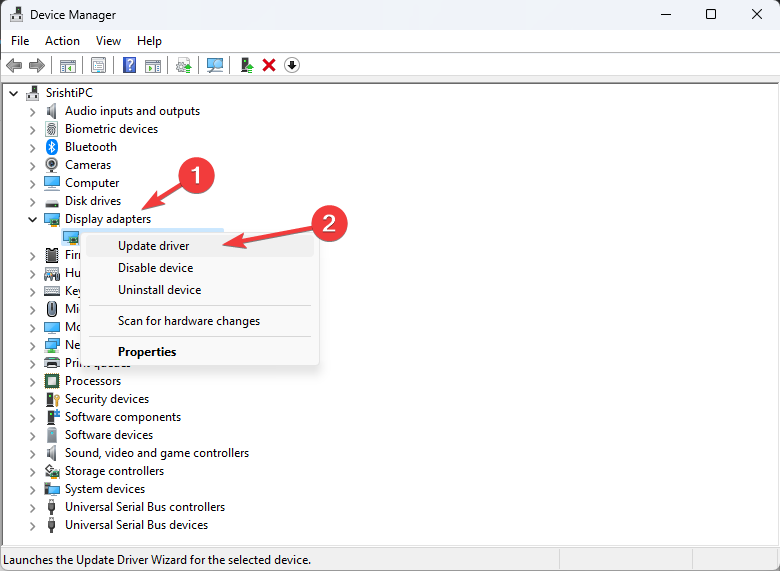
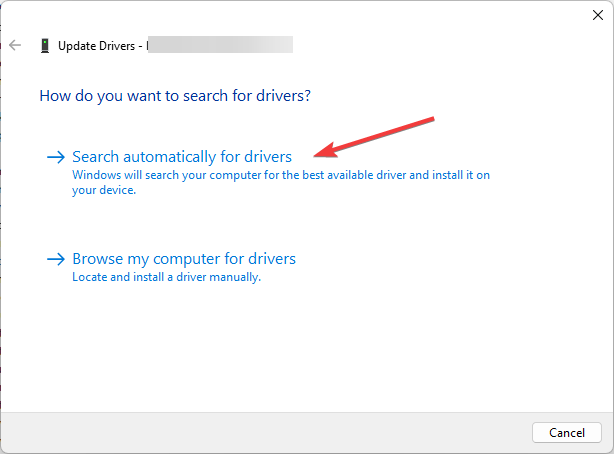
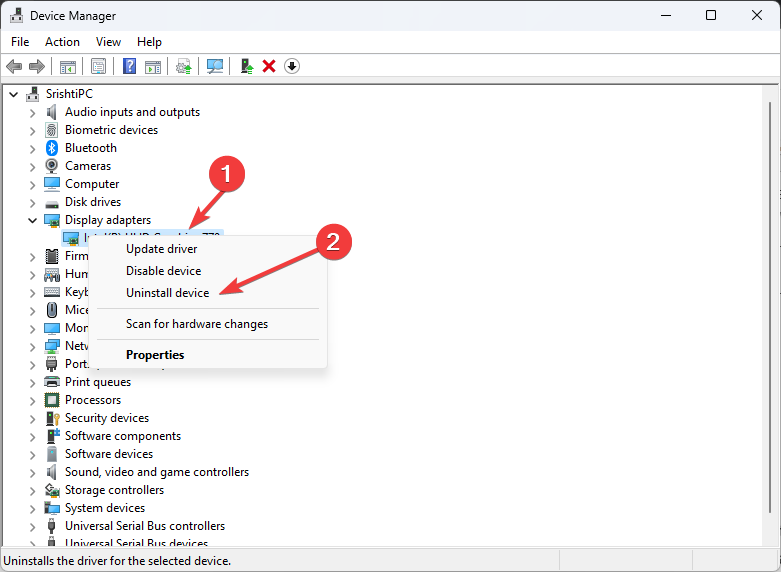


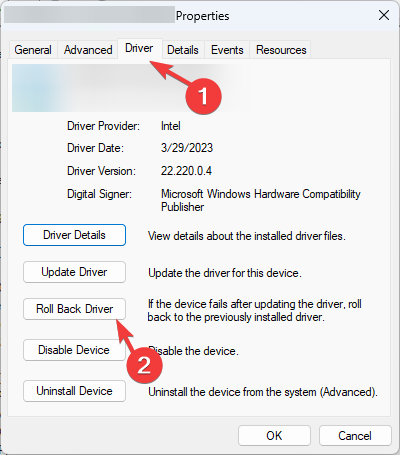
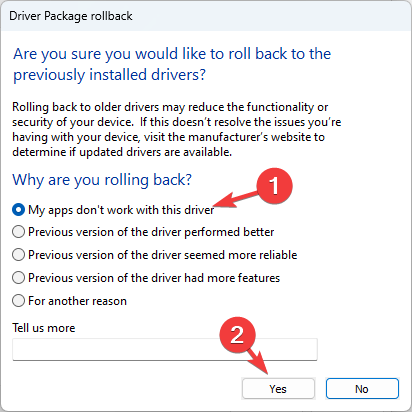
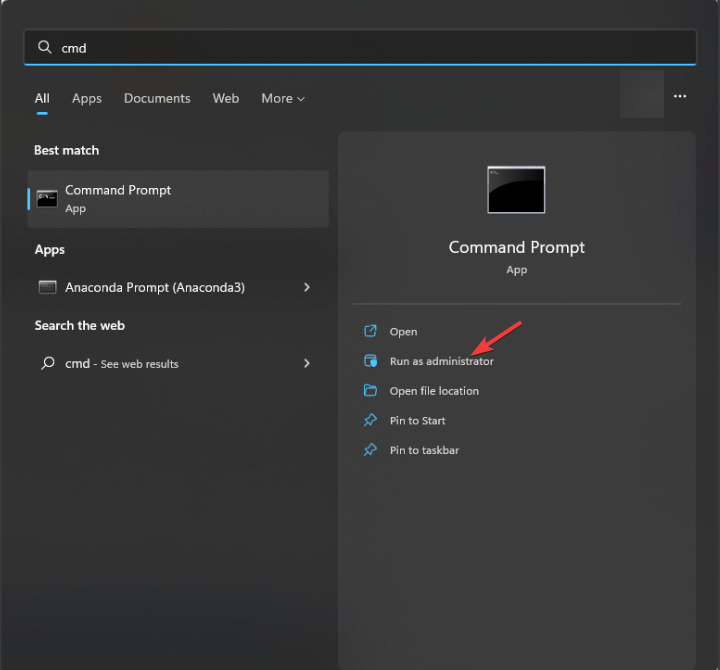
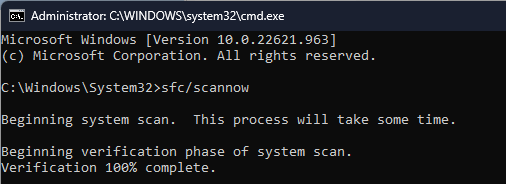
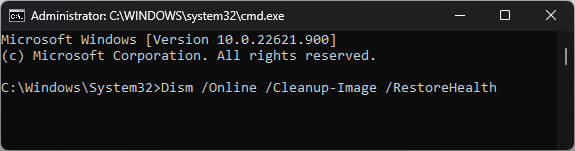
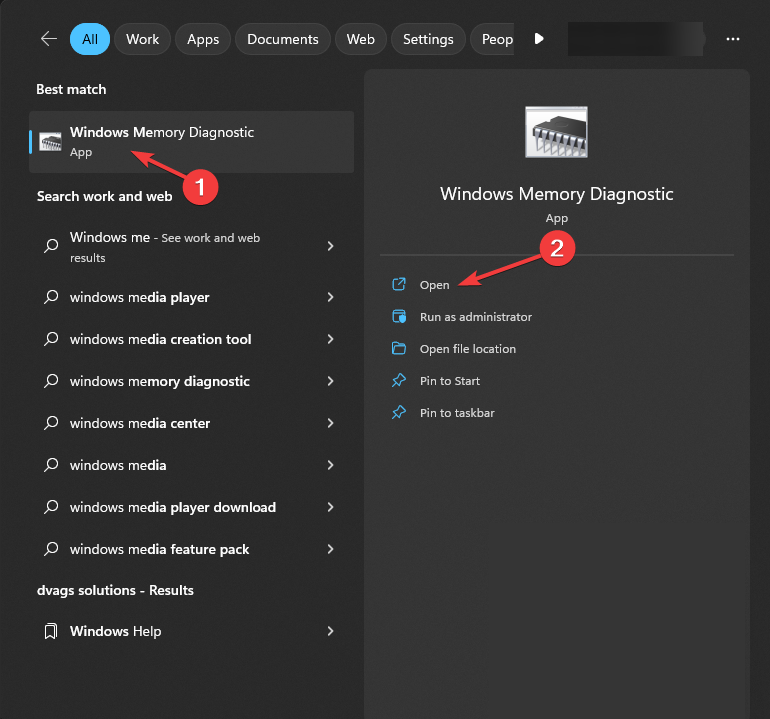
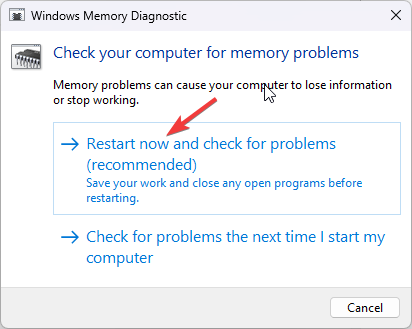
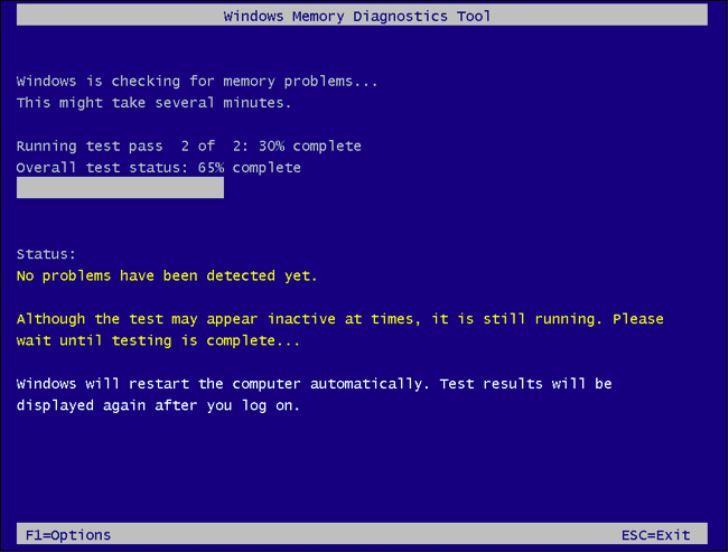


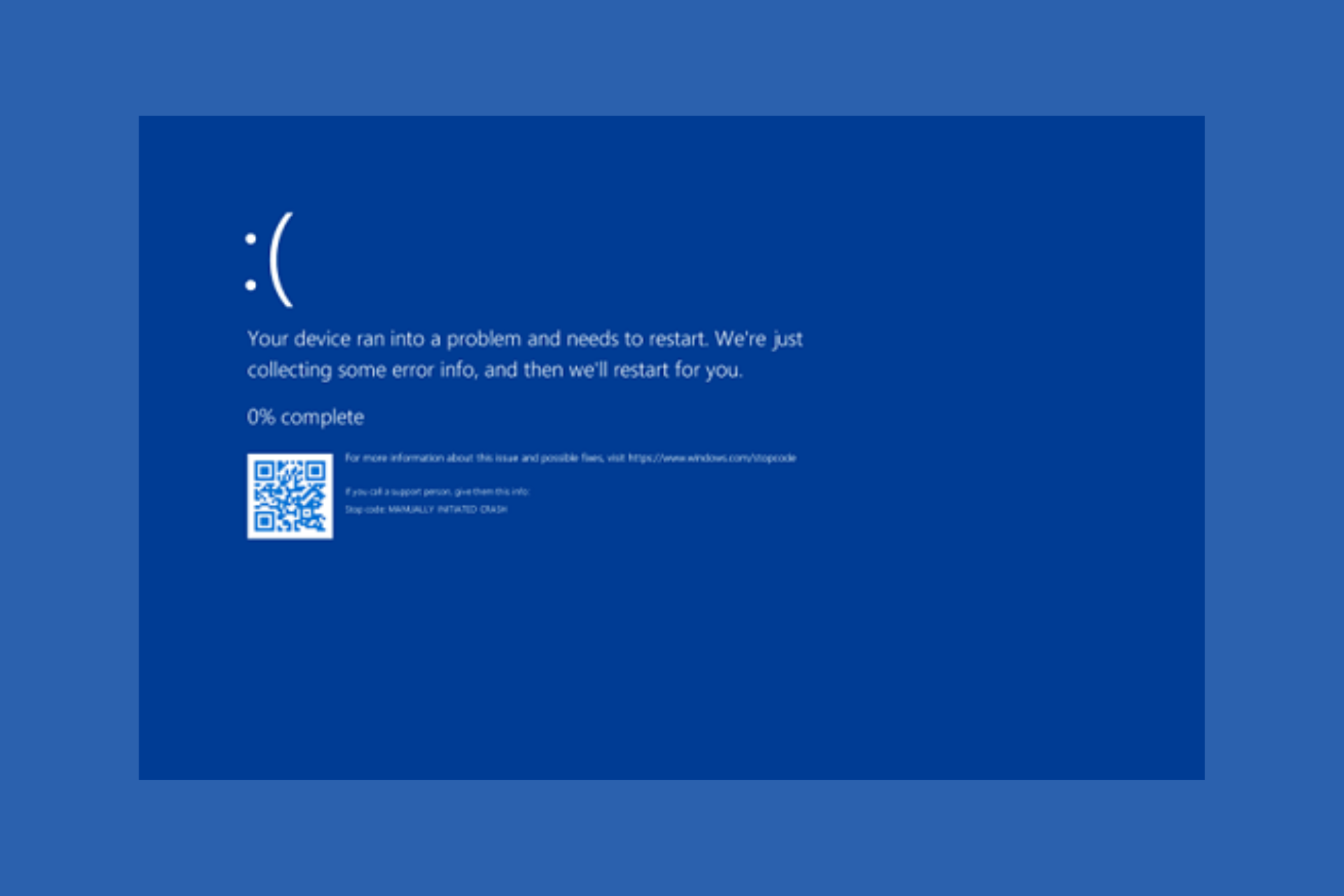





User forum
0 messages