LibreOffice Won't Open in Windows 10: How to Get It to Work
Give a try to these tested solutions right away
3 min. read
Updated on
Read our disclosure page to find out how can you help Windows Report sustain the editorial team. Read more
Key notes
- Many users are that LibreOffice won't open in Windows 10 after updating their OS.
- Fortunately, this article provides four effective methods for you to get rid of the problem quickly, including opening LibreOffice via Run Command.
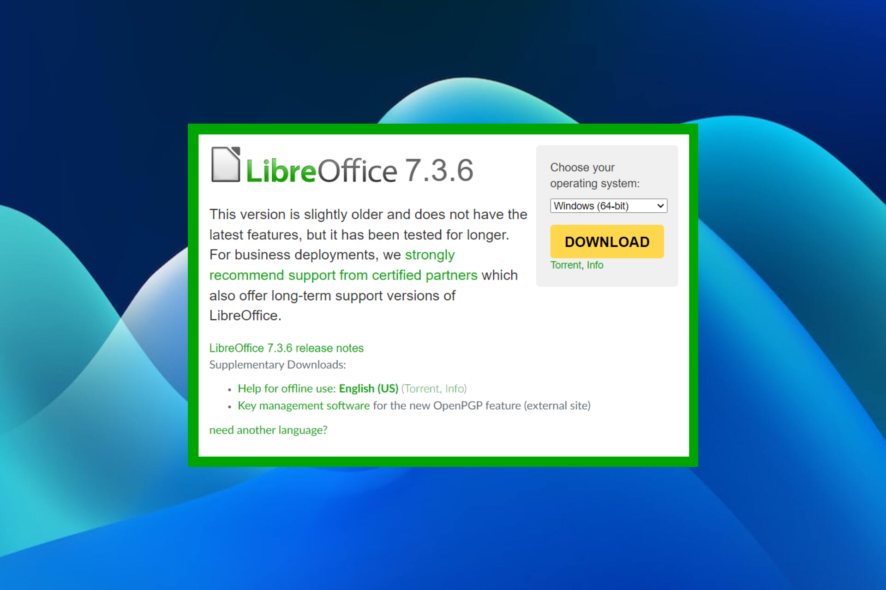
Some users are reporting that LibreOffice won’t open on Windows 10, no matter how many times they try. This can be troublesome for individuals who depend on the application as a free Microsoft Office alternative.
If you’re experiencing the same problem, don’t worry, we have you covered. This article shares with you 4 effective solutions to troubleshoot the issue in no time.
Why LibreOffice won’t open in Windows 10?
LibreOffice won’t open in Windows 10 due to one of the following reasons:
- The application software isn’t up to date – Ensure that you’re using the latest version of LibreOffice. Sometimes bugs and glitches are fixed in newer releases.
- Duplicate processes running in the background – If you have multiple processes running in the background, it can cause your LibreOffice app to crash or freeze.
- Hardware acceleration – The feature can help make the API run smoother; however, if not configured correctly, it may cause issues.
Let’s take a look at how to fix the issue after we’ve identified the causes.
What can I do if LibreOffice won’t open in Windows 10?
Before moving on to more complex solutions, try these basic fixes to solve the LibreOffice won’t open on Windows 10 problem:
- Make sure you have a reliable internet connection to avoid any app malfunctions.
- If you’re using an older version of the app, try updating to the latest version.
- Check that your system meets the minimum requirements for LibreOffice.
If the basic steps listed above can’t fix your issue, try the following methods.
1. Open LibreOffice via Run Command
- Press the Windows key + R on your keyboard to open the Run Dialog window.
- In the Run box, type or copy-paste the following command and hit Enter:
%ProgramFiles%\LibreOffice\program\soffice
If you follow the steps correctly, the LibreOffice software should open on your Windows 10 PC. However, if it doesn’t, there are other solutions you can try.
2. Reinstall LibreOffice
- Press the Windows + R key combination to open the Run Box.
- In the Run box, type or copy-paste the following and hit Enter:
appwiz.cpl - Double-click the LibreOffice software and select the Uninstall option. Once this is done, restart your computer.
- After restarting your PC, you need to visit the LibreOffice website to reinstall the software.
3. Launch LibreOffice in Safe Mode and Disable Hardware acceleration
- Press the Windows key + R on your keyboard to open the Run window.
- In the Run window, type or copy-paste the following and hit Enter:
CMD - Now, in the Command Prompt Window that opens, type or copy-paste the following and hit Enter:
start soffice.exe --safe-mode - Shift the button to Configure.
- Then, check the box associated with Disable hardware acceleration.
- After that, click on Apply Changes and Restart your PC.
4. Delete duplicate processes running in the background
- Press the Windows key + X on your keyboard and select the Task Manager option from the Power Task Menu.
- In the Task Manager window, locate any LibreOffice tasks running in the background and right-click them.
- From the pop-up menu that appears, select End Task.
- Restart your computer and you should now be able to fix the issue and open LibreOffice successfully.
If these fixes don’t solve your issue, you can look for another Microsoft Office Alternative for Windows 10. Alternatively, if you are wondering how to download LibreOffice for Windows 11, our guide will help you through the process.
Thank you for reading this post. If you have any feedback or would like to share which of the methods worked for you, please leave a comment in the section below.
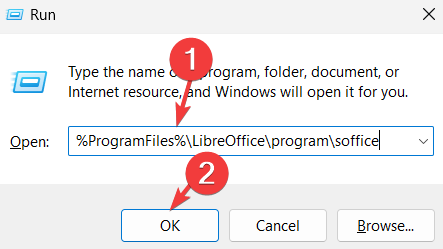
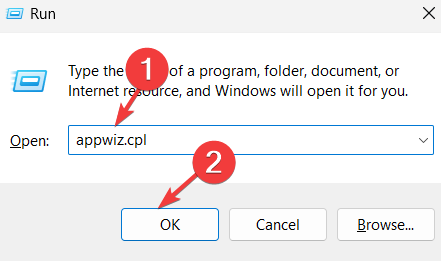
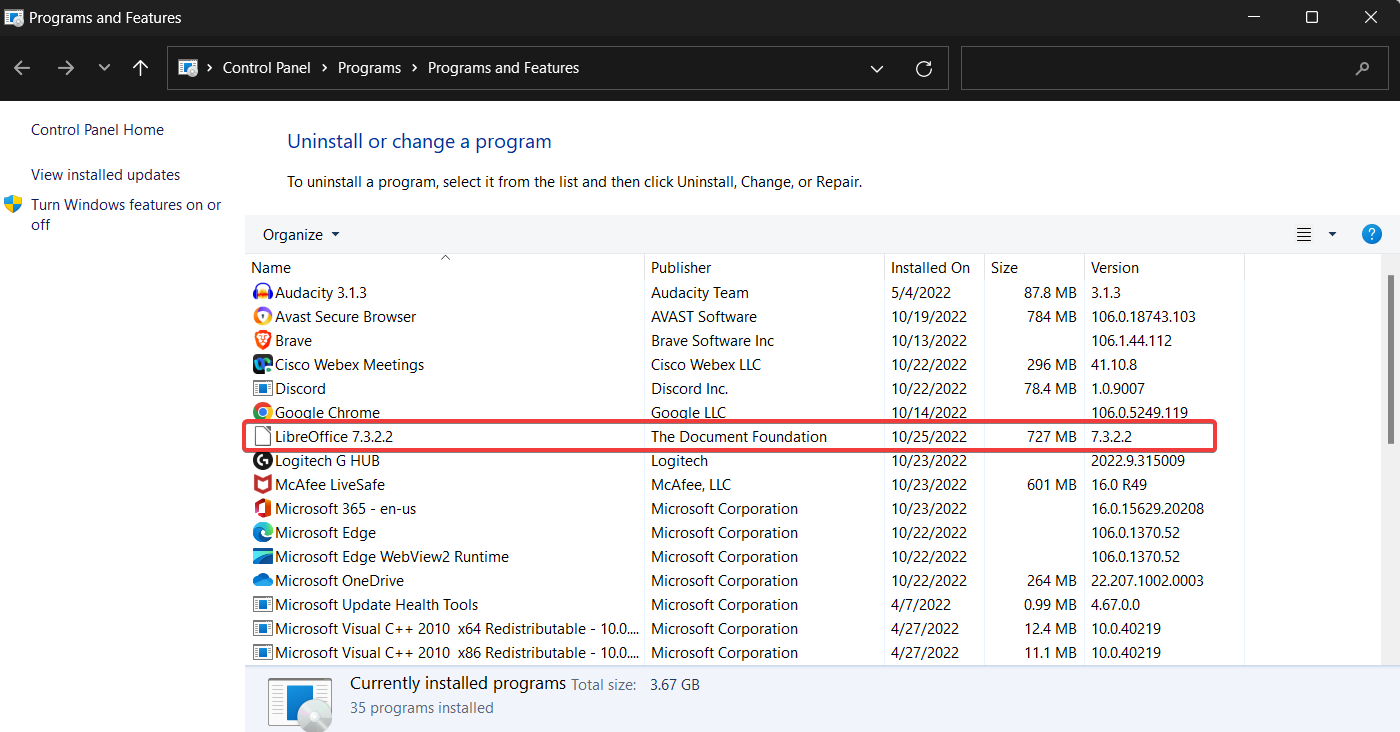
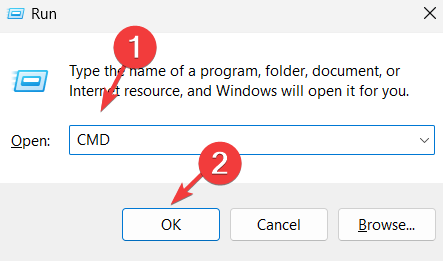
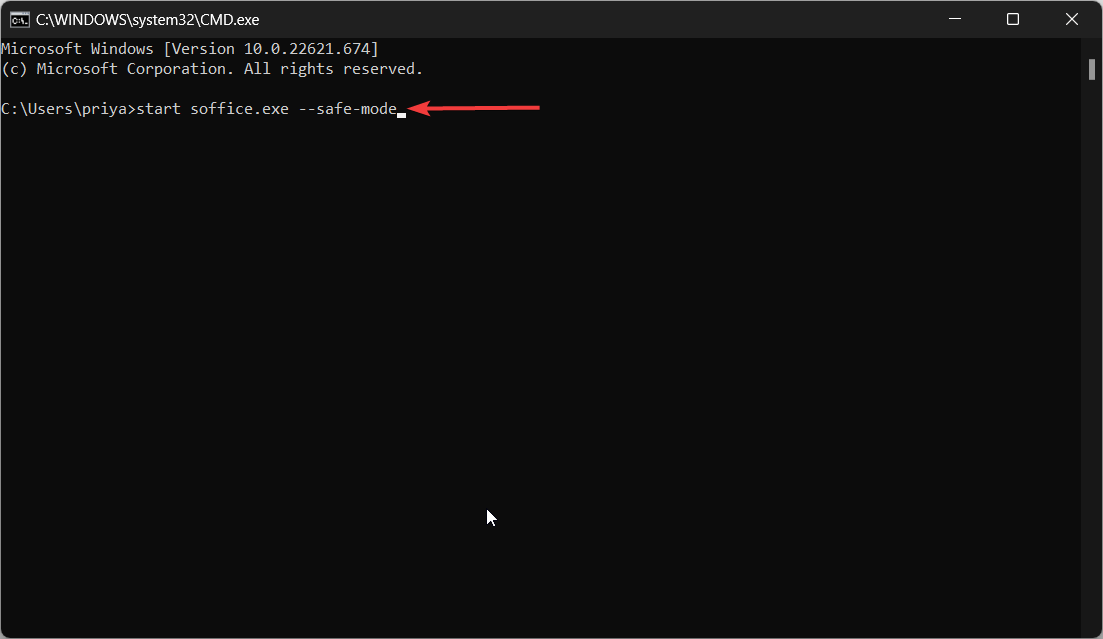
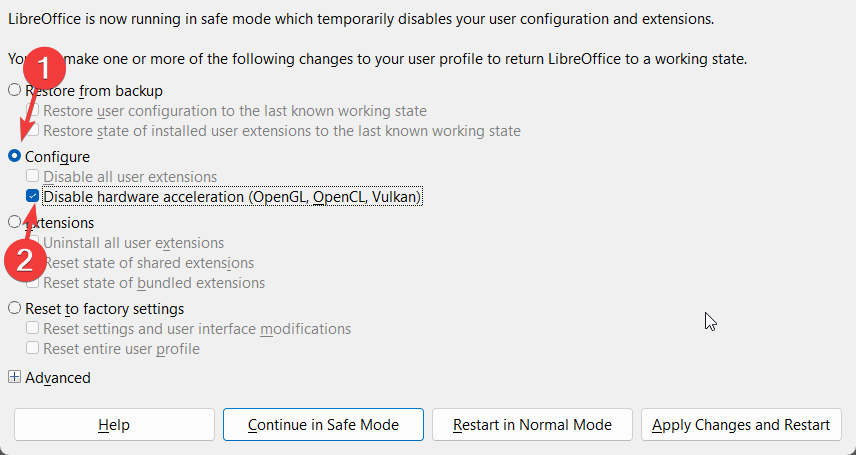
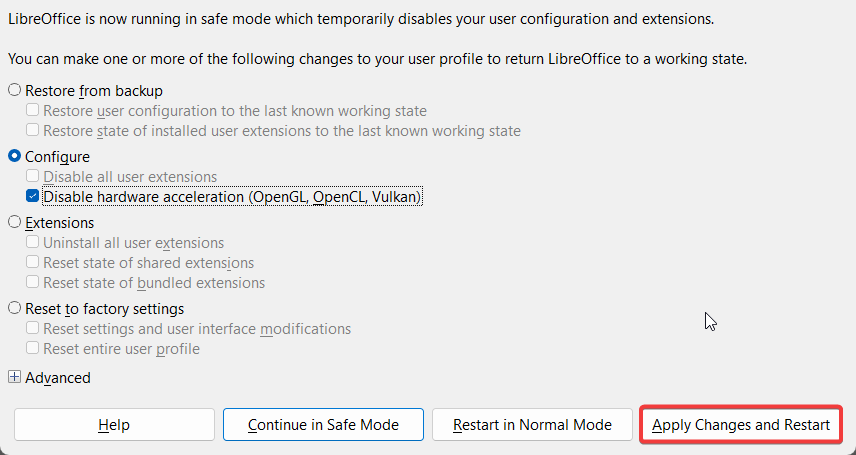
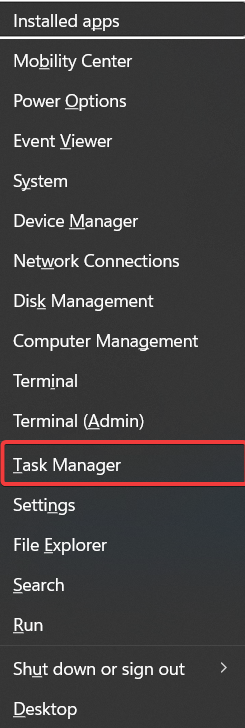









User forum
0 messages