6 Ways to Fix the Macdll.dll Missing Error
First, reinstall the affected app
4 min. read
Updated on
Read our disclosure page to find out how can you help Windows Report sustain the editorial team. Read more
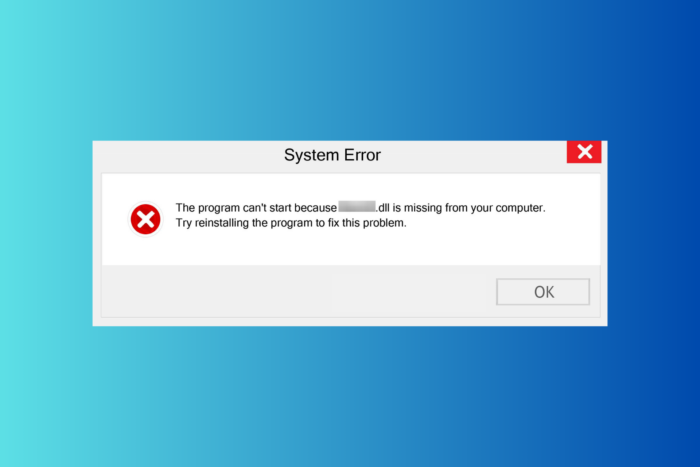
If you are getting the Macdll.dll missing error while launching the Monkey’s Audio program developed by Matthew T. Ashland, then this guide can help!
You might see this error due to missing installation files of the related program, corrupted system files, or the file being accidentally deleted. To fix it, first, ensure you have the latest version of Windows, go to Recycle Bin to ensure the file is not deleted by mistake, then run a full system scan using Windows security or third-party antivirus tool.
How can I get rid of the Macdll.dll missing error?
1. Reinstall the Money audio app
- Press Windows + I to open Settings.
- Select Apps from the left pane, and click Installed apps.
- Locate the affected app from the list, click the three-dot icon, and select Uninstall from the context menu.
- Click Uninstall again to confirm.
- Download & install the app from the official website and check if the issue persists.
2. Download a DLL fixer tool
DLL files are essential for apps to function; therefore, to fix DLL-related errors, we recommend that you use a third-party DLL fixer tool.
You can choose any from the list, download & install the tool, and then run it to let it resolve all the DLL-related issues.
3. Re-register the DLL file
- Press the Windows key, type cmd in the search box, and select Run as administrator from the list of options to launch the Command Prompt with admin rights.
- Copy & paste the following command to re-register the macdll.dll and press Enter:
regsvr32 macdll.dll - To confirm the choice, click OK when prompted, then restart your PC.
Reregistering the macdll.dll or any other DLL file on your device can help you fix the issue if you already have it.
Read more about this topic
- How to Fix the ERROR_OPERATION_IN_PROGRESS BSoD Error
- Dell SupportAssist Cannot Connect to the Internet: How to Fix it
- 7 Ways to Fix ERROR_INVALID_FIELD_IN_PARAMETER_LIST
4. Run SFC & DISM scans
- Press the Windows key, type cmd in the search box, and choose Run as administrator from the list of options to open Command Prompt with elevated rights.
- Copy & paste the following command to repair the damaged or missing system files on your computer, and press Enter:
sfc /scannow - Wait for the command to complete, type the following command to scan the Windows image for corruption and repair it with the help of Windows Update, and hit Enter:
Dism /Online /Cleanup-Image /RestoreHealth - Let the scan be executed, and reboot your PC to confirm the changes.
5. Restore your system to a previous version
- Press the Windows key, type control panel in the search box, and click Open from the list of options.
- Choose Large icons for View by, and click Recovery.
- Click Open System Restore.
- Select Choose a different restore point on the System Restore window, and click Next.
- From the list of available restore points, select the restore point created before you encountered the macdll.dll not found error and click Next.
- Click Finish to initiate the process.
Windows will restart and restore the system settings to the selected point. If you encounter the System Restore did not complete successfully message after the system restarts, we have a detailed guide for you.
6. Download the DLL file manually
 NOTE
NOTE
- Click the DLL-FILES website link to open the macdll.dll page. Locate the DLL file that works for you and click Download.
- Double-click the downloaded folder to open it, and copy the DLL file.
- Now, go to this path after replacing C with your system drive letter, then paste the DLL file:
C:\WINDOWS\System32 - Restart your computer to let the changes take effect.
To conclude, you can fix the macdll.dll not found issue by reinstalling the affected app, repairing the system files, re-registering the DLL file, restoring your system settings to the previous version, or using a DLL fixer tool.
If you face the same issue because of another DLL file on your computer, read this guide, which provides common ways to recover the DLL file quickly.
Do you often encounter errors or pop-up messages related to missing DLL files? Check out this guide to learn the reasons for preventing them.
Before you go, check out our detailed guide on what to do if you encounter the version.dll not found error on your computer.
If you have questions or suggestions about this DLL error, feel free to share them in the comments section below. We will be happy to interact.
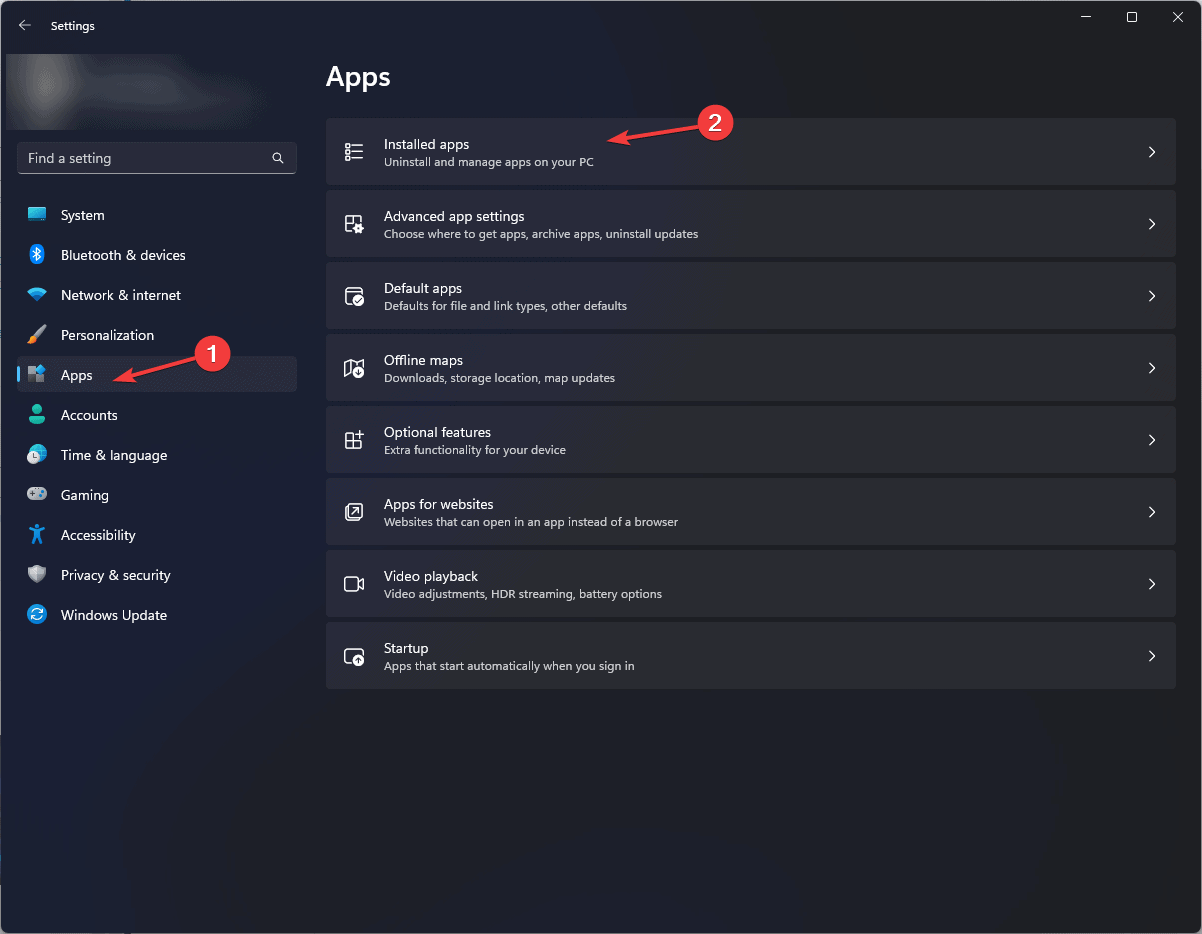
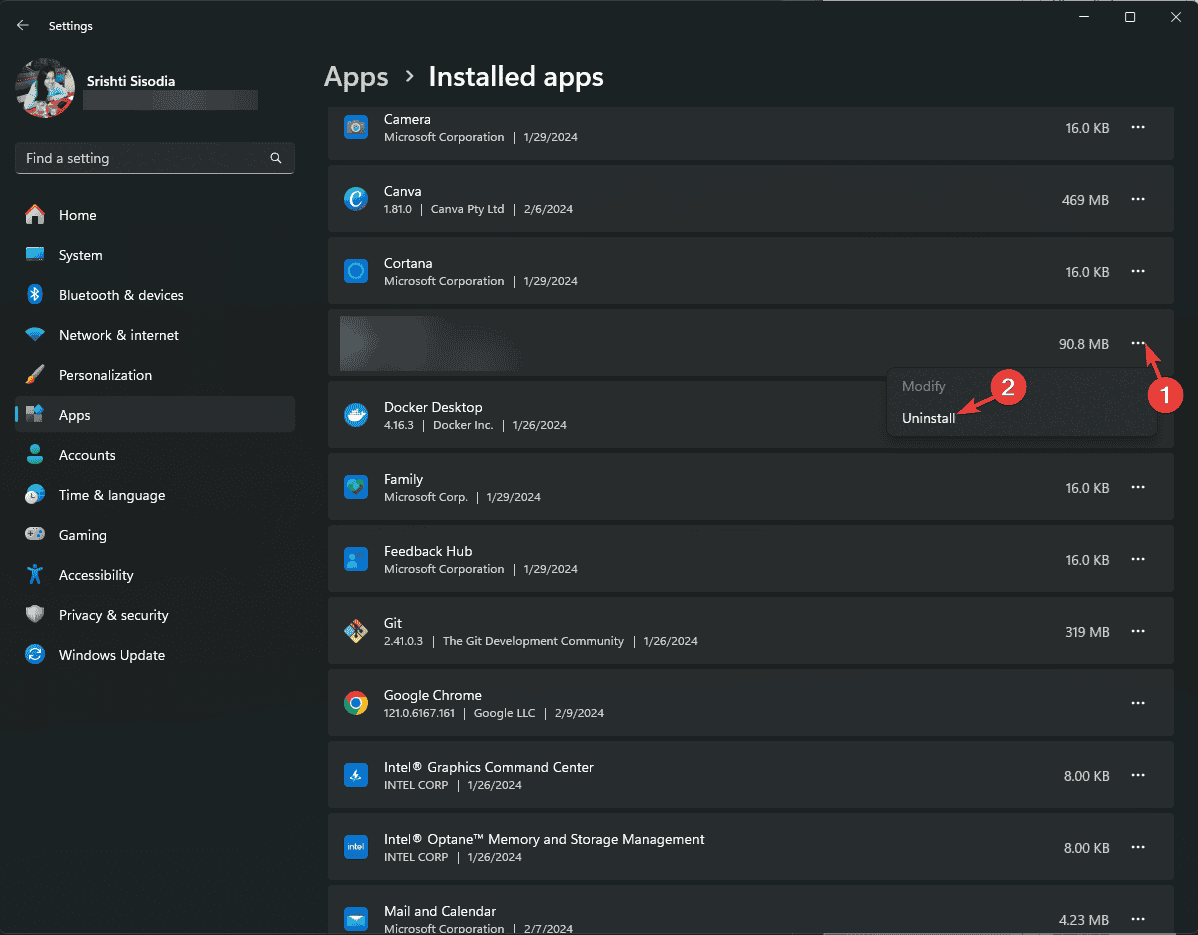
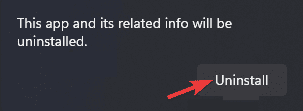
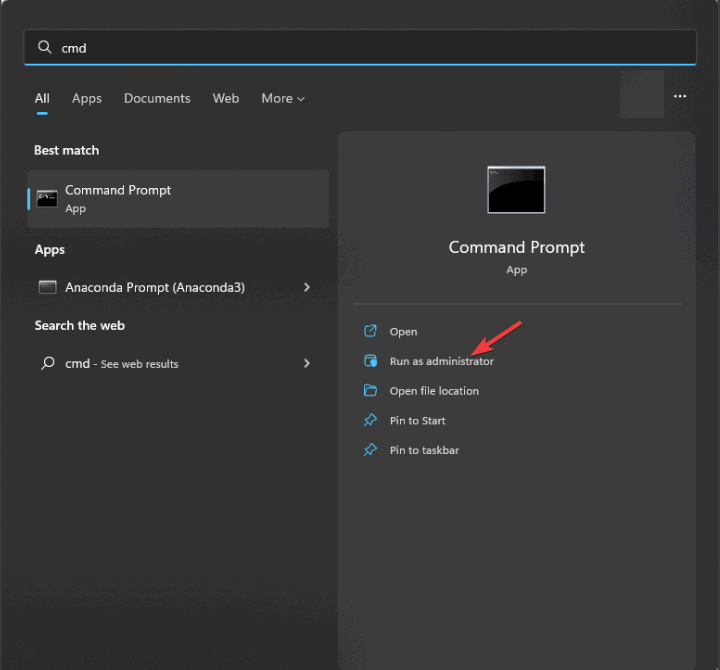

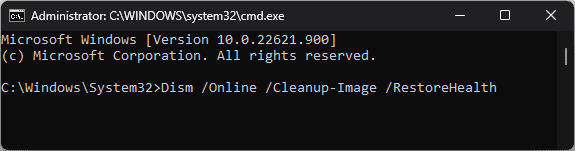
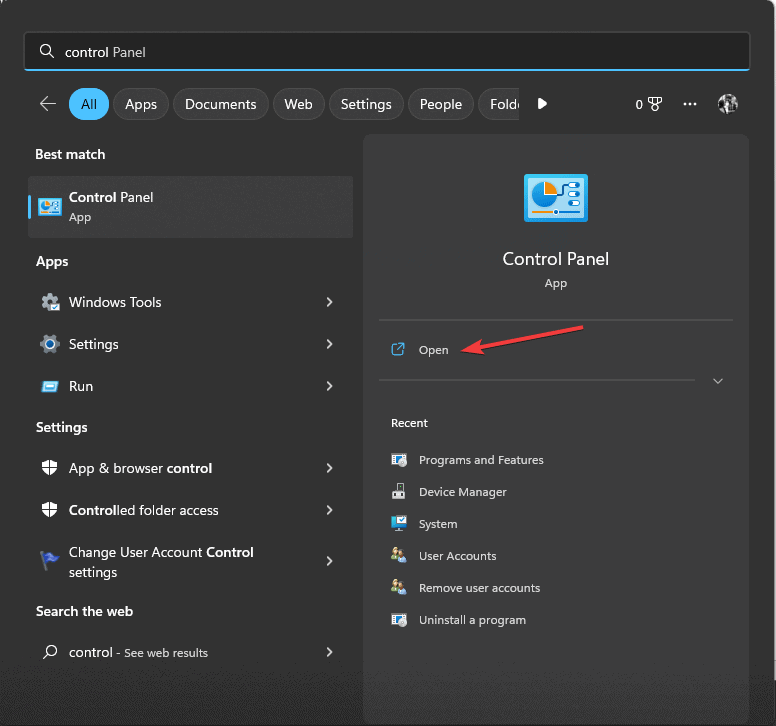
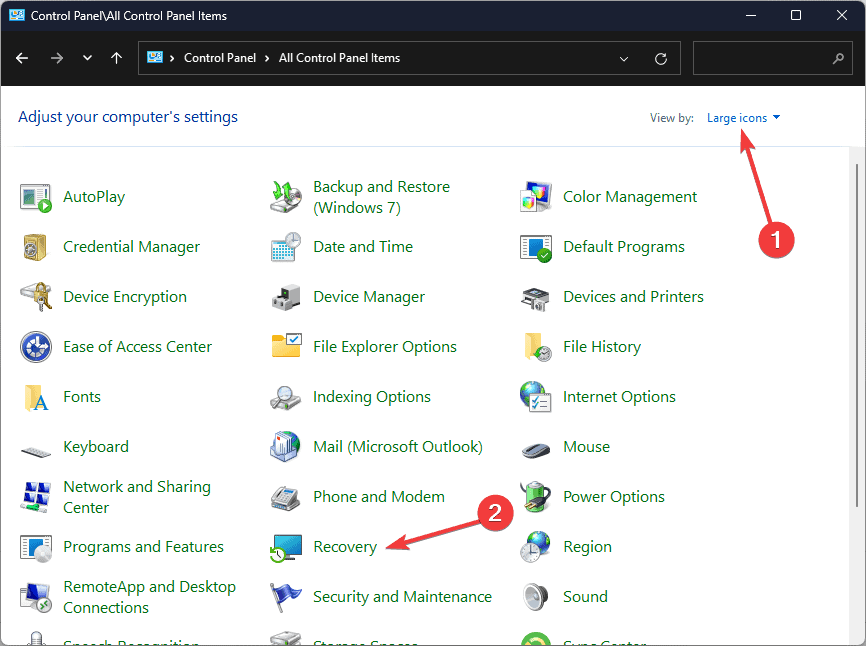
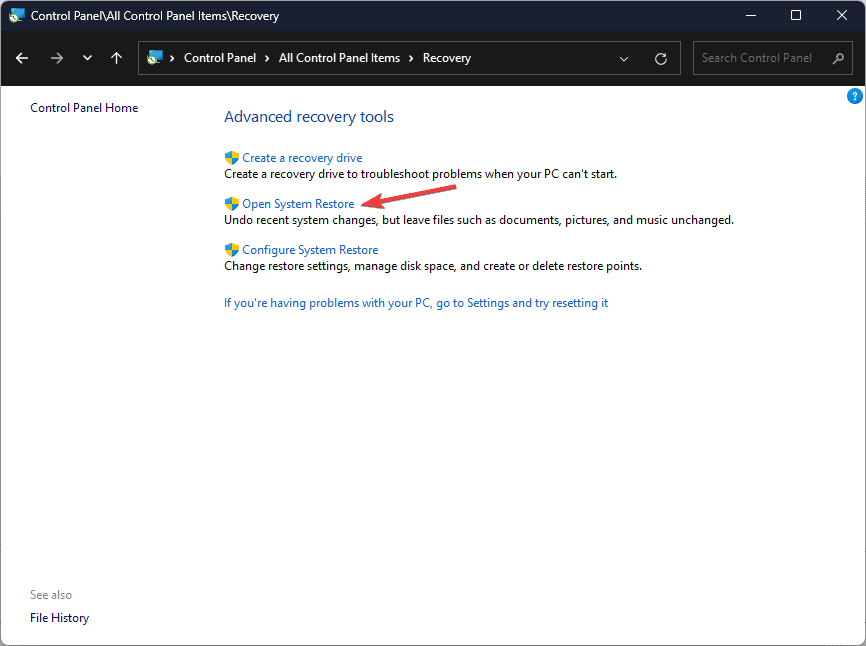
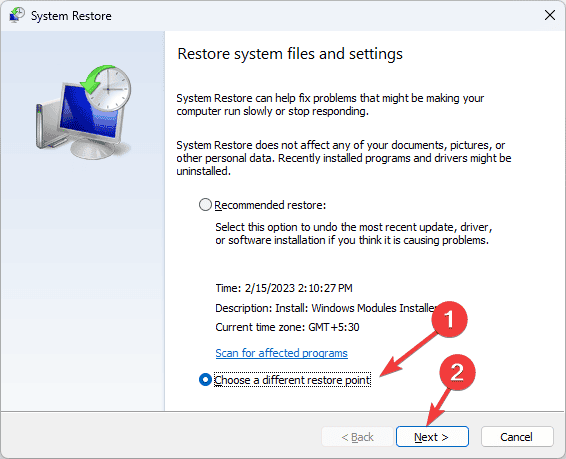
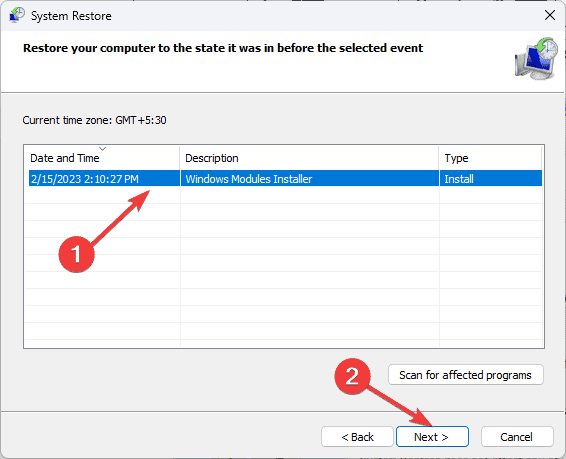
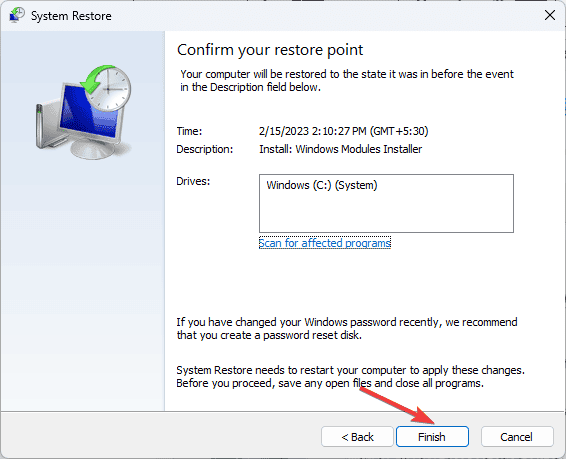








User forum
0 messages