FIX: Magic Mouse 2’s scrolling not Working in Windows 10/11
If your mouse is not scrolling properly or at all, there might be a soft issue
3 min. read
Updated on
Read our disclosure page to find out how can you help Windows Report sustain the editorial team. Read more
Key notes
- Installing AppleWirelessMouse64.exe from Boot Camp can fix the scrolling issue.
- Also, uninstalling any associated third-party mouse software can solve this issue.

Magic Mouse is an Apple mouse that users can also utilize within Windows 10. However, some users have stated in forums that Magic Mouse scrolling doesn’t work in Windows 10. Those users can move the cursor with the mouse but can’t scroll down windows.
Why Apple’s Magic Mouse 2 scroll is not working?
Firstly, install the AppleWirelessMouse64.exe driver from Boot Camp. These drivers seemingly work with Windows 10 perfectly and make the mouse fully functional in Windows 10. If that doesn’t help, install the Magic Utilities client application or uninstall conflicting software.
See the instructions for the aforementioned solutions below.
Fix Magic Mouse 2’s scrolling not working in Windows 10
1. Install AppleWirelessMouse64.exe From Boot Camp
- A lot of users have fixed Magic Mouse scrolling by reinstalling the driver for the mouse from Boot Camp. To do that, users will need to download Boot Camp by clicking Download on the Boot Camp Support software page.
- Open File Explorer’s window by pressing the Windows key + E hotkey.
- Next, open the folder that includes the downloaded BootCamp ZIP.
- Select the BootCamp ZIP, and click the Extract all button.
- Click Browse to choose a folder to extract the ZIP file to.
- Select the Extract option.
- Open the \BootCamp5.1.5621\BootCamp\Drivers\Apple path in File Explorer.
- Click AppleWirelessMouse64.exe in the Apple folder to reinstall the driver.
2. Install Magic Utilities
Users have confirmed they’ve fixed Magic Mouse 2 scrolling with Magic Utilities. There’s a 28-day trial package of Magic Utilities users can try out. After that, however, users will need to purchase a one or two-year subscription for the software. This is how users can add Magic Utilities to Windows.
- Click MagicUtilities-Setup-3.0.7.0-Win10.exe on the software’s download page to get the installer for Windows 10.
- Open the Magic Utilities setup wizard.
- Select the NO, my computer is not an Apple computer option.
- Restart Windows after installing Magic Utilities.
3. Uninstall Conflicting Software
More general mouse scrolling errors can be due to conflicting third-party software. So, some users might need to uninstall conflicting third-party mouse software to fix Magic Mouse 2’s scrolling. Follow the guidelines below to remove conflicting software.
- Right-click the Start button and select Run.
- Enter ‘appwiz.cpl’ in Run and click OK to open the uninstaller window.
- Then selecting any third-party mouse software listed there that might conflict with Magic Mouse.
- Select the Uninstall button to remove the selected software.
- Alternatively, users can clean boot Windows to ensure there isn’t any software conflicting with Magic Mouse. To do that, enter ‘msconfig’ in Run and click OK.
- Select the Selective startup, Load system services, and Use the original boot configuration options on the General tab.
- Deselect the Load startup items check box.
- Select Hide all Microsoft services check box on the Services tab.
- Then press the Enable all button, and select the Apply option.
- Click OK to close the System Configuration utility, and then press the Restart button.
The above resolutions will probably fix Magic Mouse 2 scrolling for most users. If further fixes are needed, however, it might be a hardware issue. In this case, users can return Magic Mouse 2 peripherals to Apple for repairs so long as they fall within their one-year warranty period.
RELATED ARTICLES TO CHECK OUT:
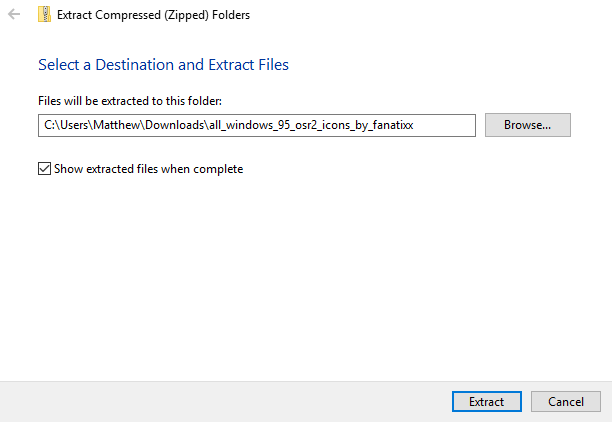
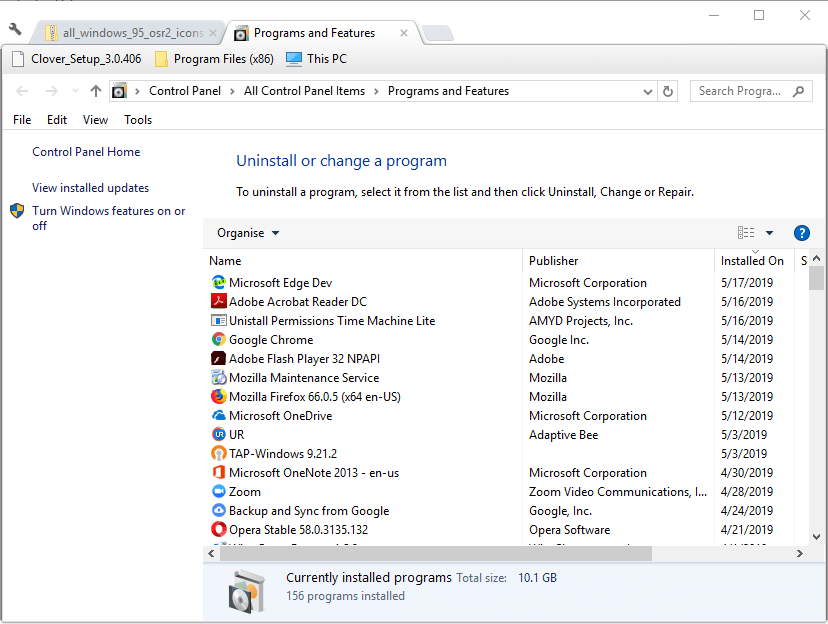
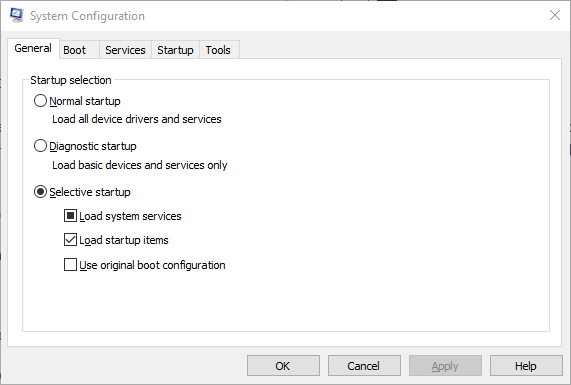
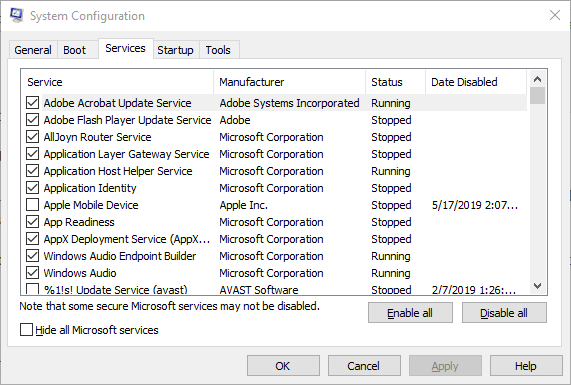
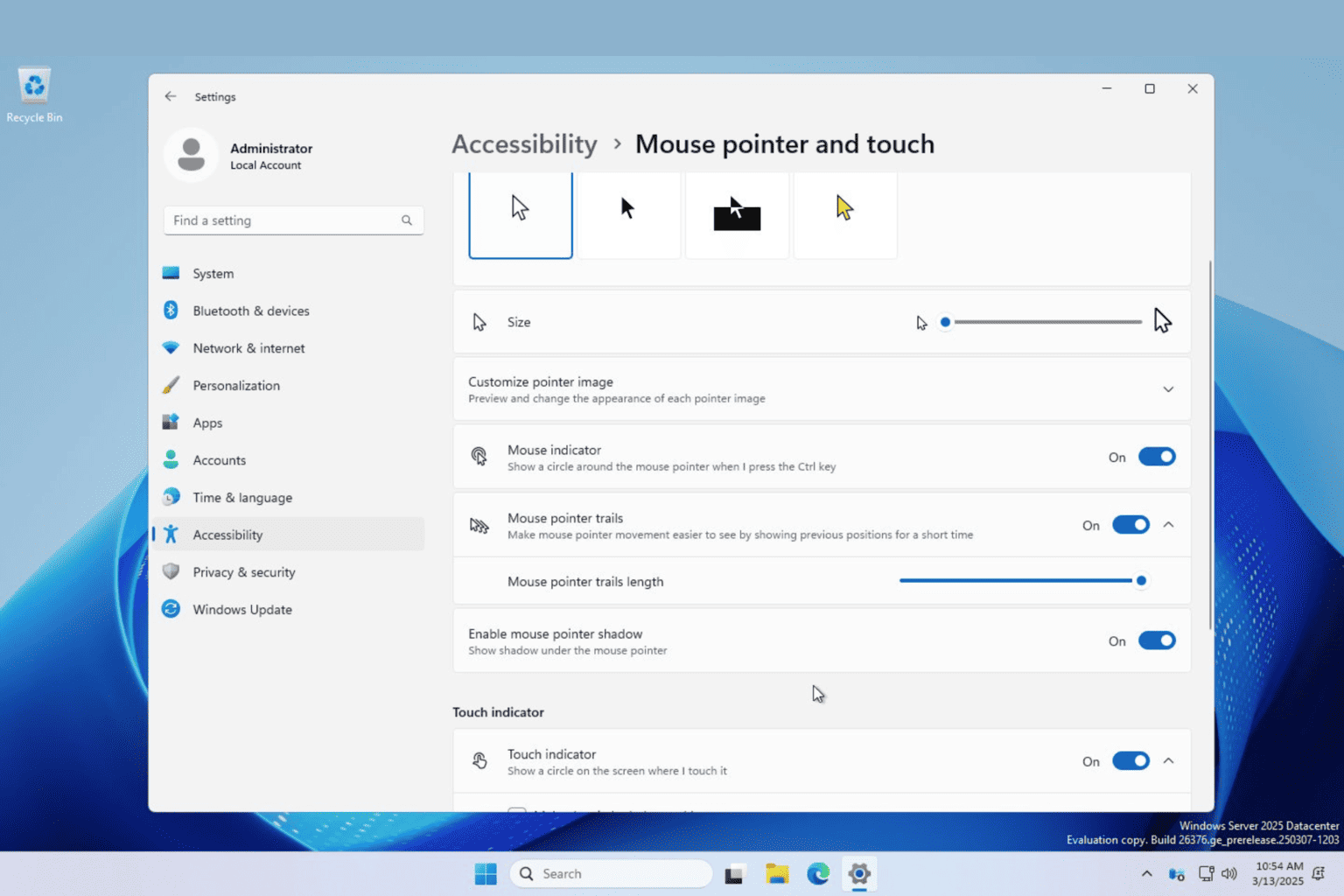







User forum
3 messages