Fix: Malwarebytes is Unable to Connect The Service
Tested solutions to troubleshoot Malwarebytes connection issue
4 min. read
Updated on
Read our disclosure page to find out how can you help Windows Report sustain the editorial team. Read more
Key notes
- Malwarebytes not being able to connect the servers appears when you click the app icon.
- Conflict with other antivirus or anti-malware can cause the problem.
- Reinstalling the software often fixes the problem, so refer to the steps detailed below.

Malwarebytes is a reliable antimalware that you can install on your PC to keep it safe from viruses and malware attacks. Lately, many users report having issues with the app. The Malwarebytes’ unable to connect the service error prevents users from accessing it.
Moreso, Malwarebytes not opening on your PC can stop you from using all of its services.

Secure your devices with award-winning cybersecurity technology.

Maximize your PC's security and performance with top-notch digital threat detection.

Keep secure with groundbreaking AI detection and prevention technology.

Browse the web securely for up to 3 devices across Windows, Mac, iOS or Android systems.

Best security tool for intense browsing activity.
Why is Malwarebytes unable to connect the service?
Malwarebytes cannot connect the service error that appears when you click the app icon on your PC. It can occur due to any factors affecting the Malwarebytes software and your PC.
However, the common factor is installation file problems. When the antimalware client installation files on your computer are compromised, they can impact how the app works. Other factors that may cause Malwarebytes not to connect to the service are:
- Conflict with other programs – Malwarebytes can run into several issues with other anti-malware apps running on your PC. Hence, it won’t work if they conflict or render the same services as the Windows Defender.
- Outdated Malwarebytes software – This tool should automatically install updates and add the needed patches to improve performance. However, the software not being updated can cause it to crash or not open on your PC.
Nevertheless, the cause of Malwarebytes’ inability to connect the service error can differ on various PCs. Hence, we’ll take you through some fixes to generally resolve the issue.
How do I fix Malwarebytes if it’s unable to connect the service?
Before proceeding with any advanced troubleshooting, go through the following:
- Temporarily disable antivirus software on your computer.
- Turn off background apps running on your PC.
- Restart your PC and check if the problem persists. This should be an intuitive task, yet if any issues occur, let us show you what to do when your computer is stuck on restarting.
If you can’t fix the problem, try the solutions listed below.
1. Check if there is something wrong with Malwarebytes Service
- Press Windows + R key to open the Run dialog box, type services.msc, then press Enter to open the list of services on your PC.
- Find and right-click Malwarebytes Service, then click Properties from the drop-down.
- Go to the Startup type tab and change it to Automatic.
- Check if the service is running. If not, click on Start until its status changes to Running.
2. Restart Malwarebytes in Safe Mode
- Press the Windows key, click the Power icon, hold the shift key and click on Restart.
- On the Advanced Recovery Options window, click on Troubleshoot and select the Advanced options.
- Click on Startup Settings and select Restart.
- Press 4 to Enable Safe Mode.
- Then launch the Malwarebytes app in this mode.
Your PC will restart in Safe Mode. Restarting Windows in Safe Mode can resolve startup problems and app activities interfering with the Malwarebytes program.
3. Uninstall and reinstall Malwarebytes via the Malwarebytes Support Tool
- Launch your browser and download the Malwarebytes Support Tool on your PC.
- Double-click the mb-support-x.x.x.xxx.exe file to open it, then click Yes to continue the installation.
- Check the box for Accept License Agreement on the License agreement prompt and select Next to complete the installation.
- Choose the Advanced tab, then click on Clean.
- Click Yes on the Malwarebytes Cleanup pop-up and select OK to restart your PC on the Malwarebytes Cleanup prompt.
- Click Yes on the prompt after the computer restarts.
- Select Yes on the Reinstall Malwarebytes for Windows prompt.
- Click an option when asked Where are you installing Malwarebytes?
- Then click Install.
The Malwarebytes client will launch automatically and then check if the problem is resolved.
Reinstalling the Malwarebytes client will fix any corrupt files on it and update it to the latest Malwarebytes versions.
Also, take a look at our fixes for Malwarebytes blue screen of death error on Windows 11. Likewise, our readers can check how to fix Malwarebytes real-time protection not working on their PCs.
You can leave your questions and suggestions in the comments section below.


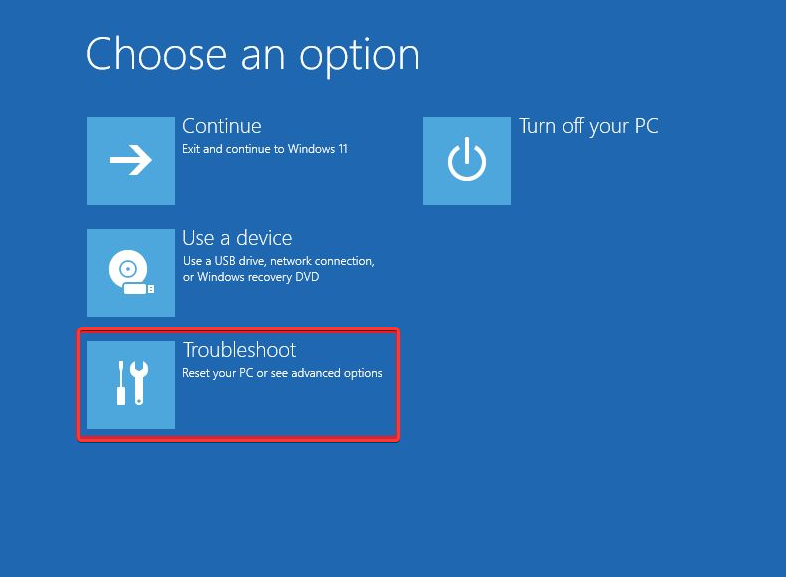
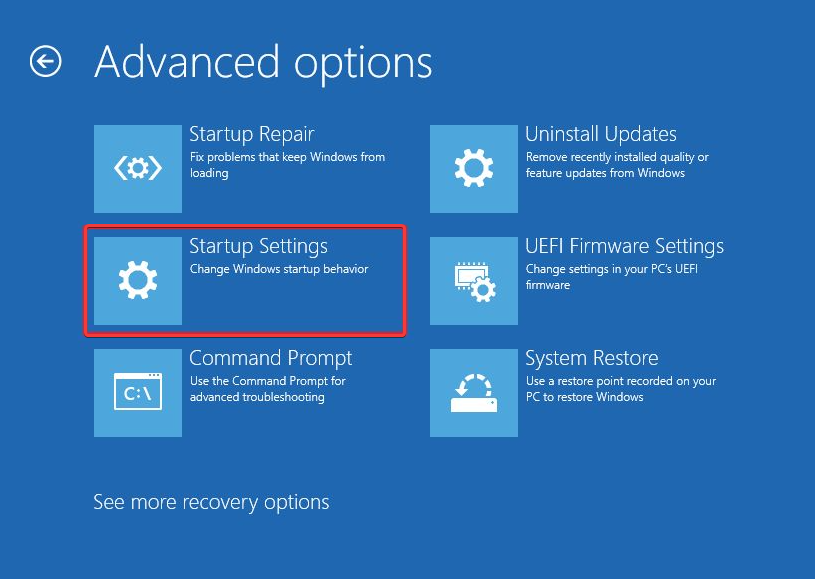













User forum
0 messages