Wondering how to use Overwolf? Here's a guide
3 min. read
Updated on
Read our disclosure page to find out how can you help Windows Report sustain the editorial team. Read more

If you want to know how to use Overwolf for a streamlined experience, you’ve found the perfect guide.
Overwolf is an un-obstructive overlay that acts like a platform offering you the capability of adding apps inside your PC games. Yes. You read that correctly.
The variety of apps that can be attached to your favorite games varies incredibly. Some of the most praised add-ons include Twitch streaming, game recording apps, and even an in-game Chrome browser.
You can choose from thousands of applications inside the Overwolf Appstore. These cover the needs of game players, but also for various development teams.
In this article, we will talk about how to use Overwolf, and what are some of the best features this platform has to offer. Read on to find out more.
Here’s how to use Overwolf for a streamlined gameplay experience
Installation
In order to install Ovoerwolf, you will need to install it on your PC. To do so, you can visit the official download page and get the installer package.
To install this app on your PC, you will need to double-click the installer package and follow the on-screen instructions to complete the setup.
Once you’re done with this step, read the next section of this article to get started using it.
Is your Overwolf software not recording? Check out these steps
Here’s how to manage hotkeys in Overwolf
Once installed, you can simply launch Overwolf and start your favorite game. If you want to summon the Overwolf dock, you can press the Ctrl+Tab keys on your keyboard.
The application comes with some pre-installed apps, but if you truly want the full Overwolf experience, it is recommended that you visit the Appstore for more options.
To use the Overwolf apps inside the game, you can simply select them by using your mouse.
If you’re inside a game where you don’t have access to the mouse cursor, you can use the Ctrl+Tab keys to switch from the game to the app control.
If you press Shift+F2, you will be able to show/hide the Overwolf app windows.
One great feature found in Overwolf is that you can customize your hotkeys exactly as you want them. You can do this by opening the settings window – right-click the Overwolf tray icon -> select Settings.
Overwolf is compatible with a large number of games. The list includes Alan Wake’s American Nightmare, Assassins’s Creed, and the Battlefield series, just to name a few options.
If you’re curious to see a complete list of supported games, you can find this information by visiting the official game list.
Conclusion
In today’s how-to article we explored some of the featured that are offered by the free overlay platform named Overwolf.
This tool can be incredibly useful for both gamers and developers alike. The range of apps available also helps you customize how you use it almost endlessly.
If you found this guide helpful make sure to let us know by using the comment section below.
READ ALSO:
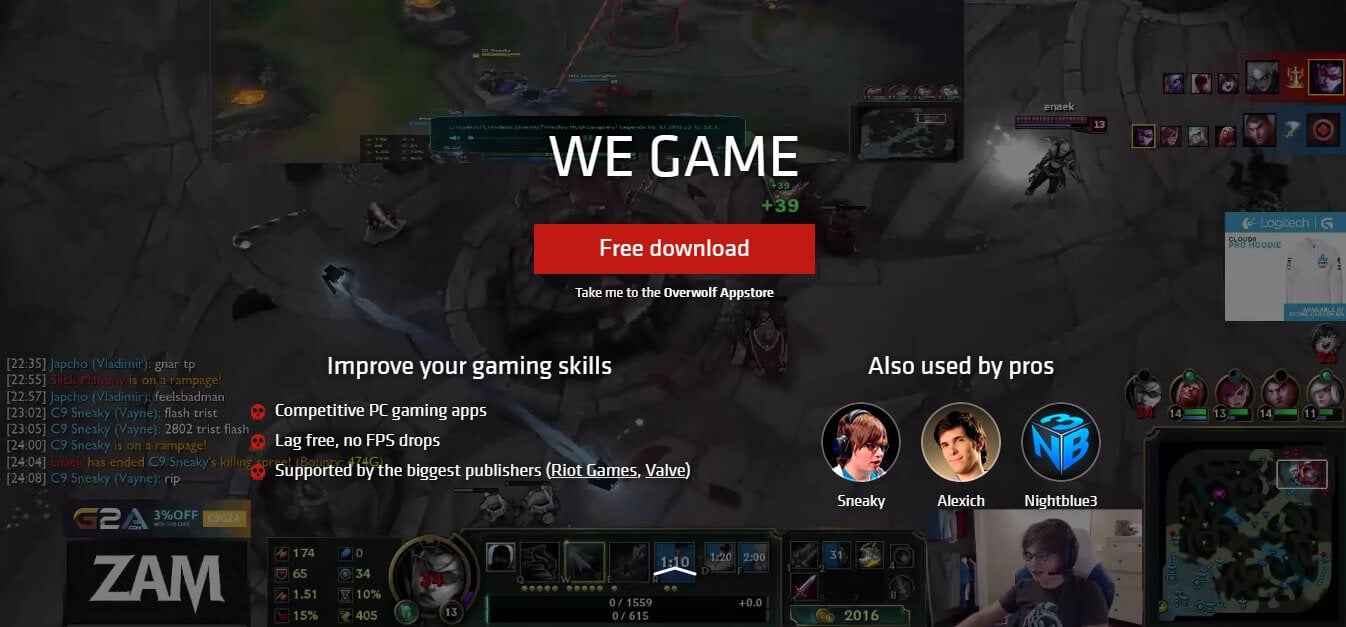









User forum
0 messages