Manually Install Windows 10 Updates by Force [How to]
Use Media Creation Tool for force Windows to update
3 min. read
Updated on
Read our disclosure page to find out how can you help Windows Report sustain the editorial team. Read more
Key notes
- If you wish to download updates manually, you can do that with specialized software.
- Simply download the software, let it run and it will download the latest version of Windows.
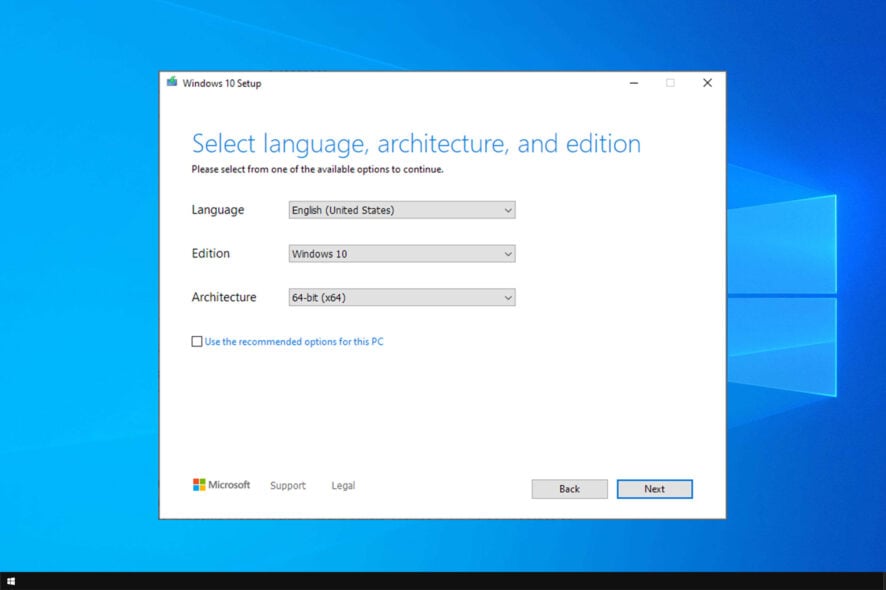
Keeping your PC up to date is important, and sometimes you must install Windows 10 updates manually.
This is especially important if you’re eager to try a feature update that hasn’t yet been delivered or if Windows Update is not working properly.
Luckily, if you’re not patient enough to update your Windows 10 in a standard way, there’s a handy alternative. Two of them, to be exact. And today, we’ll show you how to use them to your advantage.
Can I download Windows 10 updates manually? Yes, it’s possible to download Windows 10 updates manually. Microsoft has several tools available that you can use for this purpose.
You need to download them, and they will download and install the latest build, all while keeping your files.
How to manually install Windows 10 updates?
1. Use Windows Media Creation Tool
- Visit Windows 10 download page.
- Download Media Creation Tool.
- Backup your data from system partition and save your license key.
- Open the application and choose to Upgrade this PC now.
- After the installer is ready, choose to Keep personal files and apps.
- The PC will restart a few times, and you’re good to go.
Media Creation Tool was introduced with Windows 10 to make the life of an average user much easier.
You can use it to upgrade your system, create ISO files, prepare a bootable USB or, in this case, forcefully download a feature update.
The process is quite simple, but it will take a couple of hours to finish. Namely, the tool will download the complete installation of Windows, so it may take some time, depending on your internet speed.
That way, you’ll surpass the standard Update and get the latest update as soon as possible.
2. Use Windows Upgrade Assistant
- Navigate to Microsoft’s official site and click the Update Now button.
- This should start the download of Upgrade Assistant.
- Double-click to start the tool.
- It will check for the current version and available updates.
- Once the check-up is finished, click Update Now in the client tool.
- Follow the instructions. Keep in mind that the process may last some time.
- After the download and installation are complete, your PC should restart.
Windows Upgrade Assistant is the second tool you can use to force an update to your PC. Compared to Media Creation Tool, this tool is strictly created for updates and related features.
It’s part of the package introduced in the good old days when the free upgrade from Windows 7/8.1 was available.
And after the procedure, you’ll have the latest feature update up and running. After the process, you might want to clear the Windows Update cache.
If you upgraded to Windows 11, learn how to retrieve the Get the latest updates as soon as they’re available option if it’s missing.
We also have a guide on how to update Windows 10 offline, so don’t miss it for more useful information.
That’s it. If you have any questions regarding the subject, don’t forget to tell us in the comments section.
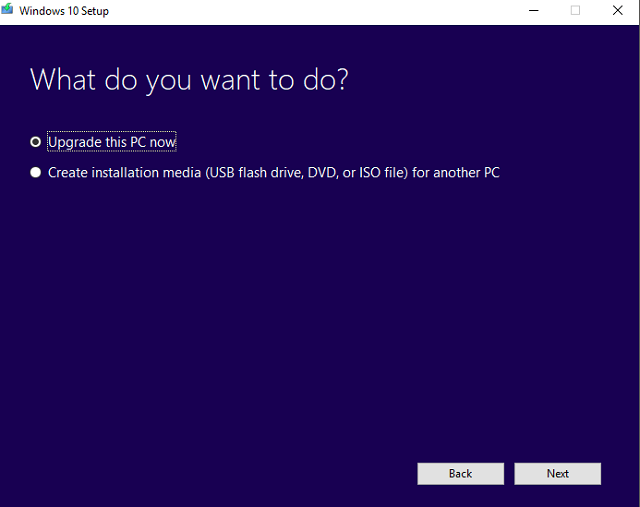
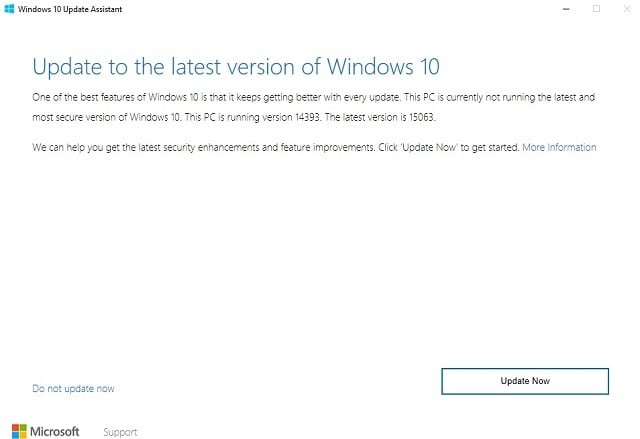
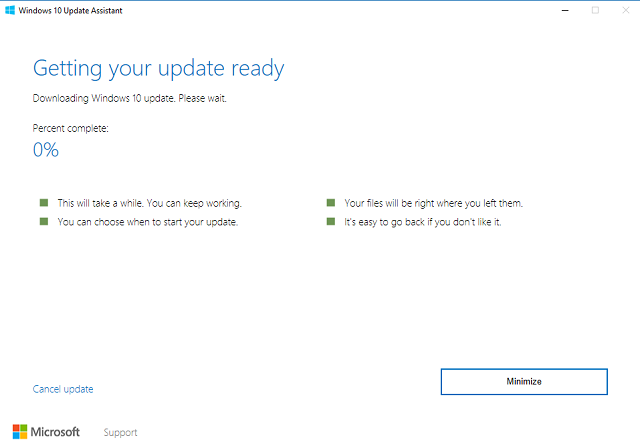








User forum
0 messages