MBR Error 1: Common Causes & How to Fix it
Manually rebuild the BCD if you get this error
5 min. read
Updated on
Read our disclosure page to find out how can you help Windows Report sustain the editorial team. Read more
Key notes
- Issues with the boot order and disk corruption can cause problems with the Master Boot Order.
- Use the Startup Repair tool to rebuild the Master Boot Order to fix the issue.
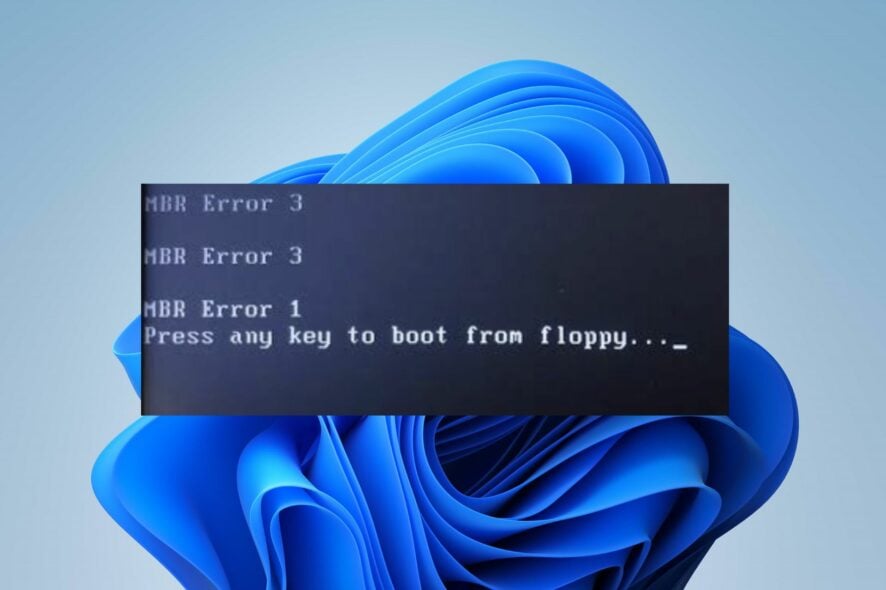
MBR error 1 typically refers to an error that occurs with the Master Boot Record (MBR) of a computer’s hard drive. Many users complain that the error appears during startup, preventing the system from booting. Hence, this article will discuss fixing the error on your PC.
Alternatively, you can check our review of the best boot repair tools for Windows computers.
What causes MBR Error 1?
Several factors may be responsible for the MBR errors on Windows, including:
- Dual-boot or multi-boot configurations – When multiple operating systems are installed on your computer, errors can occur if the boot loader or boot configuration data (BCD) is not properly set up.
- Incorrect disk settings – If the disk settings in the BIOS or UEFI firmware are misconfigured or incompatible with the operating system, it can result in MBR errors. It can occur when there are changes to the disk configuration or when incompatible hardware is connected.
- Disk corruption – Physical damage or logical errors on the disk can lead to the corruption of the Master Boot Record. This can happen due to power outages, improper shutdowns, disk failures, or other hardware issues.
- Software or driver conflicts – In some cases, conflicts between software or drivers can lead to MBR errors. This can happen when installing or updating software that modifies the boot process or interacts with disk operations.
The causes listed above are not necessarily the same on every computer. However, we’ll take you through the basics for fixing the issue.
How can I fix the MBR Error 1?
Before trying any advanced fixes, start by performing some preliminary checks to identify and potentially fix the issue:
- Restart the computer – Sometimes, a temporary glitch or error can cause the MBR error. So, restarting the computer might resolve the issue.
- Disconnect external devices – Issues with external devices can interfere with the boot process and cause MBR errors. So, disconnect any external devices such as USB drives, external hard drives, or printers from your computer.
- Check disk connections – Ensure all cables connecting the hard drive to the motherboard are securely plugged in because loose or faulty connections can lead to MBR errors.
If the problem persists after performing these steps, you may need to proceed with more advanced troubleshooting methods:
1. Change the Boot Order in BIOS
- Click the Windows button, select Power from the drop-down menu, then click on Restart to reboot the device.
- While the system restarts, repeatedly press the F2. F4, F8, F10, or F12 to open the computer’s BIOS setup utility.
- Navigate to the Boot, Boot Options, Boot Sequence, or Advanced Options tab, depending on what your manufacturer calls it.
- Select the Hard disk or removable devices as the first boot device and press Enter.
- The computer will boot from the hard disk instead of a network source.
Setting the hard drive at the top of the boot order allows the computer to boot only from the device with a booting procedure defined.
Check our article for steps to fix the selected disk is not a fixed MBR disk error if you encounter it.
2. Manually rebuild the BCD
- Boot your computer using a Windows installation USB or DVD to open the Windows Recovery Environment (WinRE).
- Select your language preferences and click Next.
- On the next screen, click Repair your computer.
- Choose Troubleshoot and then select Advanced options.
- From the advanced options, select Command Prompt.
- Run the following commands one by one, pressing Enter after each command:
bootrec /fixmbrbootrec /fixbootbootrec /scanosbootrec /rebuildbcd - Try restarting your PC to take effect.
The bootrec command-line tool in the Windows Recovery Environment will rebuild and repair the Master Boot Record. Read about what to do if the bootrec /fixboot access is denied on Windows PCs.
3. Run Diskpart commands after the Startup repair
- Insert the Windows installation disk or connect a bootable USB flash drive containing the Windows 10 installation files.
- Start the computer and boot the computer from the drive.
- Select the language and keyboard if prompted, then click Next.
- Click on Repair your computer in the screen’s bottom left corner.
- Click on Troubleshoot.
- Then, select Startup Repair among the available options.
- After completing the startup repair, open the Windows Command Prompt as an administrator.
- Type the following and click Enter after each of them:
diskpartdisk 0list partition - Note the partition number for where you installed Windows and replace the number with the X below.
- Now, type the following:
partition Xactiveexit - Finally, input the following and press Enter:
bcdboot X:\windows
4. Use Windows Boot Manager as the default boot
- Go to the computer BIOS and locate the Boot section.
- Then, click on Hard Disk Drive BBS Priorities.
- In the next window, select Windows Boot Manager and use the + key to move it to the top.
- Press Enter to confirm, and press F10 to save and reboot.
In conclusion, you can learn what to do if Windows 10 won’t boot on your PC. Also, we have a detailed article about how to fix the EFI Bootloaders on Windows 11.
Should you have further questions or suggestions regarding this guide, kindly drop them in the comments section below.
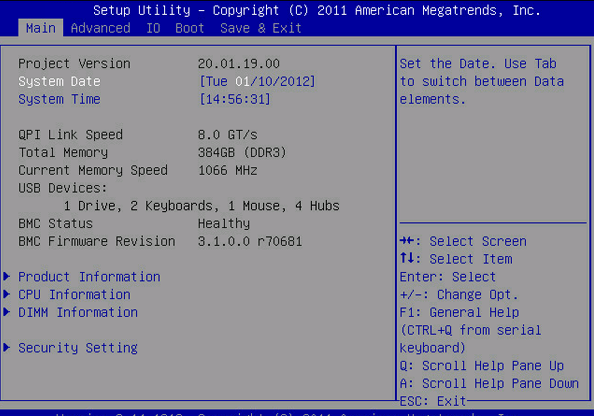
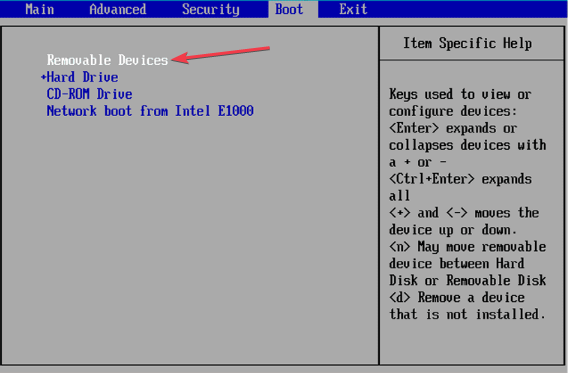
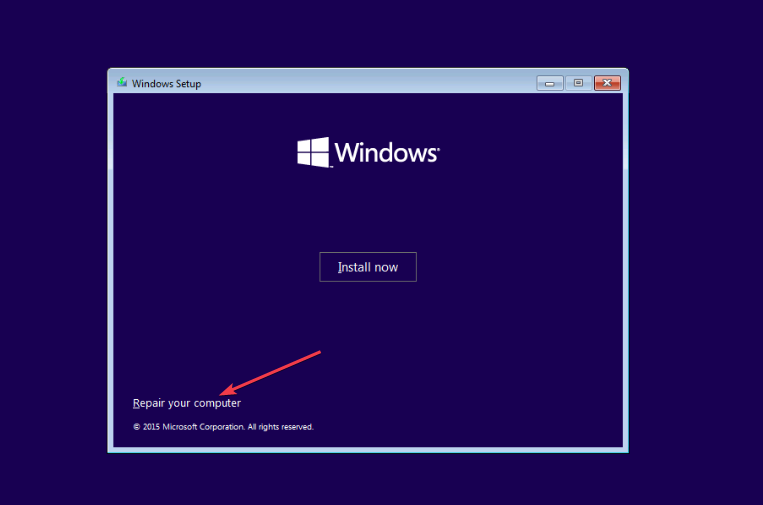
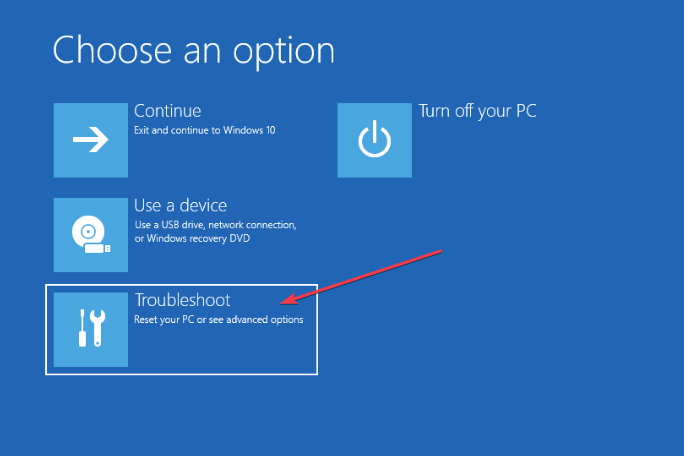
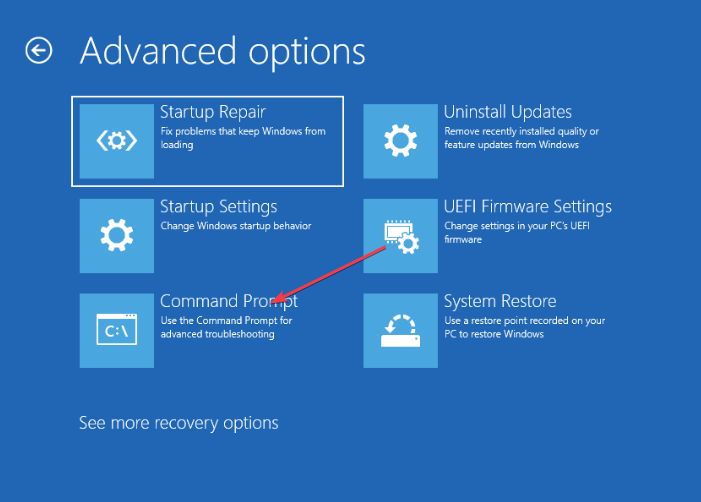

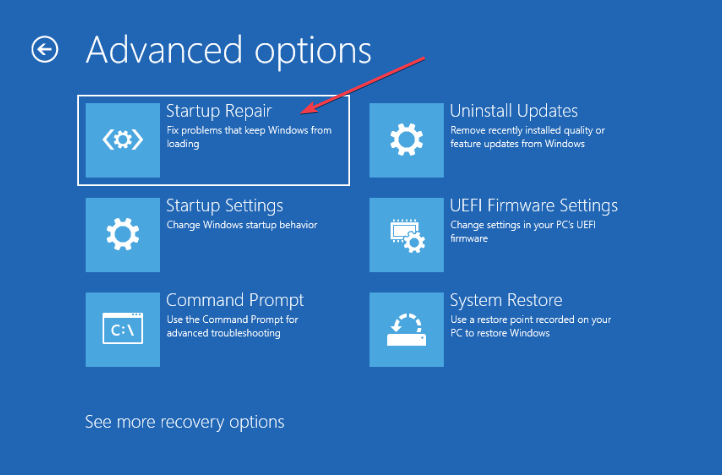
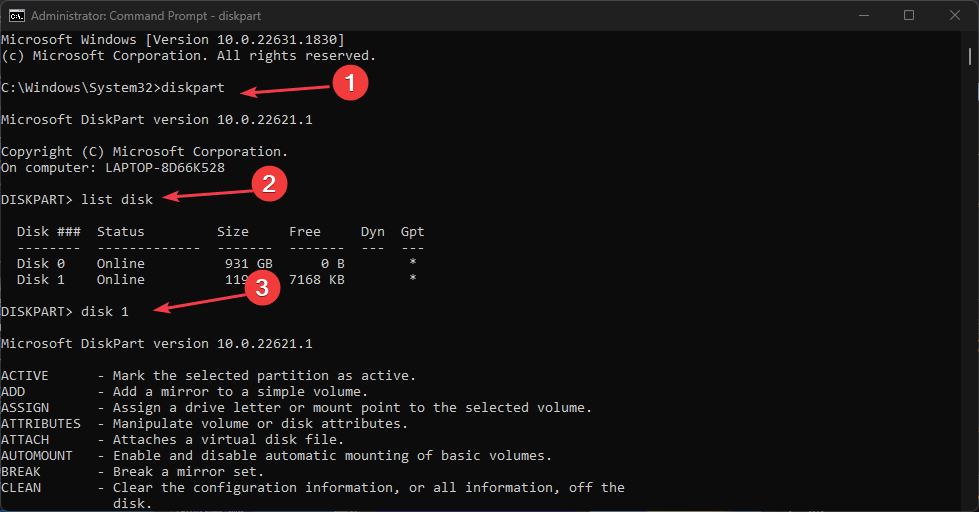
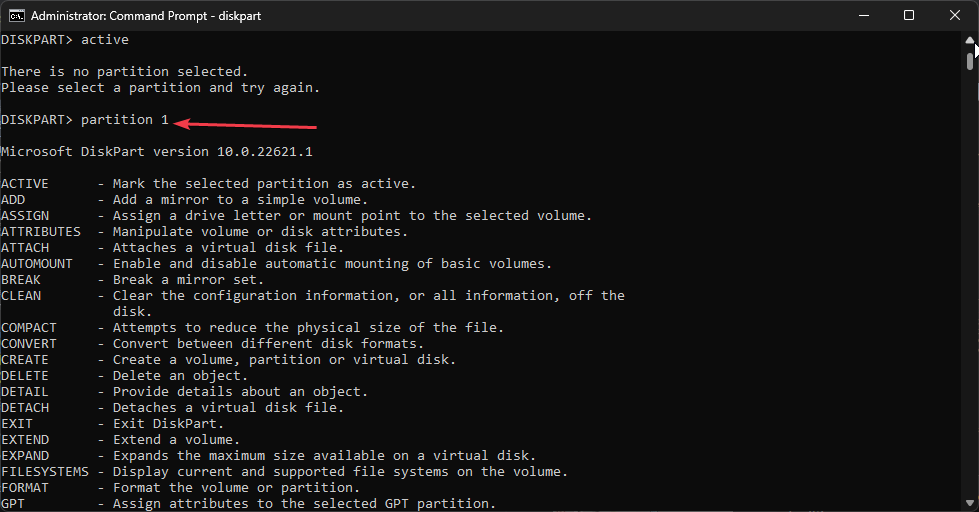


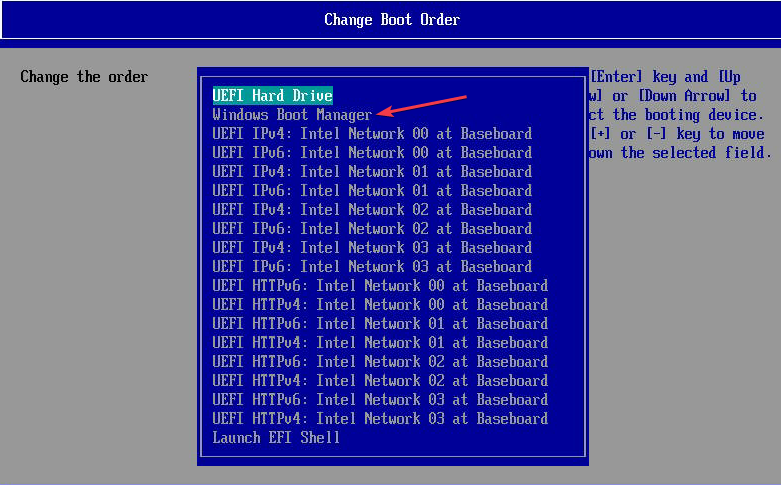








User forum
0 messages