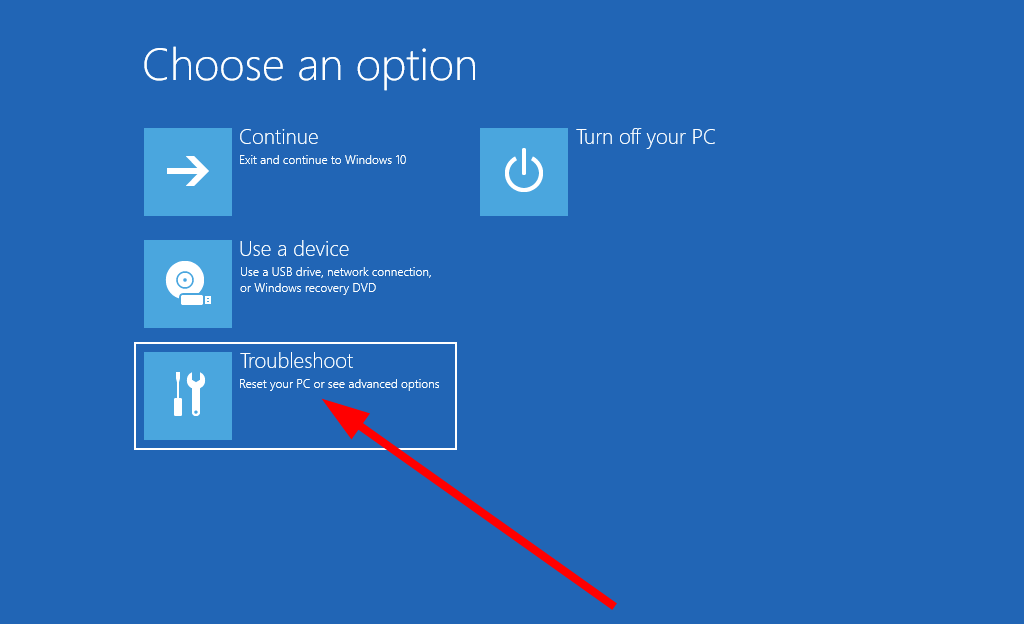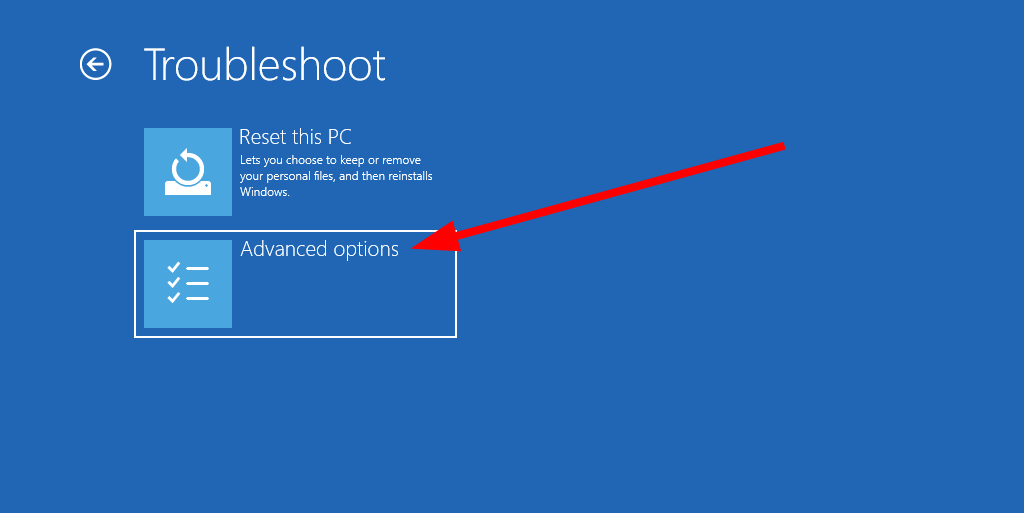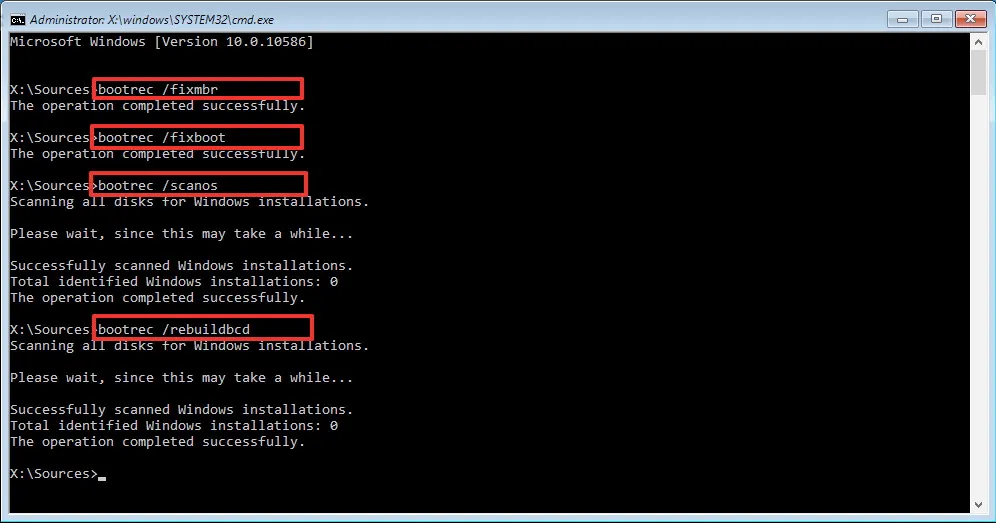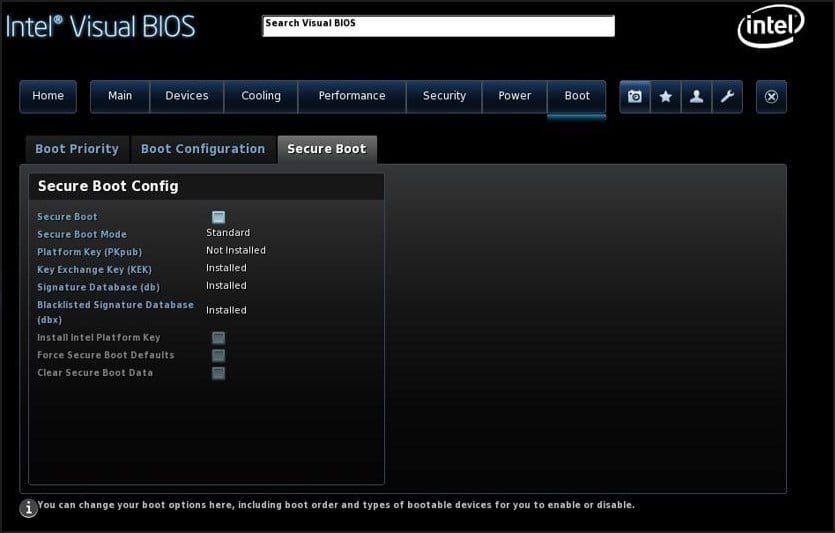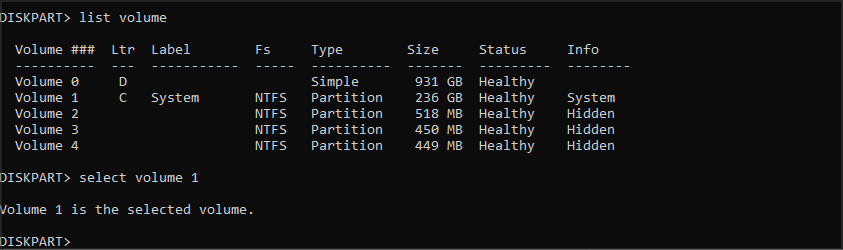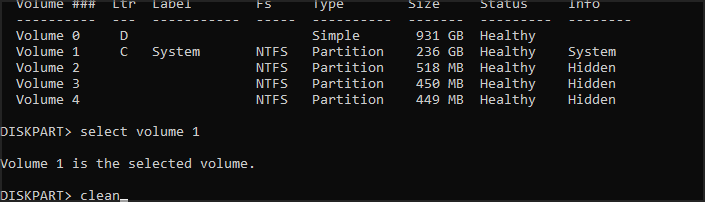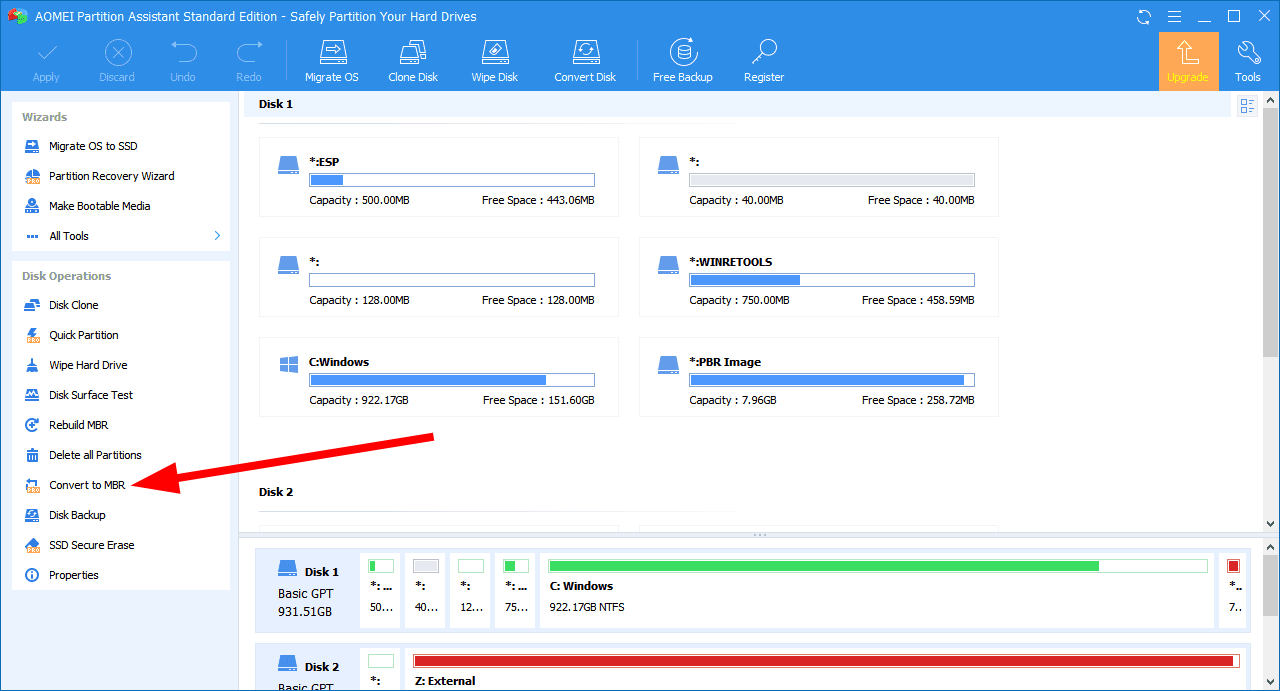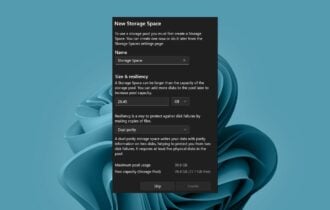The Selected Disk is Not a Fixed MBR Disk: How to Fix it
Try fixing the boot manager or converting the disk to MBR
4 min. read
Updated on
Read our disclosure page to find out how can you help Windows Report sustain the editorial team Read more
Key notes
- You will see The selected disk is not a fixed MBR disk error in Windows 10 if the drive is in the wrong format.
- To resolve the problem you can either convert the disk from GPT to MBR or disable UEFI in BIOS.
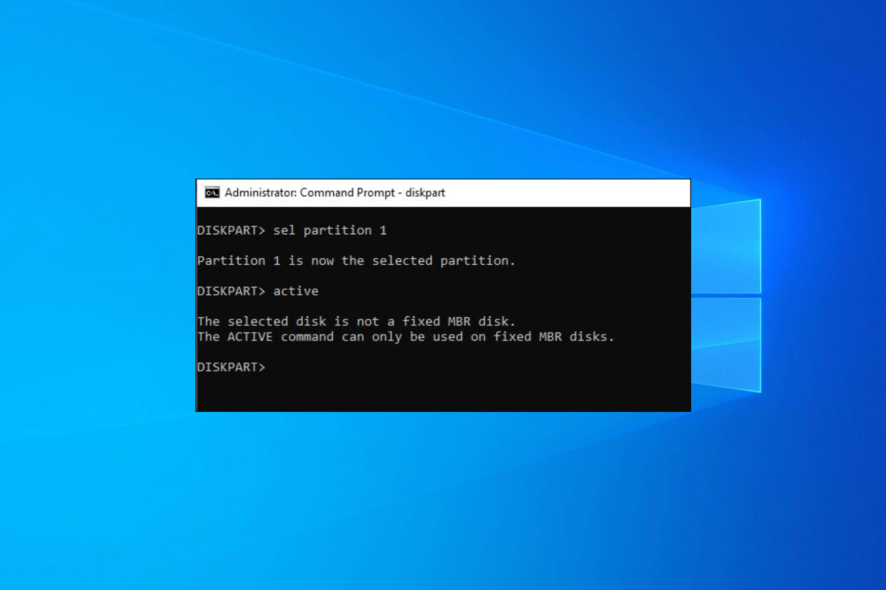
You may come across The selected disk is not a fixed MBR disk error in Windows 10 when you try to mark a partition on a disk as active on a UEFI System Partition in the Diskpart utility.
BIOS needs an MBR disk type and UEFI needs a GPT disk type, but problems can occur if MBR is missing. In this guide, we will give you a bunch of fixes that can help fix this error for good.
What causes the selected disk is not a fixed MBR disk error?
After some research, we have found out some of the most common reasons that could trigger The selected disk is not a fixed MBR disk error:
- The drive is in a different format: It can occur when you try to add a primary partition or set a primary partition as active which is formatted in GPT.
- Issue with the Boot Manager: If the Boot Manager itself has some problems then, you will come across multiple boot-related errors.
- Boot mode is UEFI: In case your Boot Mode is UEFI, then you will come across this issue.
How to convert MBR to GPT or vice versa?
We have a dedicated guide that lists some of the best methods that will help you to convert MBR to GPT disk.
You can also check out our guide that lists 5+ best disk management tools that not only will let you convert disk partitions but also do tasks such as create, resize, rename, delete partitions, and also include PC optimization features.
What can I do when getting the selected disk is not a fixed MBR disk error?
1. Fix Boot Manager
- Create Windows 10 bootable drive.
- During the initial boot screen, press the boot menu key. The key changes depend on your motherboard manufacturer.
- Select your USB drive.
- Click the Next button on the Windows 10 startup page.
- Hit the Repair your computer button.
- Select Troubleshoot.
- Choose Advanced options.
- Select Command Prompt.
- Type the below commands and press Enter after each one.
Bootrec /fixMbrBootrec /fixBootBootrec /ScanOSBootrec /RebuildBcd - Close Command Prompt.
- Reboot your PC.
2. Disable UEFI in BIOS
- Turn off your PC.
- During the initial boot screen, press ESC, F1, F2, F8, or F10. The buttons depend on your PC’s manufacturer.
- Use the arrow keys to choose the Security tab.
- Select the Secure Boot Configuration option and press Enter.
- Choose Secure Boot. Use the arrow keys to select Disable.
- Switch to the Boot tab using the arrow keys.
- Locate Boot Mode and change its value to Legacy.
- Exit and save the changes.
Since GPT is related to UEFI, you should disable UEFI and change the Boot Mode to Legacy. Doing this has resolved The selected disk is not a fixed MBR disk error in Windows 10.
3. Convert Disk to MBR (Using Advanced Recovery Mode)
 NOTE
NOTE
- Insert the installation media into your PC and boot your PC.
- Select Troubleshoot.
- Choose Advanced options.
- Select Command Prompt.
- Type the below command and press Enter.
diskpart - Execute each command one by one and press Enter after each command.
list disk
select disk X
Be sure to select the disk that has Windows installed on it. - Type the below command and press Enter.
clean(Do note that once you execute this command all the data in the selected volume or drive will be wiped off. So, proceed carefully.) - Now enter the below command and press Enter to convert the volume to MBR.
Convert MBR - Reboot your PC and check if this resolves the error or not.
4. Convert GBT to MBR (Using a third-party tool)
- Download AOMEI Partition Assistant and install it.
- Launch the application.
- Select your disk.
- Choose Convert to MBR from the menu on the left.
- Click on OK.
- Click on Apply.
- The conversion process will start.
- Wait for the process to finish.
Another freeware solution that can help you convert your MBR hard drive to GPT without file loss is AOMEI Partition Assistant. The application is relatively simple to use, and you can convert your drive by following these steps:
After the process is completed your drive will be converted to GPT. This application won’t delete your files during the conversion so you can use it without fear.
Fixing this problem is easy, but if you have additional issues, visit our guide on how to fix MBR without an installation disc.
That is it from us in this guide. Let us know in the comments below, which one of the above solutions helped you resolve The selected disk is not a fixed MBR disk error in Windows 10.