Media Creation Tool Cannot Find USB: How to Fix This Error
Fix this problem so you can properly create a bootable USB drive with Windows 10
5 min. read
Updated on
Read our disclosure page to find out how can you help Windows Report sustain the editorial team. Read more
Key notes
- The Media Creation Tool is an alternative way for people to update or install Windows 10 on their computers.
- It's possible to use a USB drive, but sometimes the dongle can't be found, usually due to corrupted files.
- This guide will show you how to fix Media Creation Tool's inability to find your USB to update your OS correctly.
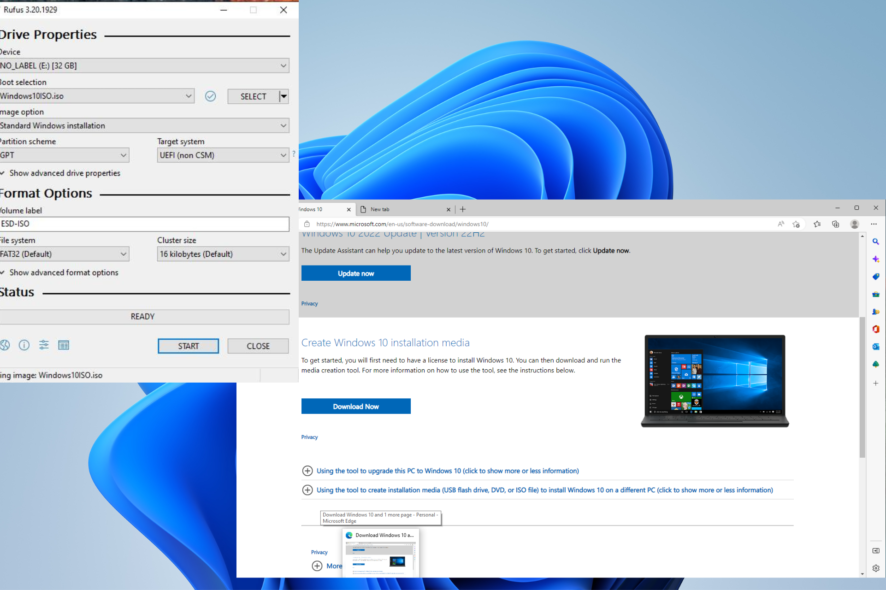
The Media Creation Tool is software that burns a copy of Windows 10 onto a bootable USB drive. Sometimes you may get an error message stating the USB drive cannot be found.
To give you an example, you can get a Windows Media Creation tool cannot find a USB message when trying to utilize your flash drive.
Other similar errors regarding this error may come as Windows installation Media Creation Tool cannot find a USB flash drive or cannot find a USB SanDisk.
This may be because there’s something wrong that must be fixed. Or perhaps the problem lies with the USB drive itself. If that is the case, the error appears as Media Creation Tool not working.
What causes Media Creation Tool to be unable to find my USB?
Problems between the Media Creation Tools and external drivers usually come down to something being corrupted. The following list mentioned the more likely culprits of this error.
- Your USB drive is infected with malware: Your computer may be trying to protect you from something malicious. Fortunately, there are antivirus apps that can clean up infected USB drives.
- The USB drive is damaged in some way: Files in the drive may have gotten damaged beyond repair. This can be caused by pulling the drive out without going through the proper procedure.
- The system files on your computer are corrupted: This results from malware going from the USB drive to your computer. You’ll have to run the SFC scan to fix that.
- Your antivirus software is preventing the port from being used: Some antivirus apps can be overzealous and stop certain functions on your computer from working properly.
How can I fix the Media Creation Tool error?
The more complex solutions will require you to go into your computer’s menus to update some things or create a bootable version of the USB, so that it can get a little complicated.
Before moving forward, we recommend trying one of the more straightforward fixes and seeing if it works.
- Restart your computer. That’s one of the easiest and best things you can do to fix any error.
- Use a different USB drive. Cleaning one out can take some time. Switching to another device is much faster.
- Plug your USB device into a different port. For example, many computers typically have USB ports with different standards: USB 2.0 vs. 3.0. The latter is more recent, faster, and less prone to problems.
1. Update drivers
- Search for the Device Manager in the Windows 10 menu and select the first entry you see.
- Expand Universal Serial Bus and right-click the specifically named entries. Or, at the very least, the ones with the minor generic names like Standard USB.3.1 eXtensible Host Controller.
- Select Update driver in the new window that appears.
- Click Search automatically for drivers in the new window to automatically install the software.
If this method didn’t work as planned, we recommend you use a specialized tool that will automatically find all outdated drivers and updated them to their latest versions.
You can prevent these problems by using an automatic tool that will search and install the correct drivers on your computer with just a few clicks. That's why we recommend you use Outbyte Driver Updater. Here's how to do it:
- Download and install the Outbyte Driver Updater app.
- Launch the software.
- Wait for the app to detect all incompatible drivers.
- Afterward, it will show you a list of the drivers found to select the ones to Update or Ignore.
- Click on Update & Apply Selected to download and install the newest versions.
- Restart your PC to ensure the applied changes.

Outbyte Driver Updater
Use this software and solve all driver-related issues from your PC.2. Run Diskpart
- Bring up the Windows 10 menu and search for the Command Prompt.
- Select Run as administrator when it appears as an entry.
- Select Yes if a User Access Control window asks you if you want to make changes.
- Type diskpart in your Command Prompt and hit Enter on your keyboard. This will allow your computer to run Diskpart commands.
- In the same line as DISKPART, type list volume and hit Enter.
- Take note of your USB driver’s volume number and designated letter. In this example, it’s Volume 4 and the letter E.
- Type select and then the volume where your USB device is connected to. In this case, it would be select volume 4.
- Hit Enter to select the USB volume.
- Now type Clean on the Diskpart line in the Command Prompt and hit Enter.
- Then type Create Partition Primary and hit Enter.
- Type Exit to leave Diskpart.
- Restart your computer to finish.
3. Create a bootable drive
- First, go to Microsoft’s Windows 10 installation media page.
- Select Download Now to download the latest version of Windows 10.
- Run the installation media you just downloaded and wait for it to finish setting up.
- Click Create installation media when the selection appears and continue with the installation wizard.
- Ensure the box next to Use the recommended options for this PC is checked. Click Next to continue.
- Select the ISO file, then continue.
- Find a place on your computer to save the ISO file. Then, give the software time to finish the process.
- Now go to the Rufus download page and click the Download button to get the software.
- After downloading Rufus, please open the file to install it. It will launch automatically.
- If you haven’t plugged in your USB drive, do it now. Rufus will automatically detect it.
- Under Boot Selection, click the SELECT button and connect the Windows 10 ISO file you created.
- Expand the File System menu and select FAT32.
- Click the Start button to begin the process. It may take a while, so give your computer time to finish.
What are other problems that Windows 10 users may face?
There are a few worth mentioning because of how annoying they are. For example, some people have complained about being unable to turn off Sticky Keys on Windows 10.
Your computer may have been infected with malware causing these problems, or your keyboard drivers are out of whack. We also recommend learning about missing brightness sliders.
Microsoft has been seen removing this particular control from specific Windows 10 builds. However, it is possible to put it back by either changing drivers or with a third-party app.
Feel free to comment below if you have questions about other Windows 10 problems. And please tell us if there’s a specific guide for any Windows operating system you’d like to see.

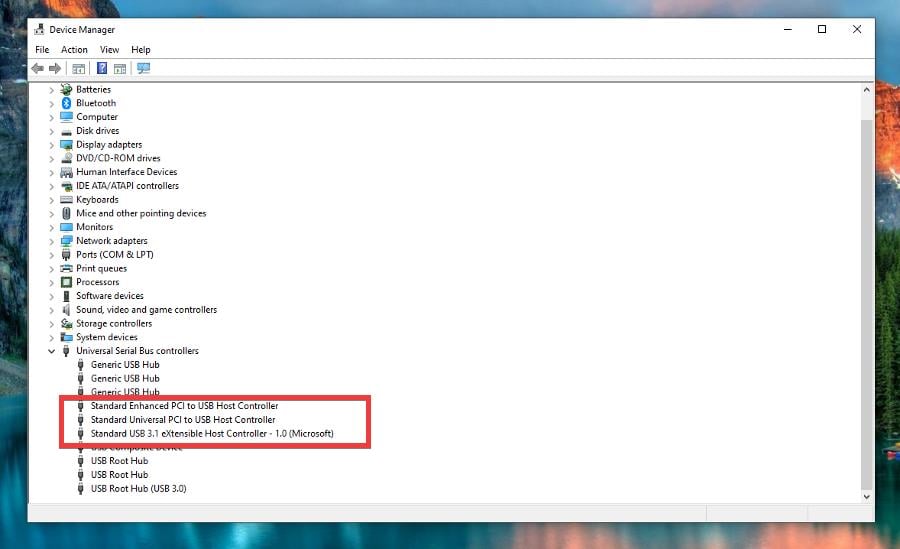


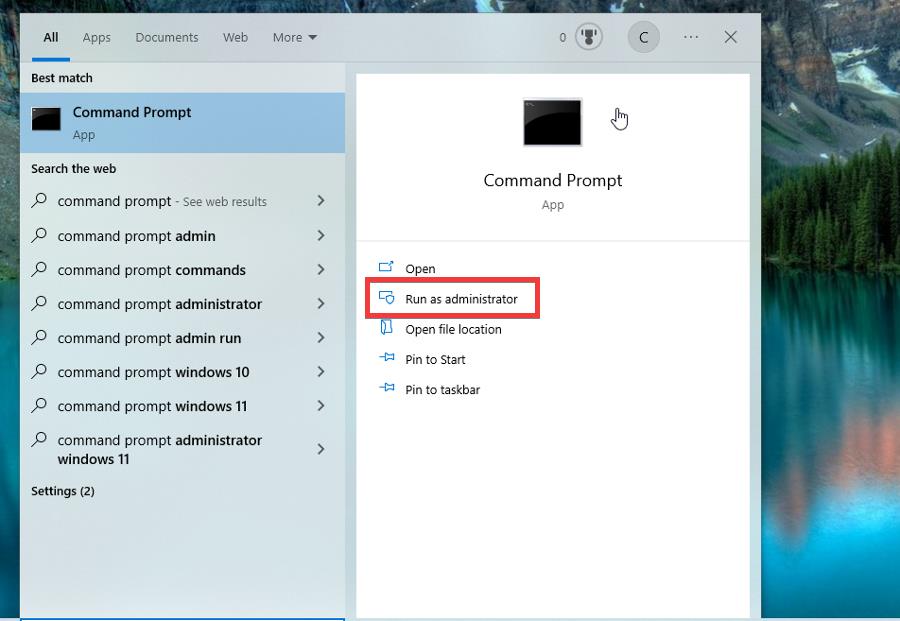
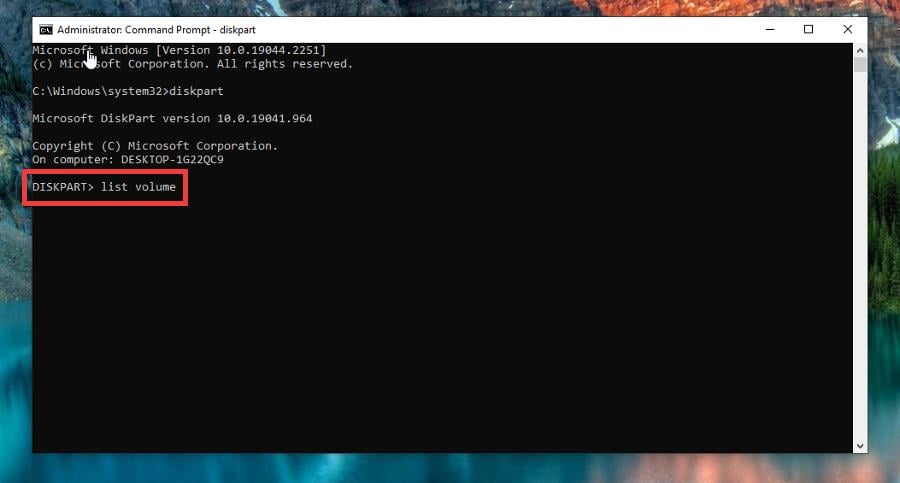
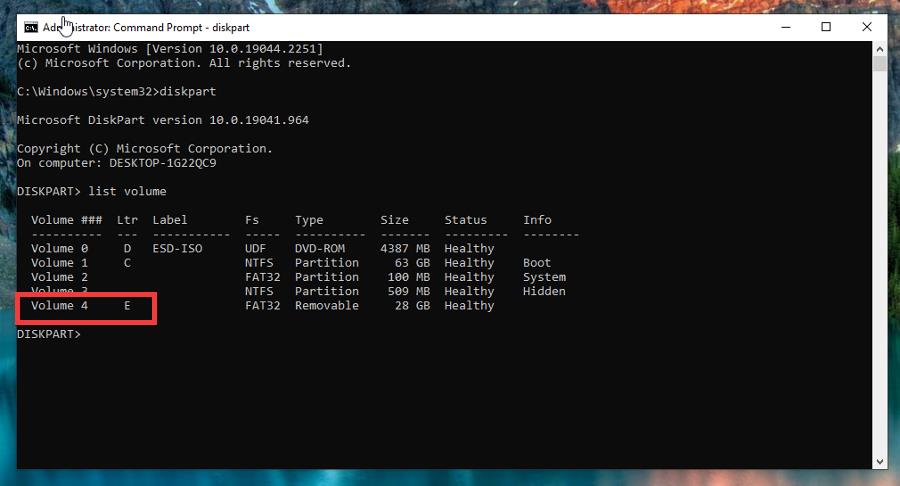
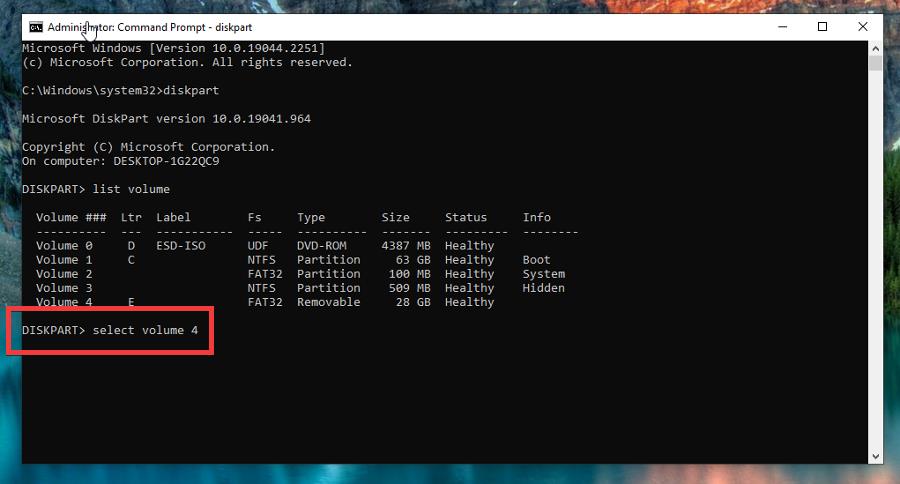
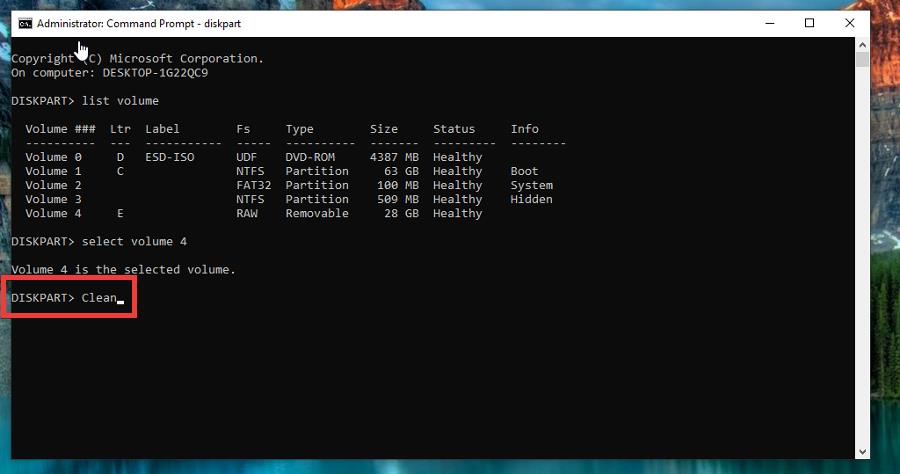
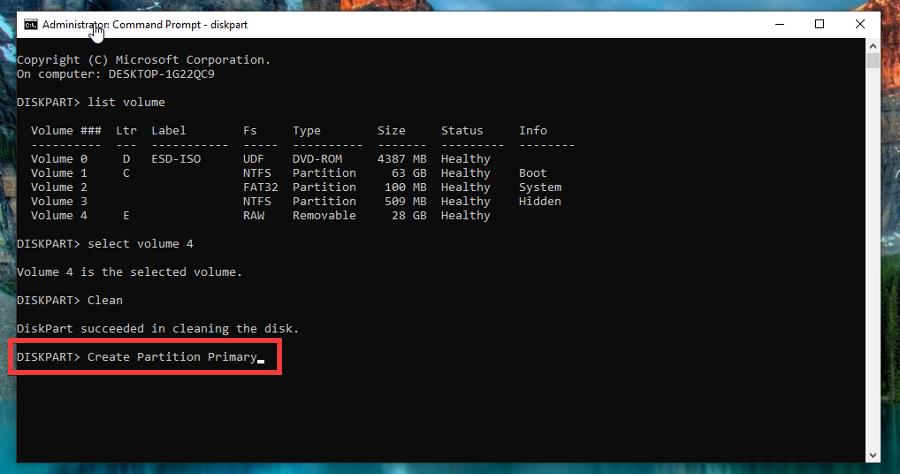
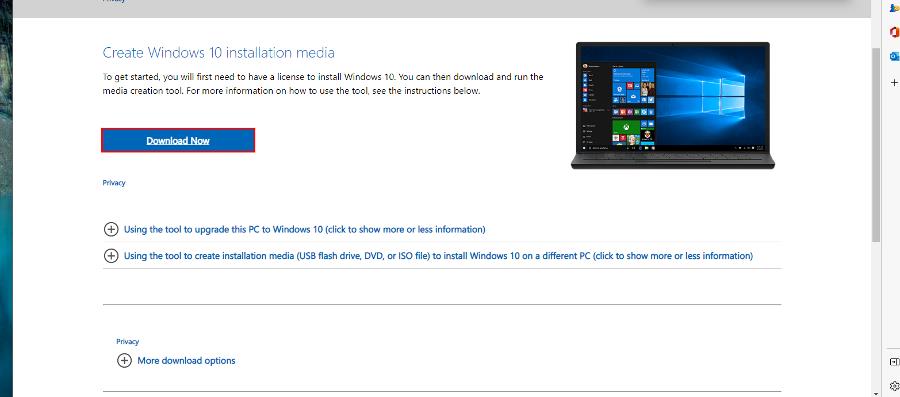
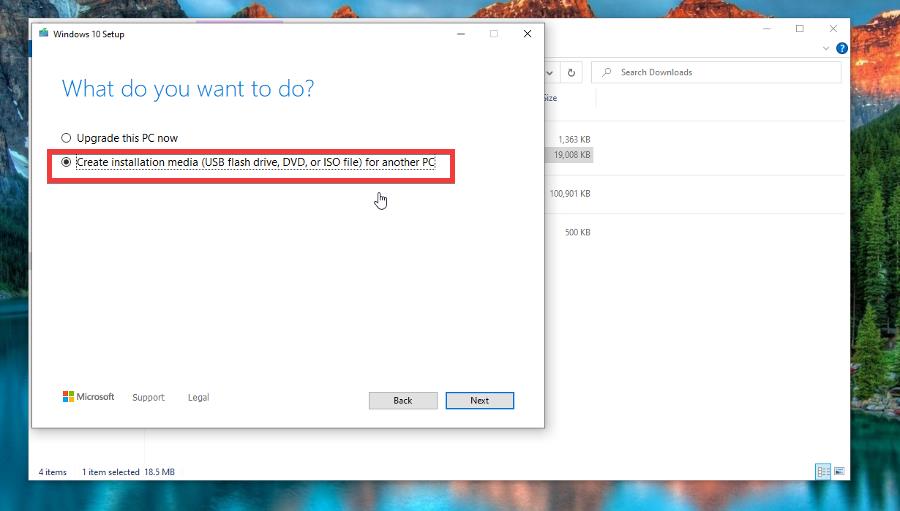
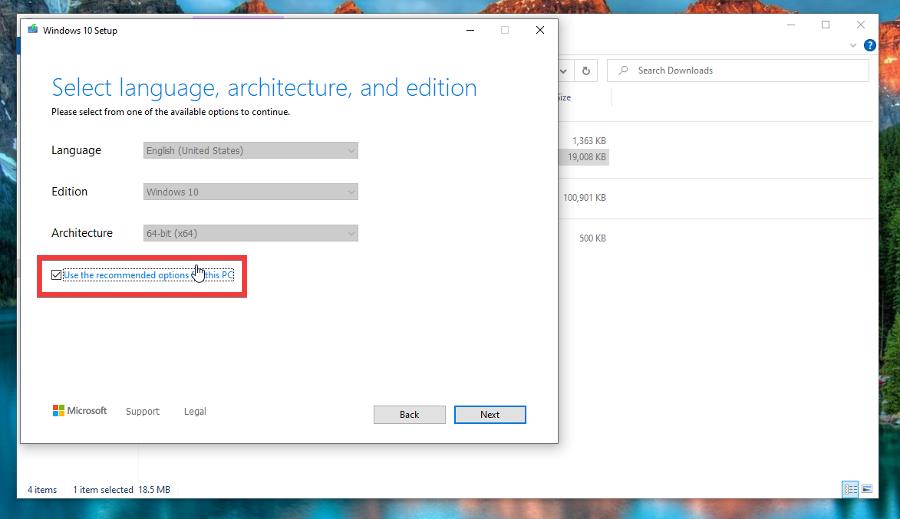
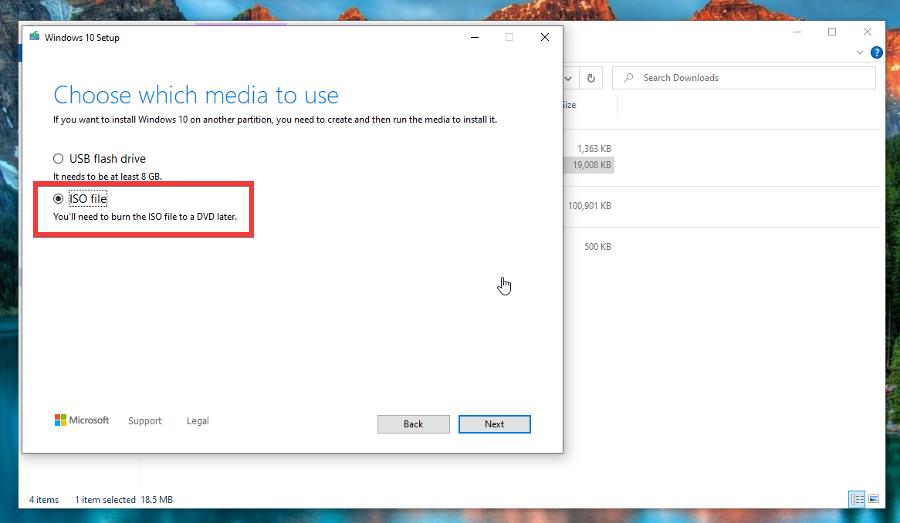
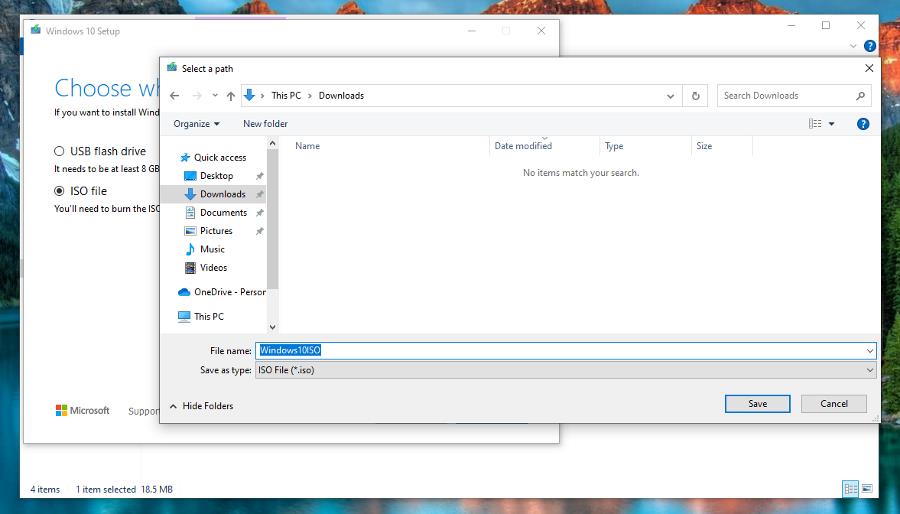
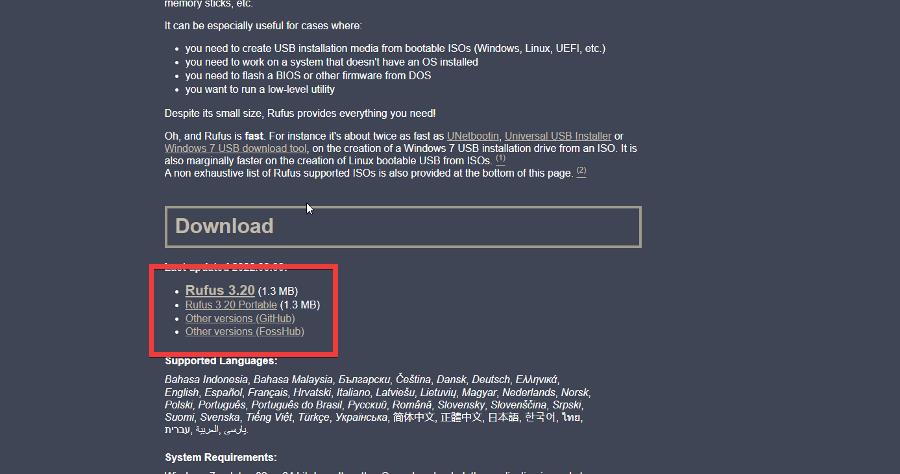
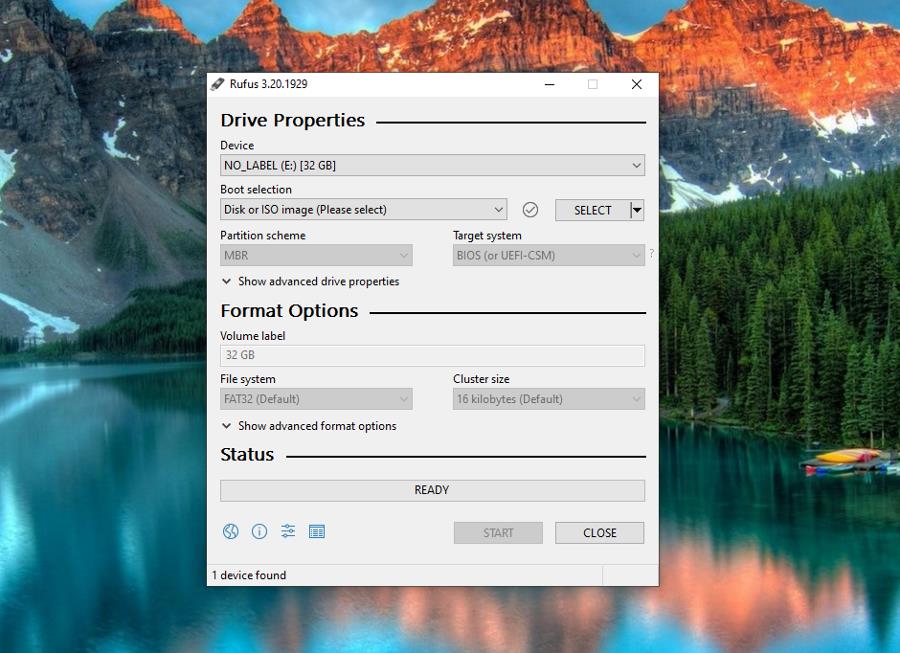
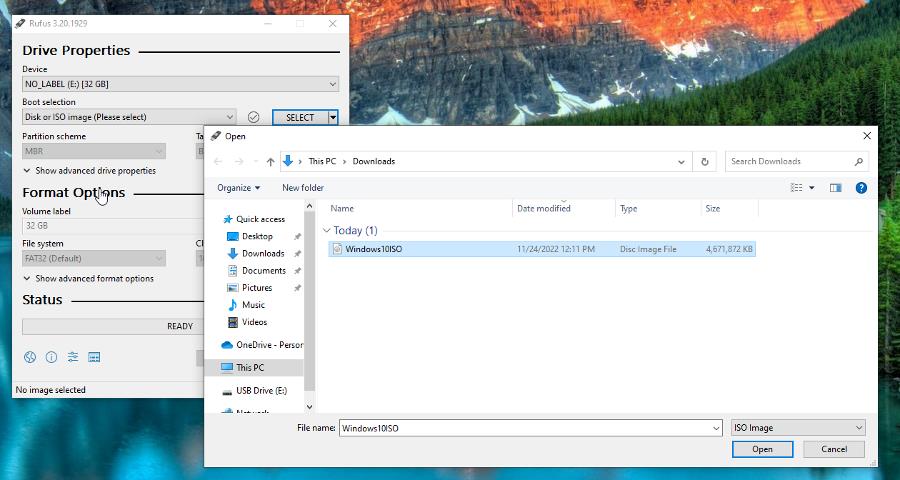
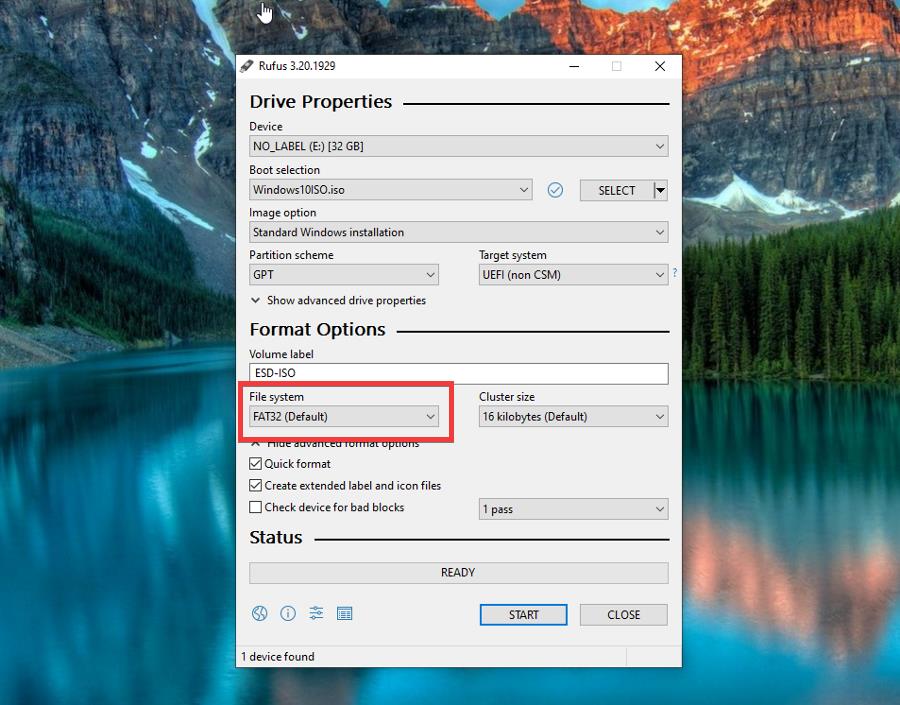








User forum
0 messages