How to Efficiently Use Microsoft 365 in a Web Browser
Apply our detailed procedures right away
3 min. read
Updated on
Read our disclosure page to find out how can you help Windows Report sustain the editorial team. Read more
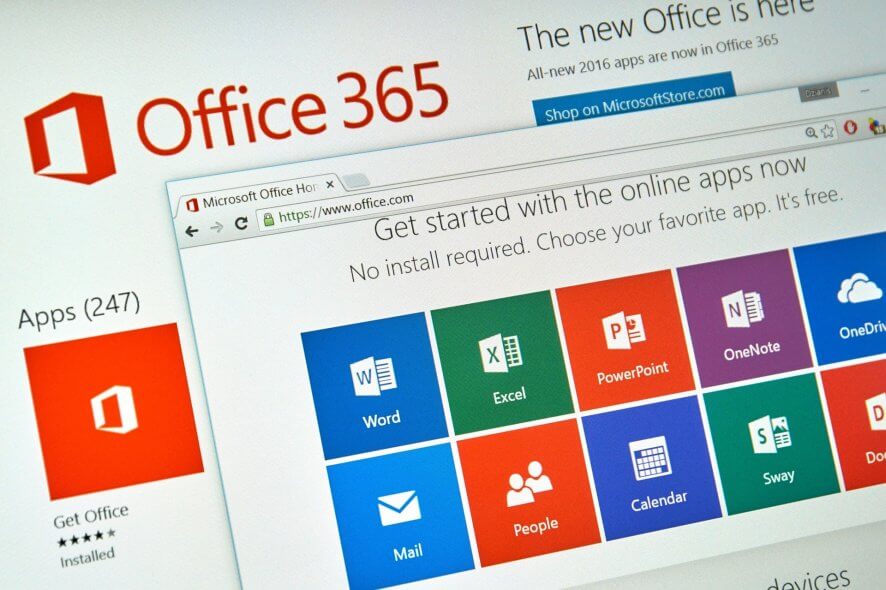
The Microsoft 365 suite includes some well-known bundles of tools meant to organize and increase your productivity. The tools in the Microsoft 365 suite can be used online or offline.
Working with any Microsoft 365 tool in your web browser implies a good Internet connection, as all your work will be automatically saved in the dedicated OneDrive space. Additionally, you can install the Office extension for quick access to all your documents.
A Microsoft account is mandatory; you’ll have to sign in before using any tools online.
How can I use Microsoft 365 in a web browser?
1. Easy access to all your work with OneDrive
After signing in to your Microsoft account, you will see the dashboard with all the available apps in your suite. You can either open a specific document format or directly launch OneDrive and create documents in the cloud.
Once you’re in OneDrive > click Create > select the desired file type. As you start editing a document, changes are saved automatically.
If you need to edit a document at a later date, open OneDrive > Files > select file > Edit > Edit in (document type) for the web. No need to save the changes.
OneDrive supports many file formats and allows you to create, edit, and share documents on the go, with no need for other back-up or emailing actions. It also saves a lot of storage space on your devices.
Editing documents at a later date is accessible from any device, and you can also see the comments immediately if anyone else is viewing the document you’re using.
2. Installing the Office browser extension
- Go to the Chrome web store and to Extensions.
- Search for Office and click Add to Chrome.
- Confirm that you want to install the extension by selecting Add extension.
3. Working on the web using the Office extension
- Open the office extension from the upper right-hand corner of your browser.
- Sign-into the extension with your Microsoft account (or a school account if you’re using the free package available for the Educational sector).
- Open the app that you want to work with (or open OneDrive and work as shown above).
In today’s guide, we explored the best information available regarding using Microsoft 365 inside your browser. This can come in handy especially during collaboration where you might encounter the someone else is working in the document preventing you from making changes until they’re done.
Also, find out how to delete documents in Microsoft 365 and free up storage space.
Before you leave, check our guide on how to download Microsoft Office for free on Windows 11.
If you want to get in contact with us, don’t forget to leave a comment in the section found below this article.
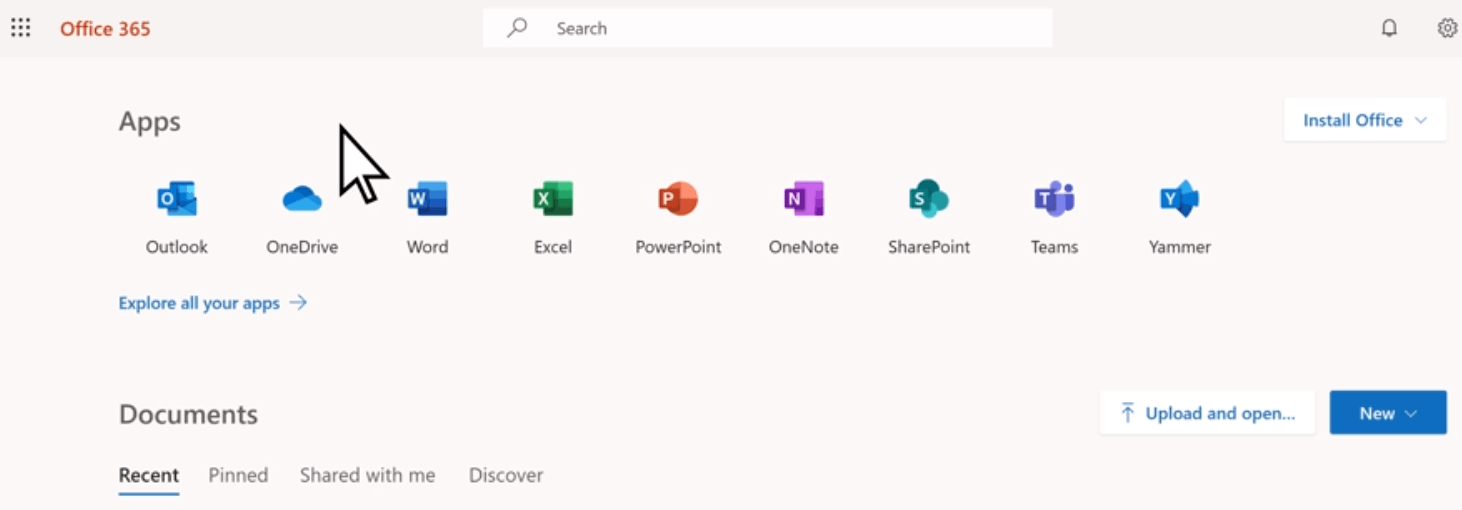
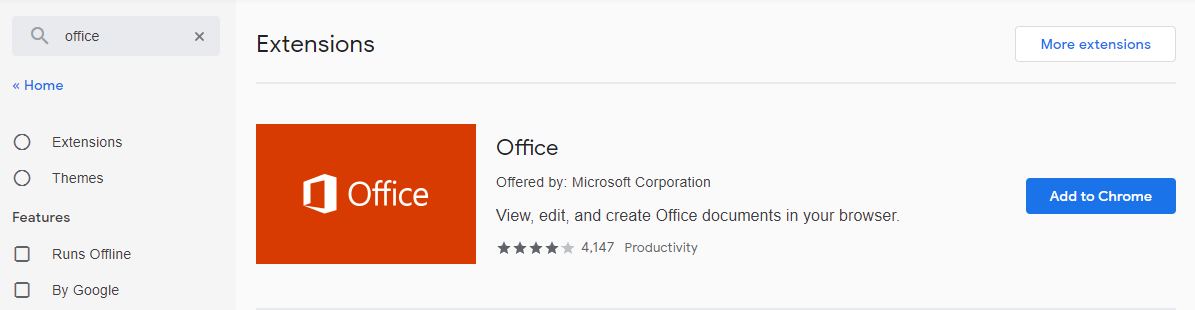
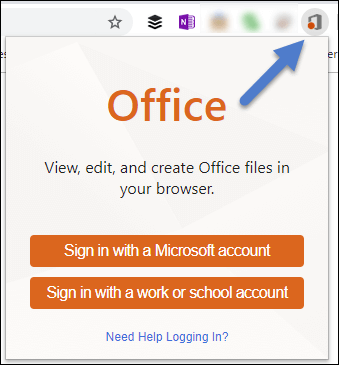
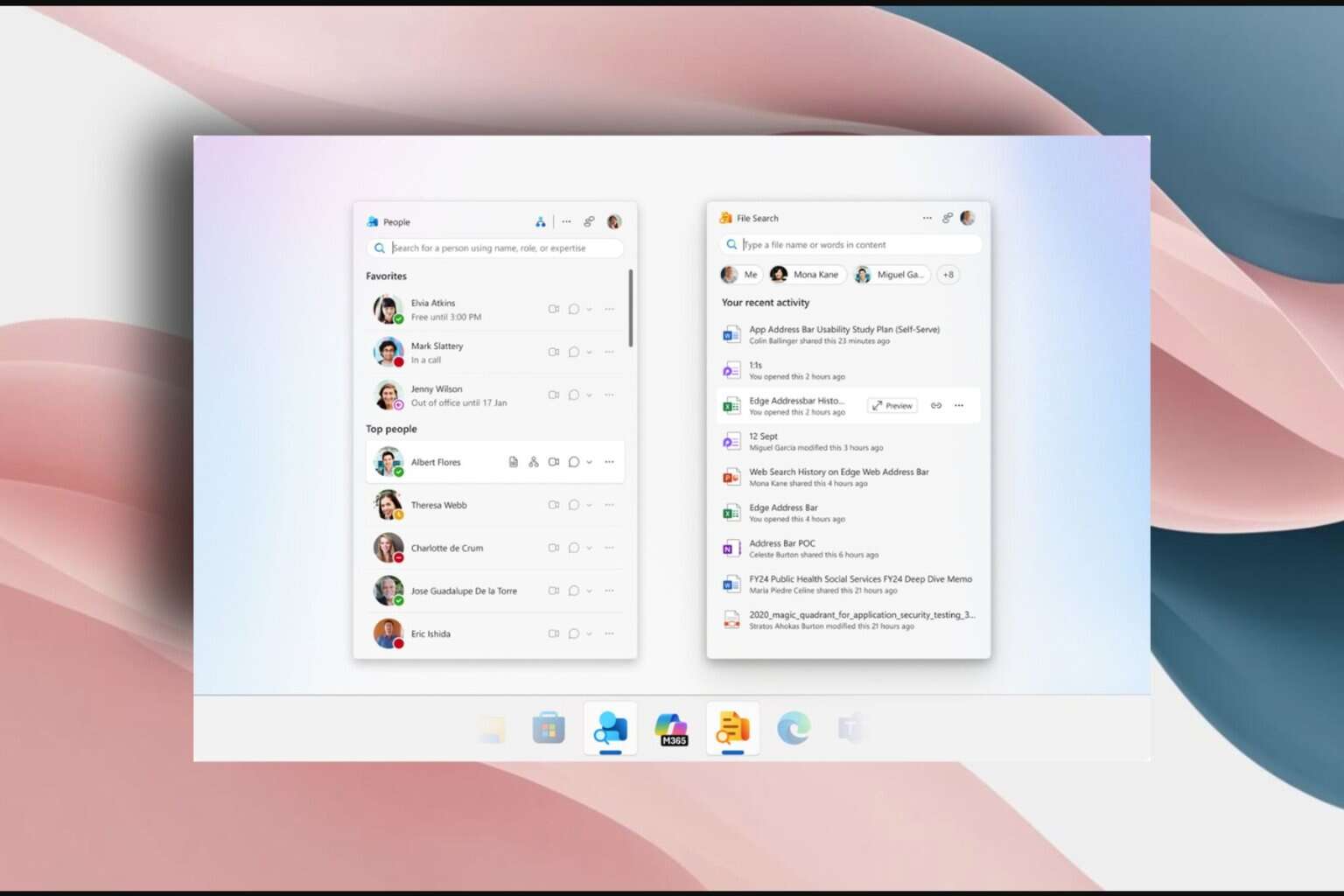

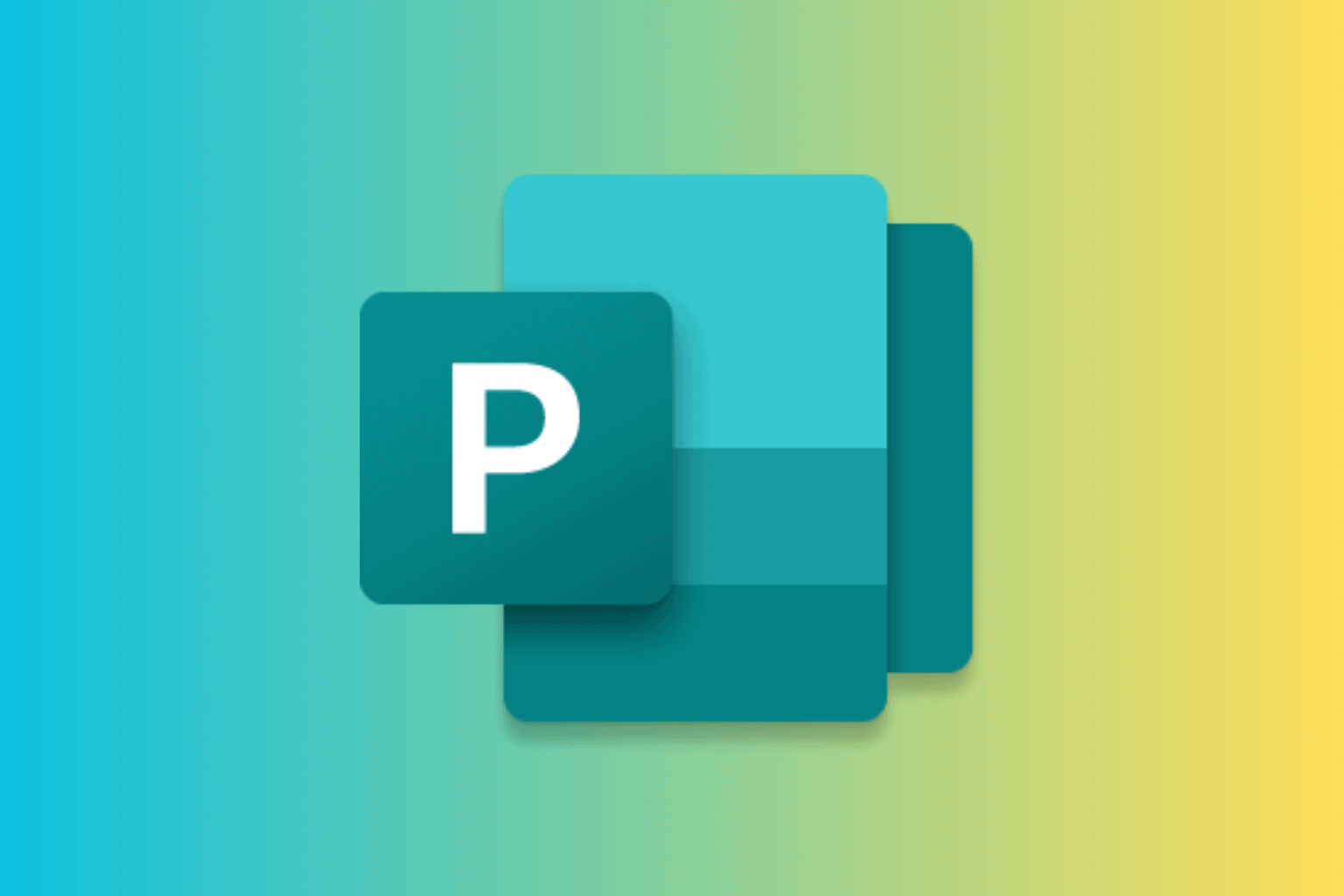
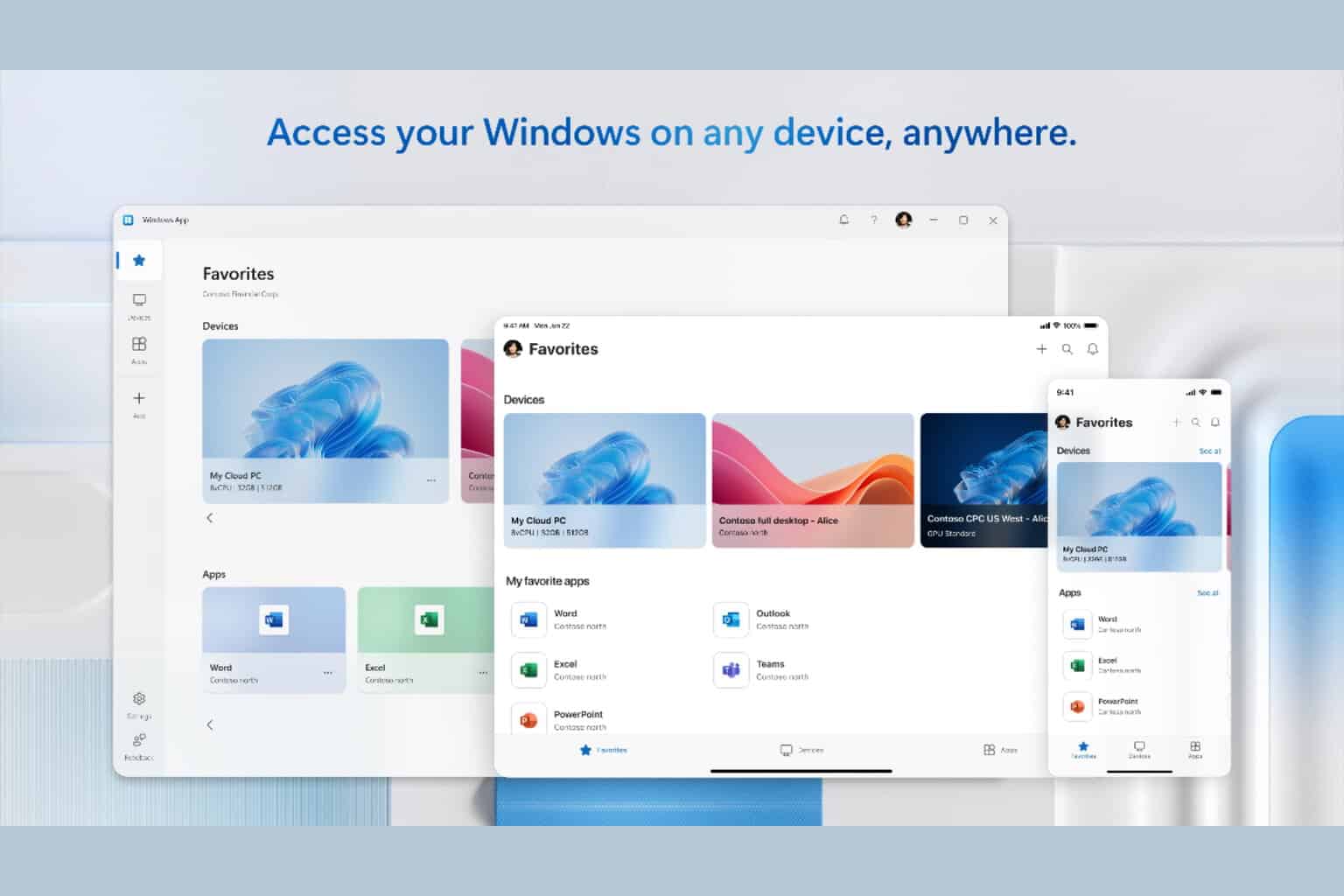



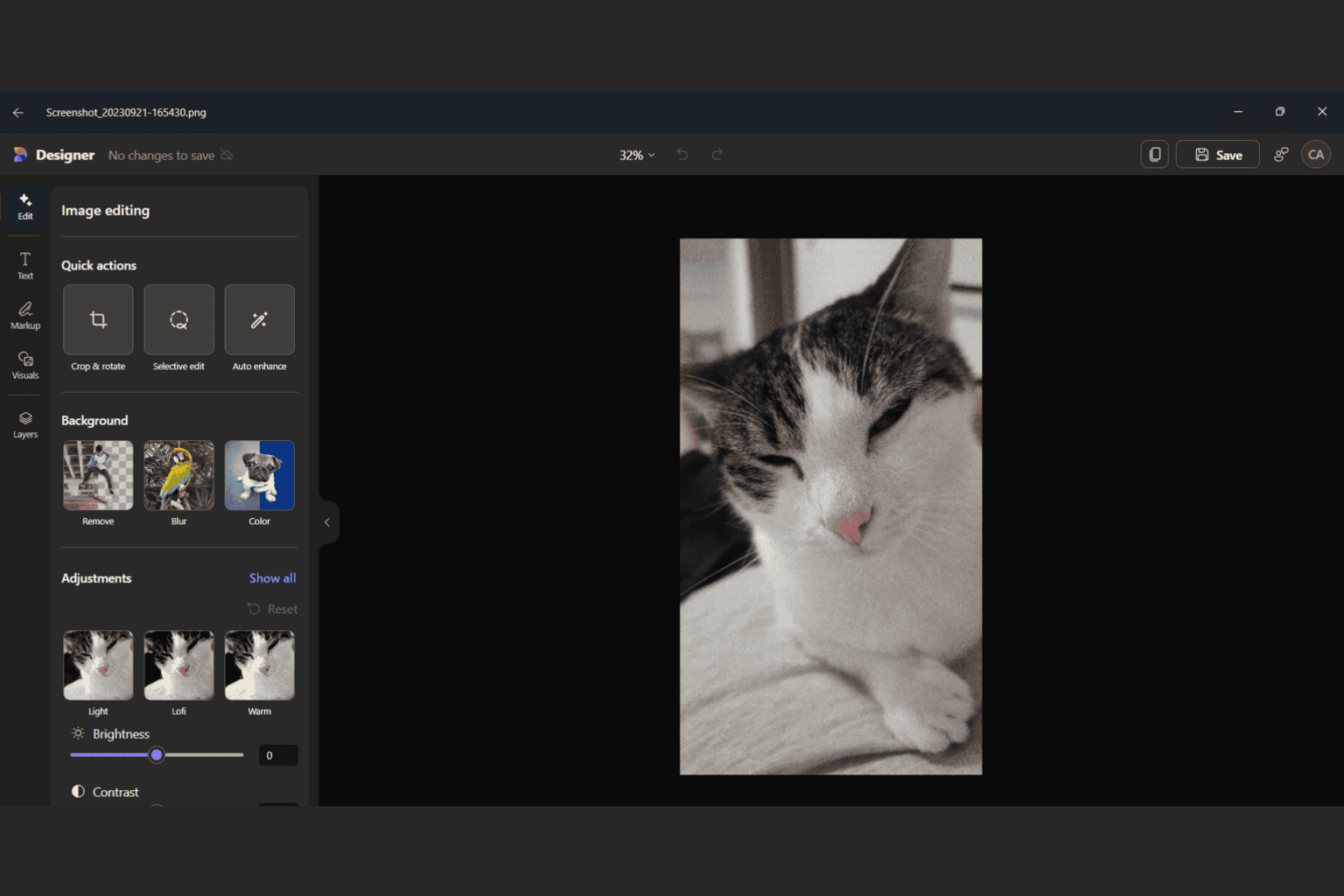

User forum
0 messages