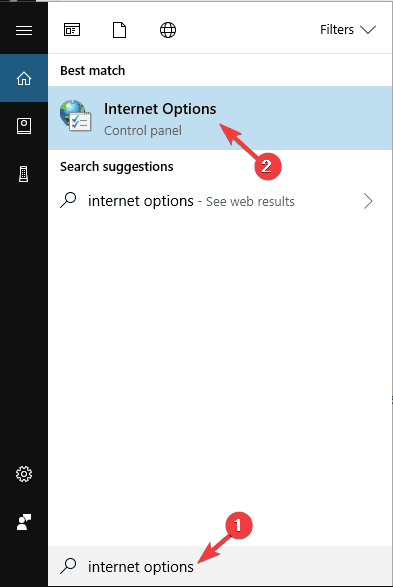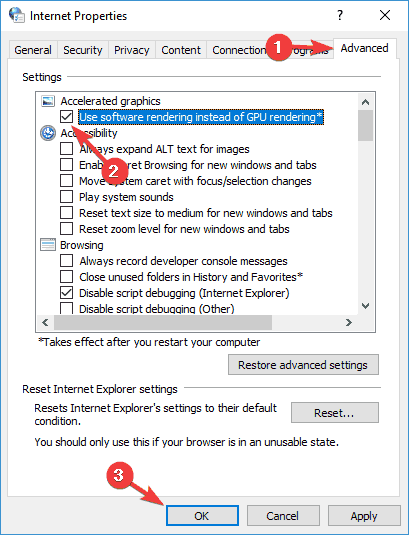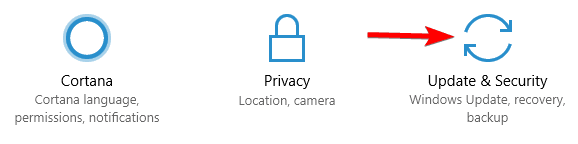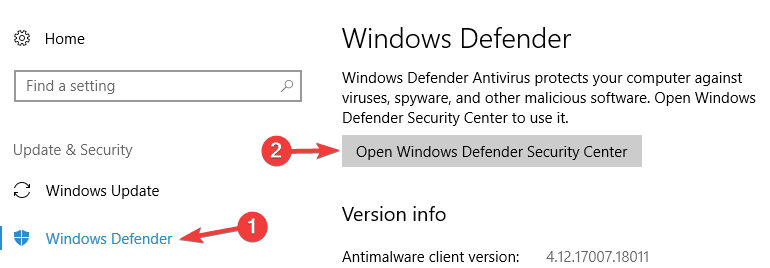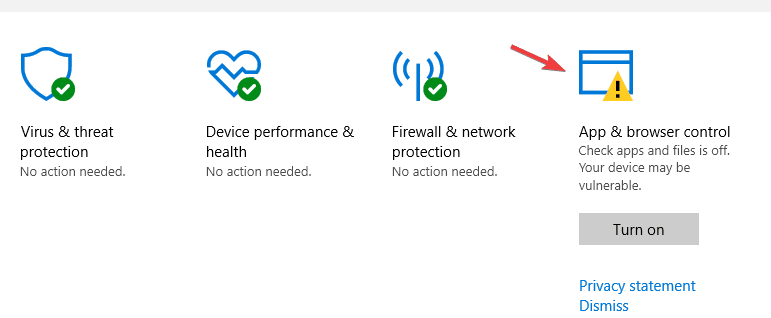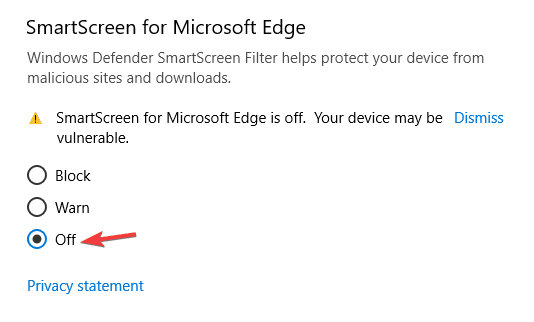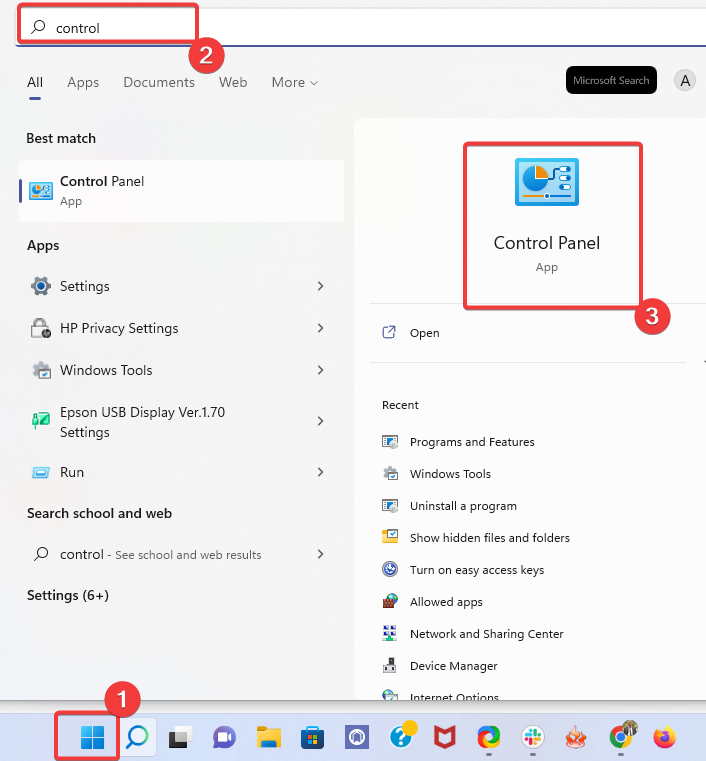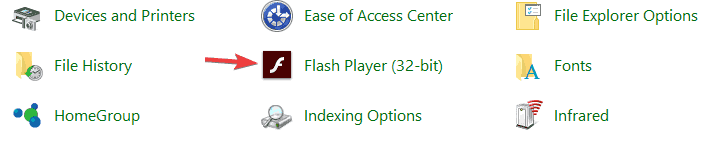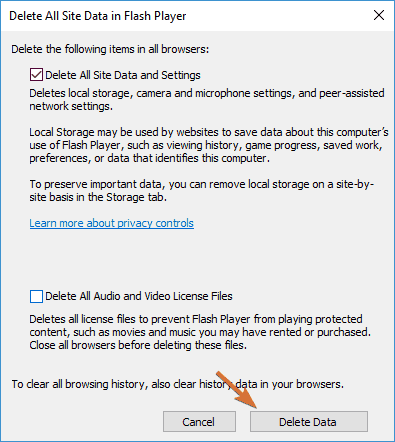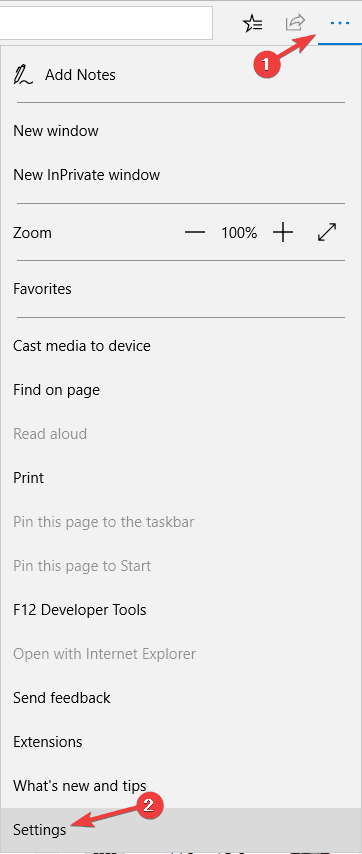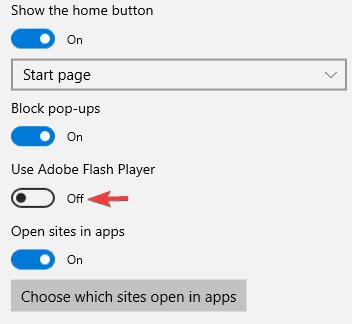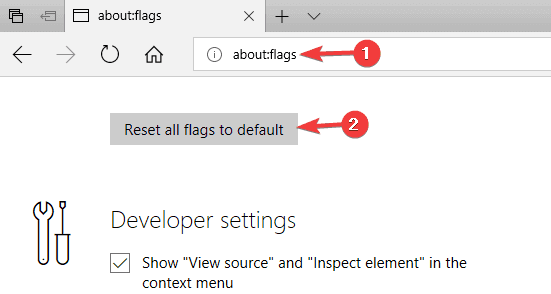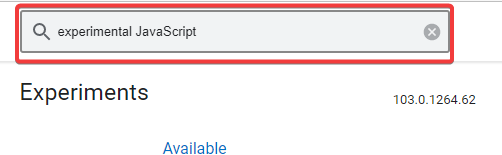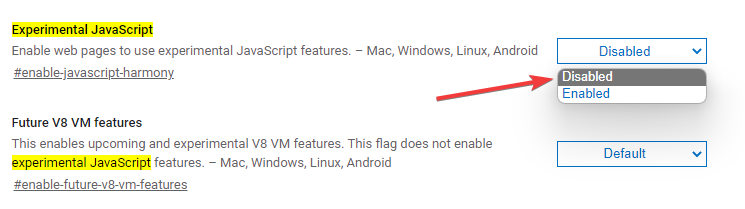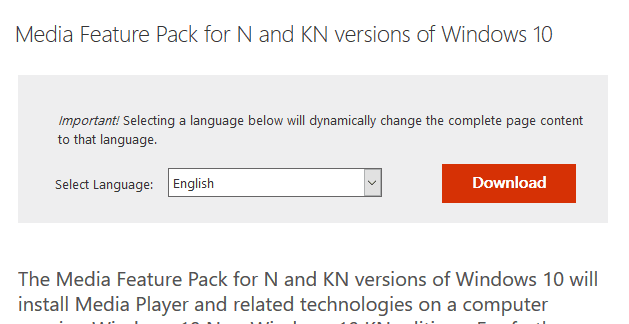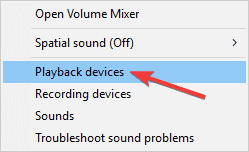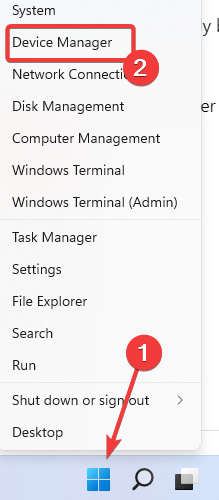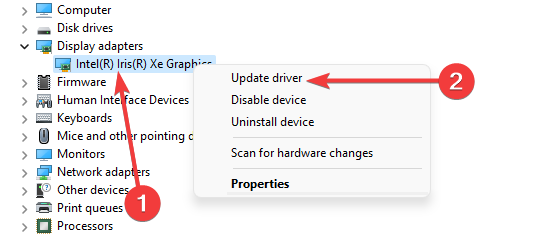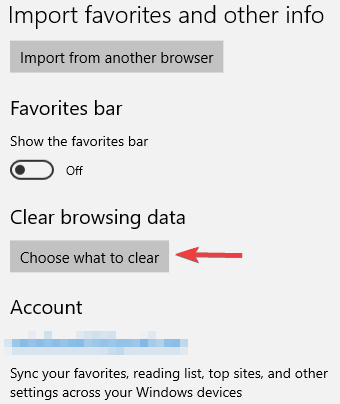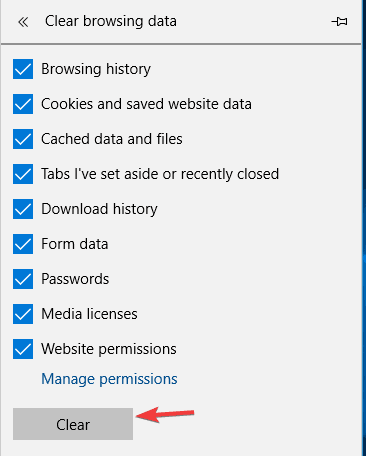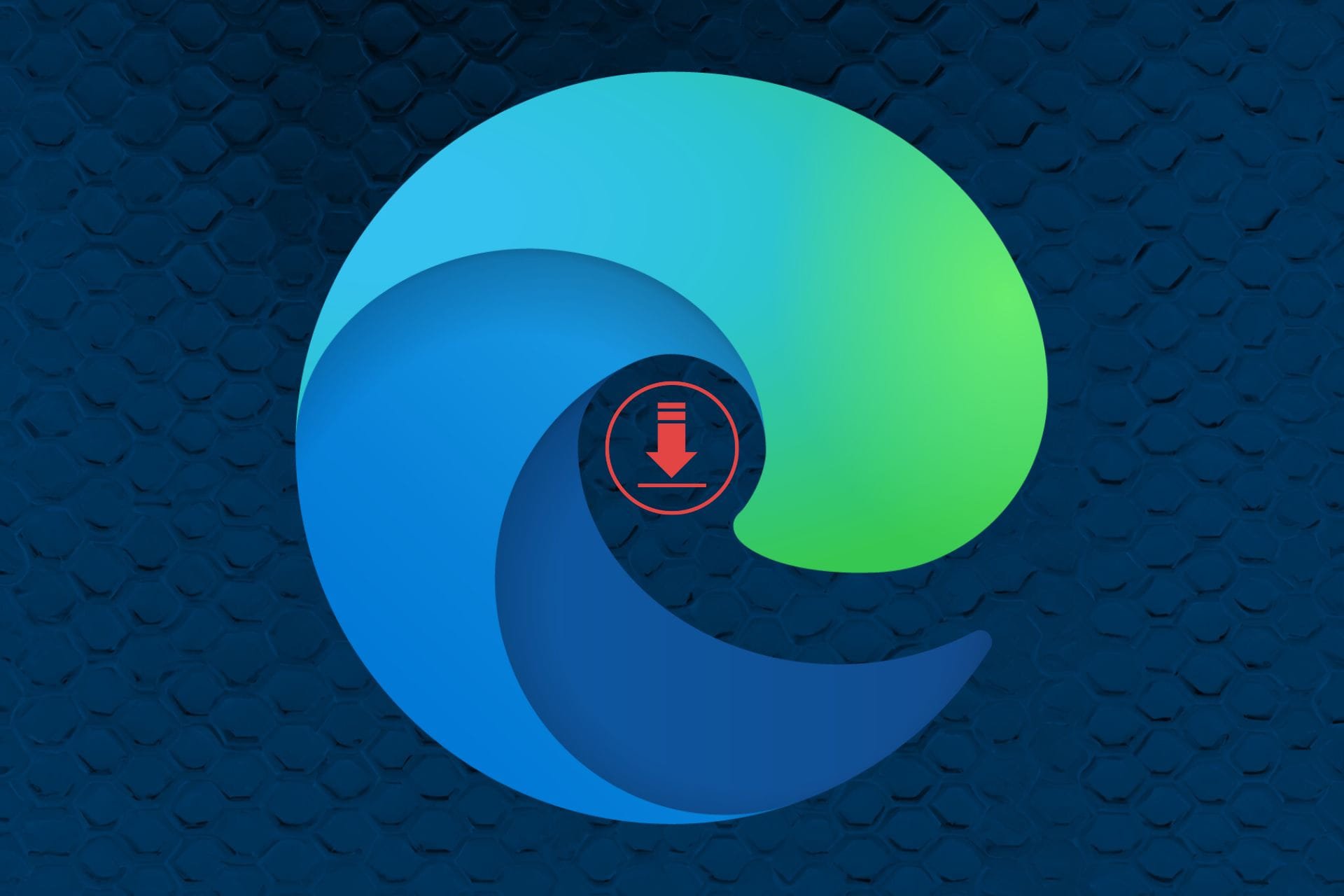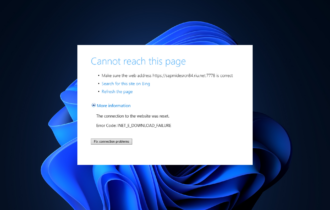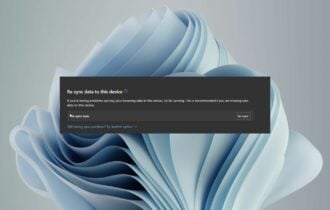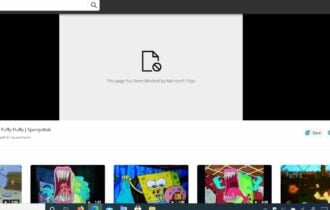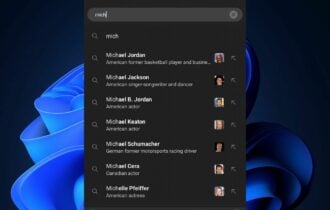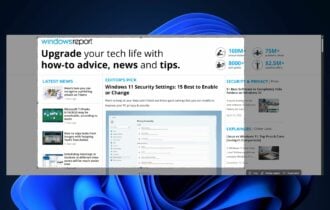Easily Fix YouTube When Not Working on Edge Browser
Note that the issue might be related to the SmartScreen feature
9 min. read
Updated on
Read our disclosure page to find out how can you help Windows Report sustain the editorial team Read more
Key notes
- Some users reported having issues playing YouTube videos on Microsoft Edge.
- As a last option, you may consider resetting your browser or reinstalling Edge altogether.
- You should be able to resolve this error with the fixes, but we recommend using a different browser if it happens often.
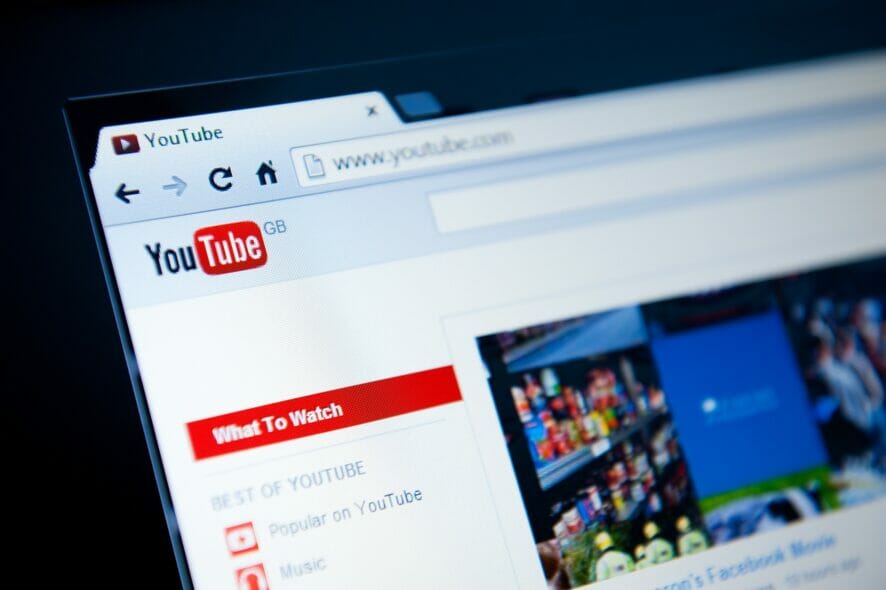
You may be in an unpleasant situation where YouTube is not working on Edge. We will give you the best solutions in this article.
Microsoft Edge is the latest browser from Microsoft, and it’s designed as a replacement for Internet Explorer.
Even though Microsoft Edge has a lot to offer, Windows 10 and 11 users reported that Microsoft Edge is giving them an error while watching YouTube.
It is not uncommon to run into browser issues and this is not specific to Edge; users have also complained that YouTube freezes or crashes on Chrome.
Why does Microsoft Edge block videos?
By default, the browser prevents videos from automatically playing as of Edge 92. When this option is turned on, the browser will restrict specific streams from playing while enabling others.
In some other cases, videos may be blocked because third-party applications are not very compatible with the browser. These could be add-ons and extensions.
In other cases, it could be your browser’s way of protecting you from malware or viruses. Whichever is the case, we will run you through the very best fixes.
What are some of the most common YouTube errors in Edge?
YouTube is the most popular video streaming service, but many Edge users reported various YouTube errors. Speaking of issues, here are some of the most common problems reported by users:
- Microsoft Edge YouTube not working, black screen – Many users reported that YouTube isn’t working, and a few users reported a black screen while trying to play YouTube videos. This can be a problem, but you can fix it simply by enabling software rendering.
- YouTube videos not loading in Edge – If YouTube videos aren’t loading at all in Edge, the issue might be the SmartScreen feature. This is a security feature, but if it’s interfering with YouTube, be sure to disable it.
- Microsoft Edge YouTube error not showing, no sound, no video – These are some common problems that can occur with YouTube and Microsoft Edge, but you should be able to fix them by using one of our solutions.
Now let’s get to the solutions if YouTube stopped working with Microsoft Edge.
Quick Tip:
You can load YouTube using a more stable browser, such as Opera One. It runs on a Chromium engine as well and includes useful features to boost YouTube functionality: adblocker, hardware acceleration, and dark modes.
Not only that, but this sleek and customizable browser has extensive add-on support, as well as a VPN that will let you access the geo-restricted content on YouTube.

Opera One
Enjoy YouTube videos with the help of this high-speed and ultra-lightweight browser.How can I fix YouTube errors in Microsoft Edge?
1. Check for unknown third-party applications
Sometimes unknown third-party applications can be installed on your system and cause Microsoft Edge YouTube errors. Therefore, you need to find and remove the problematic application from your PC to fix this problem.
Users reported that an application called KNTCR caused this issue to appear, and after uninstalling the application, the problem was entirely resolved.
Remember that almost any third-party application can interfere with Microsoft Edge; therefore, keep a close eye on all installed applications.
If you want to remove problematic applications from your PC altogether, it’s advised to use an uninstaller software.
2. Check Use software rendering option
- Press Windows + S and enter internet options. Select Internet Options from the menu.
- When Internet Properties window opens, go to the Advanced tab and check the Use software rendering instead of GPU rendering option.
- Click Apply and OK to save changes.
- Restart your computer in order for changes to be applied.
Web browsers tend to use your graphics card to process video, but if there’s an issue with your graphics card or web browser, you might not be able to use GPU processing.
In most cases, this will cause an error to appear, but you can fix problems with Edge and YouTube simply by turning on the software rendering option.
3. Disable the SmartScreen feature
- Open the Settings app. You can do that quickly by pressing Windows + I shortcut.
- Navigate to the Update & Security section.
- Select Windows Defender from the menu on the left and click on Open Windows Defender Security Center.
- Now navigate to App & browser control.
- Now make sure to disable SmartScreen for Microsoft Edge. If you want, you can also disable all SmartScreen options in the same window.
SmartScreen is used to scan URLs before opening them to protect you from malicious websites. This is a valuable feature, but it can sometimes interfere with Edge and cause YouTube errors to appear.
After disabling SmartScreen, you should be able to view YouTube videos without any issues. This solution will work even if you are having Windows 11 YouTube issues.
We must mention that disabling SmartScreen will slightly reduce your security online, so be sure not to visit malicious websites.
4. Disable and remove Flash
- Click the Start menu, type control, and select the Control Panel app.
- Select the Flash Player option.
- In the Storage tab, click Delete All button.
- Check Delete All Site Data and Settings and click the Delete Data button.
- Open Microsoft Edge.
- Click the Menu button in the top right corner and choose Settings.
- Scroll down to the Advanced settings section and click on View advanced settings.
- Locate the Use Adobe Flash Player option and turn it off.
- Restart your PC, start Edge again, and check if the YouTube not working on Edge is corrected.
Before the introduction of HTML5, Flash was in charge of web video, but Flash is almost replaced with HTML5 today. Many users suggest removing and disabling Flash if you want to fix Microsoft Edge YouTube errors.
5. Reset flags in Edge
- Start Microsoft Edge.
- Now in the address bar, enter the path below; then click the Reset all flags to default button.
about:flags
According to users, YouTube errors in Edge can appear due to specific advanced settings. Many advanced users can sometimes enable hidden features in Edge, which can lead to certain issues.
In some rare cases, certain hidden features might be enabled by default, which can lead to this problem.
After resetting these advanced settings to default, restart Edge to apply changes. Once you start Edge, all advanced settings will be restored to default, and the issue should be resolved.
6. Disable experimental JavaScript
- Start Edge, paste the path below on the Address bar, and hit Enter.
about:flags - In the search box, type experimental JavaScript and hit Enter.
- Disable the experimental JavaScript option.
Once you disable this feature, restart Edge, and the issue should be permanently resolved.
In some cases, the problem might be just a single option, and to fix the problem, you need to find and disable that feature.
Many users reported that Experimental JavaScript features caused this issue, but you can disable them by following these steps:
7. Install Media Feature Pack
If you’re unfamiliar, there’s a Windows 10 N version that doesn’t have media features available by default.
This is a version of Windows for the European market, and if you’re using the N or KN version of Windows 10, you might encounter YouTube errors in Microsoft Edge.
However, you can always install the media components from Microsoft’s website. Microsoft offers a Media Feature Pack for N and KN versions of Windows 10 on their website, and you can download it for free.
If you have any issue with multimedia, download Media Feature Pack and install it, and your problem should be resolved.
8. Make sure that the correct audio device is set as the default
- Right-click the sound icon in the bottom right corner of your Taskbar and choose Playback devices from the menu.
- Select your speakers or headphones on the list, right-click them and choose Set as Default Device from the menu.
- Now click Apply and OK to save changes.
After setting the correct playback device, the issue should be resolved, and you’ll be able to play YouTube videos and other multimedia without problems.
Sometimes you might have multiple audio devices on your PC or even a virtual audio device. So, you might encounter issues if the incorrect audio device is set as the primary audio processor.
However, you can always fix this problem simply by changing your default audio device.
9. Update your graphics card driver
- Right-click on the Start menu and select the Device Manager option.
- Right-click on your graphics driver and select the Update option.
- Launch your browser and try watching a YouTube video again.
10. Clear the cache
- Click the Menu icon in the top right corner and choose Settings from the menu.
- In the Clear browsing data section click the Choose what to clear button.
- Select the components that you want to remove and click the Clear button.
After clearing the cache, check if the problem with YouTube is resolved.
According to users, the issue might be your cache if you’re having YouTube problems in Microsoft Edge. Unfortunately, your cache can get corrupted, sometimes leading to various problems.
However, you can quickly fix this problem simply by removing your cache.
What is the best browser for watching YouTube?
We have written a comprehensive guide on the best browsers for watching YouTube videos. At the top of this list, we have the Opera One browser. It is not just the best browser for watching YouTube videos but also the best for all sorts of streaming.
It has an interface that gives you quick access to the tools you need the most. Opera One also incorporates messenger and WhatsApp, so sharing your favorite videos becomes even more accessible.
There you have it, the best solutions for when YouTube is not working on Edge. All the steps may not work for all cases, but you can always try different fixes until you get one that works.
Note that these solutions may also be handy if Microsoft Edge YouTube has a black screen.
You can usually fix Microsoft Edge YouTube errors simply by turning on software rendering or changing your system settings.
You may want to read our guide on fixes for YouTube comments not working on Edge for other solutions.
If you have any other questions, feel free to leave them in the comments section below.