How to Delete a Plan in Microsoft Planner?
You should be a plan owner to delete a plan
3 min. read
Published on
Read our disclosure page to find out how can you help Windows Report sustain the editorial team. Read more
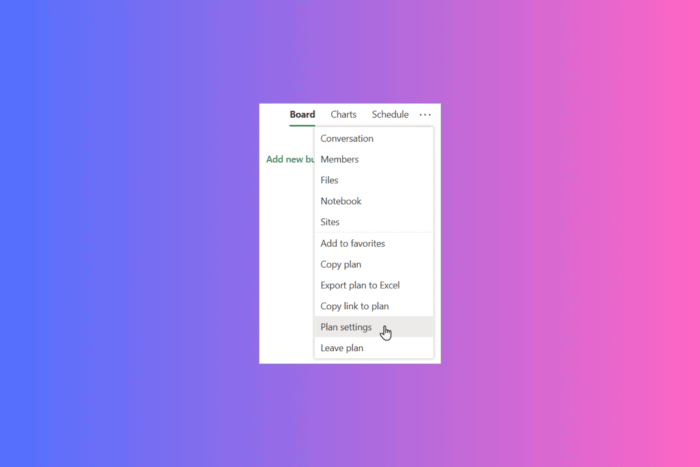
Organizing projects in Microsoft Planner also includes deleting plans that are no longer needed. This could help you tidy up your workspace. In this guide, we will discuss the steps to delete a task and plan in Microsoft Planner. Read on!
How can I delete a plan in Microsoft Planner?
Remember, only plan owners have the right to delete plans from the Planner app. Plan members can leave the plan to remove their membership.
1. Delete plans (Plan owners)
- To delete a plan, locate the three dots from the right side of the plan name, click it, and then select Plan settings. Some of you might have Plan details instead of Plan settings.
- In the Plan settings, choose Delete this plan.
- On the Delete plan window, place a checkmark to select the I understand that this plan and all of its tasks will be permanently deleted option, and then click Delete.
However, if you are the plan owner but want to leave the plan without deleting it, you need to hand over or assign the group owner role to someone else.
If you are unable to receive notifications from your Microsoft Planner app, check your notification settings or follow these steps to fix it.
2. Leave plans to remove them (for Members)
- To leave a plan, locate and click the three dots from the right side of the plan name.
- From the drop-down menu, select Leave plan.
How can I delete a task in Microsoft Planner?
Remember, if you accidentally delete a task, there is no way to recover it, and you need to create it from scratch. So, you should be very careful when deleting a task.
1. Delete the task from the board
- To delete a task on the Board, locate and click the three dots from the right side of the task card.
- Next, choose Delete.
2. Delete the task from the task’s details
- To delete a task from its details, locate and click the three dots at the top right corner.
- Now, choose Delete to remove it.
If you want to learn how to keep track of your tasks when working remotely, we have a step-by-step guide for you.
To conclude, you can delete a plan very easily from Microsoft Planner; all you need is to be a Plan owner. However, if you are just a member, you can leave the plan to make it disappear from your Planner app.
In case you are not able to see Microsoft Planner in Teams, it could be a glitch in the Teams app or problems with the cache; read this guide to learn solutions.
If you have any questions or suggestions about deleting a plan in Microsoft Planner, feel free to leave them in the comments section below.
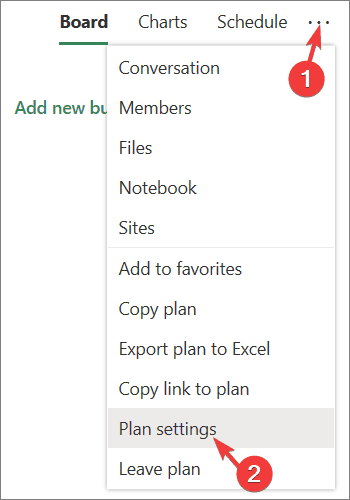
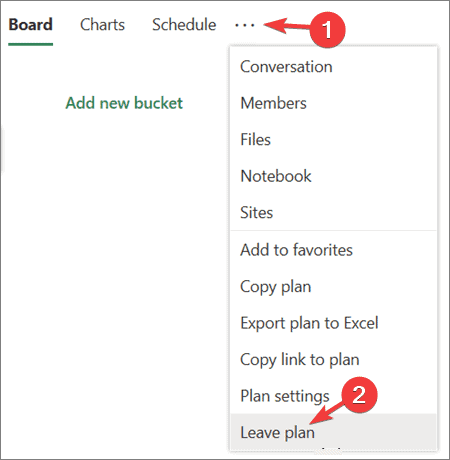
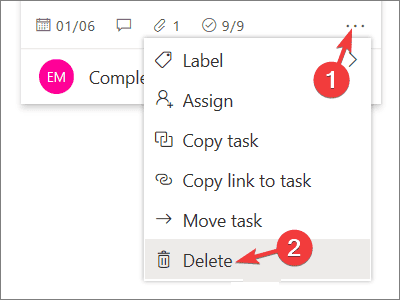





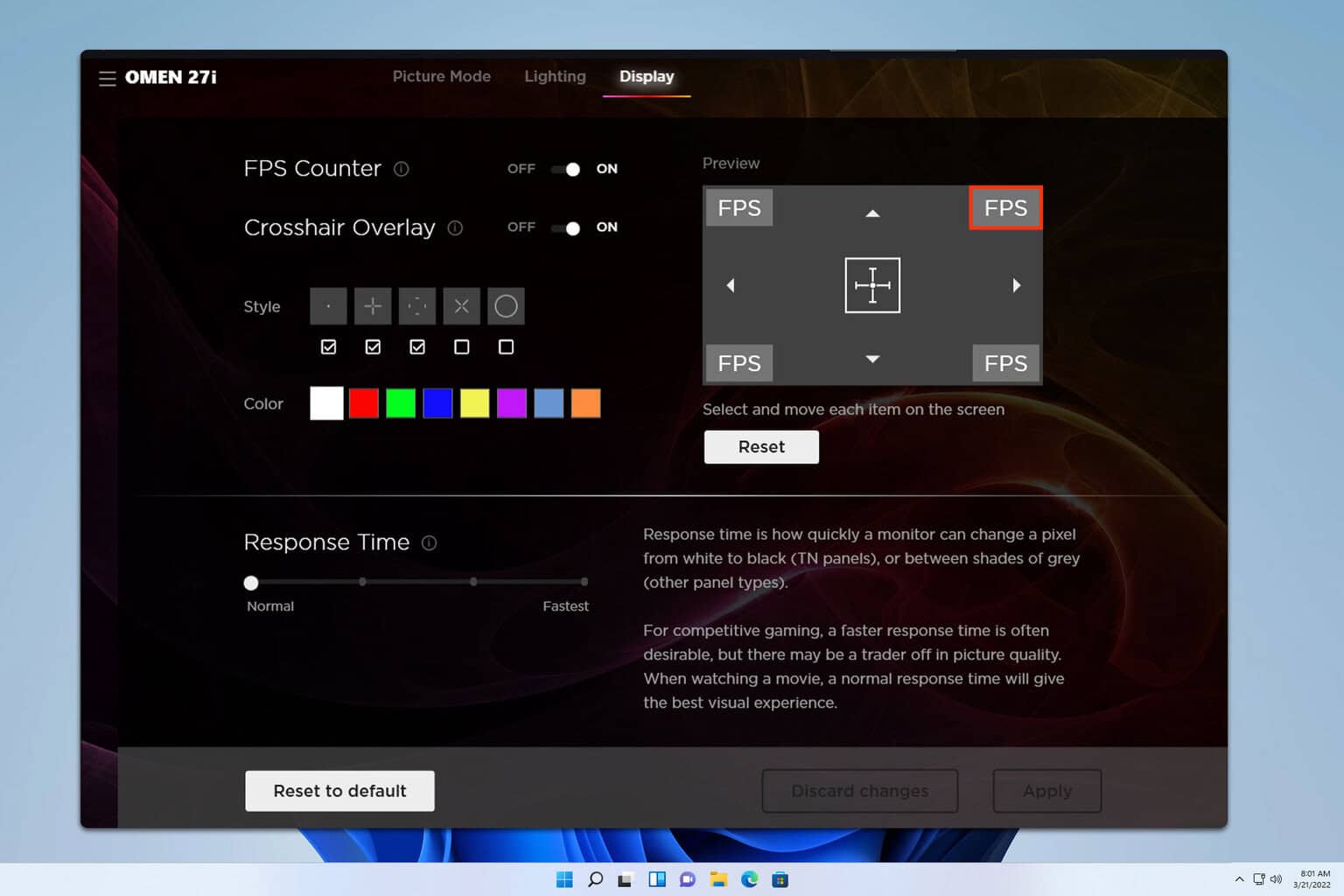
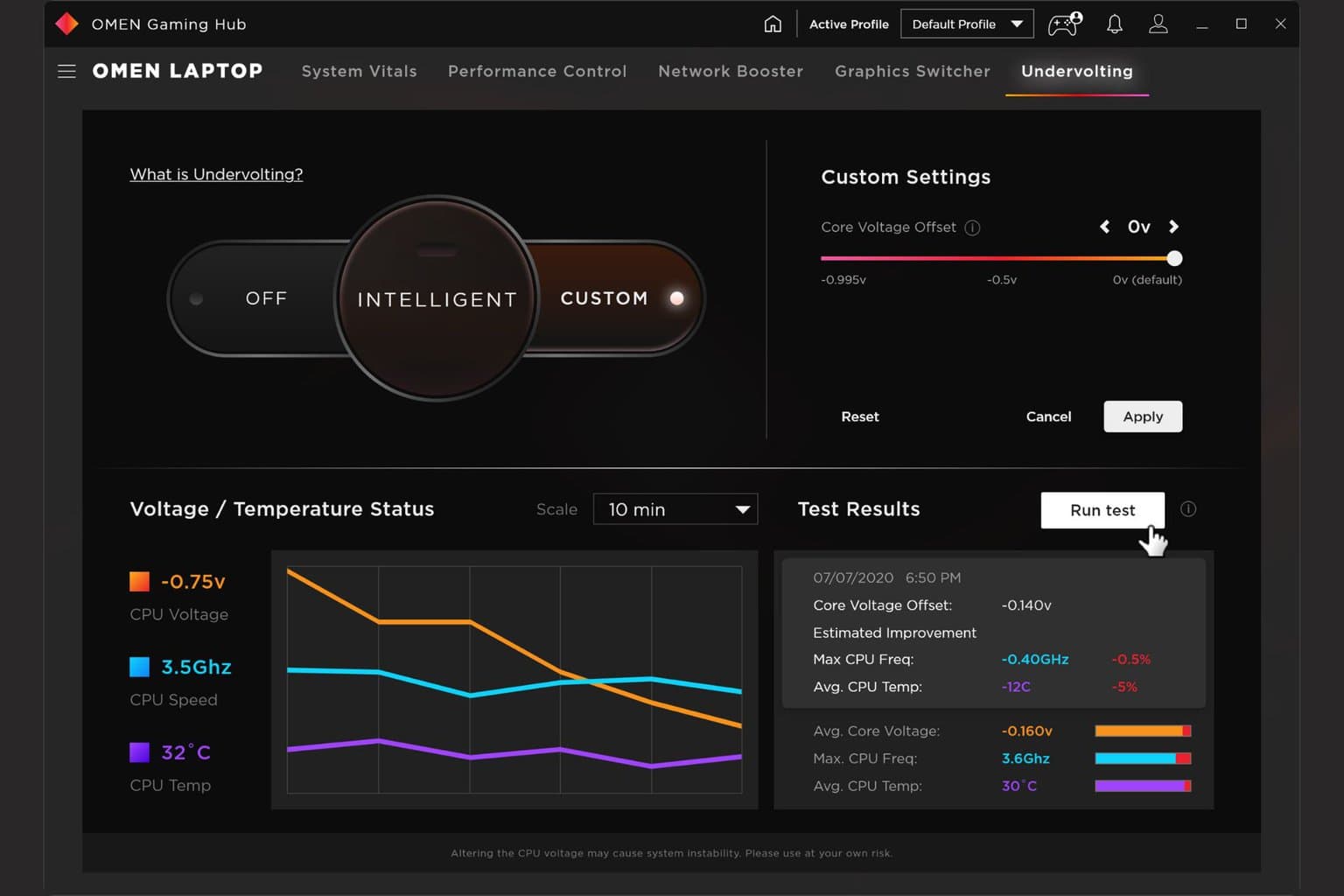
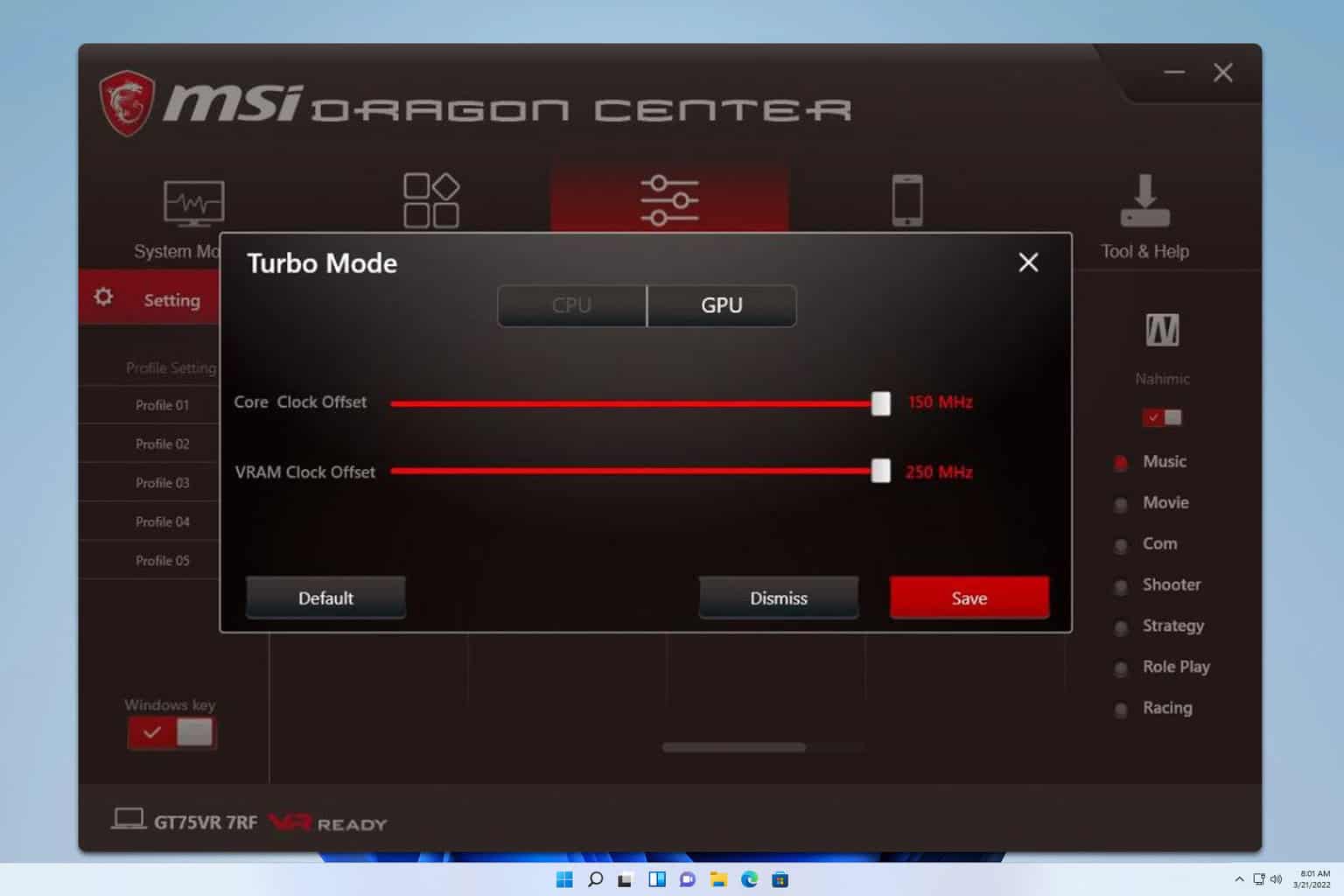

User forum
0 messages