Microsoft Store Package Dependency Installer Not Working [Fix]
Permission issues can easily trigger this error
4 min. read
Updated on
Read our disclosure page to find out how can you help Windows Report sustain the editorial team. Read more
Key notes
- Microsoft Store Package Dependency Installer not working or preventing games from launching can occur for numerous reasons, including after installing a new update for your games.
- Running the Windows Apps Troubleshooter can fix the Microsoft Store Package Dependency Installer not working.
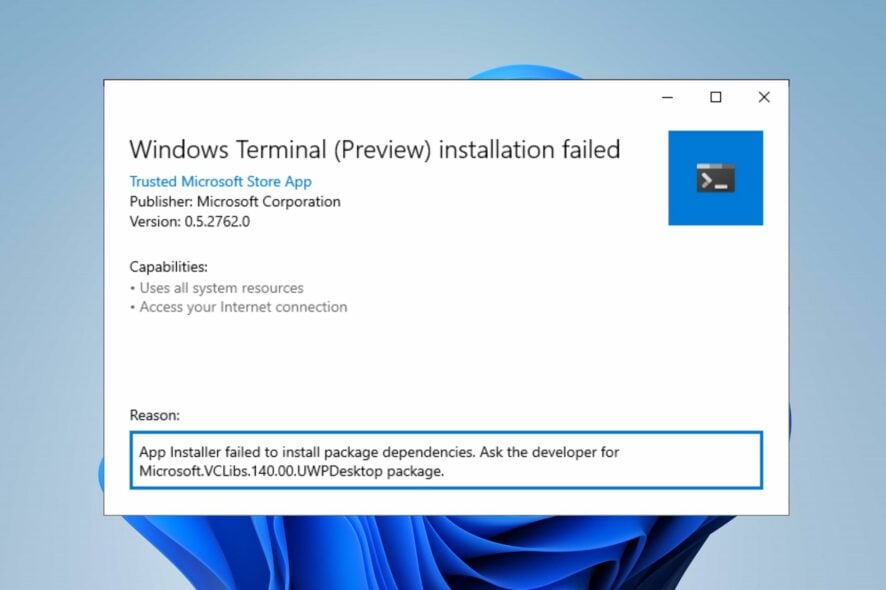
Dependency installers help install software requirements and scripts on the host to run the software properly. However, users complain about Microsoft Store Package Dependency Installer not working, causing errors when launching apps.
Moreso, you can encounter dependency installer issues like Failed to install dependency error on Kodi and other apps.
Why is Microsoft Store Package Dependency Installer preventing games from launching?
Many users ask what Microsoft Store Package Dependency Installer is and why it prompts errors when they want to launch games.
As said earlier, it simply contains scripts needed to help games and apps run smoothly on the host. Unfortunately, it can run into some errors and prevent your games from launching.
However, many factors can cause the Microsoft Store Package Dependency Installer error to appear when playing games. A common one is related to issues with Microsoft store client updates. The error is liable to pop up after installing an update for an app in the store.
Other factors that may cause the Microsoft Store Package Dependency Installer to prevent games from launching are:
- Permission issues – Some users may run into the error because of not having enough permissions for the Microsoft store to access the game. Also, the Dependency Installer may need to be allowed before accessing the game.
- Game registration issues – The Microsoft Store Package Dependency Installer error may occur when launching a game if it can’t access the game’s registration. It doesn’t happen often, but it can be an issue.
There are no definite causes for Microsoft Store Package Dependency Installer blocking games from launching. That is, the cause may vary in different PCs.
What can I do if Microsoft Store Package Dependency Installer is not working?
Apply the following preliminary checks:
- Fix network congestion on your PC.
- Turn off background apps running on your computer,
- Restart Windows in Safe Mode and check if Microsoft Store Package Dependency Installer still blocks games from launching.
If the error persists, proceed with the solutions below.
1. Sign out and sign in to Microsoft Store
- Left-click the Start button, type Microsoft Store, then press Enter to open it.
- Click on the user icon in the top-right corner of the screen, select your username, and click on the Sign out button.
- Restart the Microsoft Store app and check if it’s logged out.
- Click on the user icon in the top-right corner of the screen, click on Sign in, enter the credentials for the logging service, then tap on Next.
- Type your password, select the Keep me signed in option, and then click on Sign in.
- Close Microsoft Store and restart your computer.
Re-signing into Microsoft Store can help fix account issues that may cause the issue.
2. Run the Windows Store Apps Troubleshooter
- Press Windows + I key to open the Settings app.
- Click on System and select Troubleshoot.
- Choose Other troubleshooters.
- Then on the Run button beside the Windows Store Apps.
Running the Troubleshooter will fix issues with Microsoft Store apps that may interfere when launching the game.
3. Re-register all Store apps
- Left-click the Start button, type PowerShell, and click Run as administrator.
- Click Yes on the User Account Control prompt.
- Copy and paste the following lines and press Enter:
Get-AppXPackage -AllUsers | Foreach {Add-AppxPackage -DisableDevelopmentMode -Register "$($_.InstallLocation)\AppXManifest.xml"}
After running the command line, exit the PowerShell window, then restart your PC to check if the error appears when you launch your games.
Read our guide on what to do if Windows PowerShell stops working when executing the steps above.
4. Uninstall & reinstall Store via PowerShell
- Left-click the Start button, type PowerShell, and select Run as administrator.
- Tap Yes on the User Account Control prompt.
- Copy and paste the following lines and press Enter:
Get-AppxPackage -allusers *WindowsStore* | Remove-AppxPackage - Copy and paste the following lines and press Enter:
Get-AppxPackage -allusers *WindowsStore* | Foreach {Add-AppxPackage -DisableDevelopmentMode -Register “$($_.InstallLocation)\AppXManifest.xml”} - Restart your PC and check if the error persists.
Reinstalling the Windows Store via PowerShell will check its root installation file and install it afresh.
Alternatively, our readers can check our article on stuck Microsoft Store app download and some fixes for it. Likewise, you can read our guide about fixing Microsoft Store if you can’t install the app from it on your PC.
Do not hesitate to comment if you have any suggestions or questions concerning this guide.

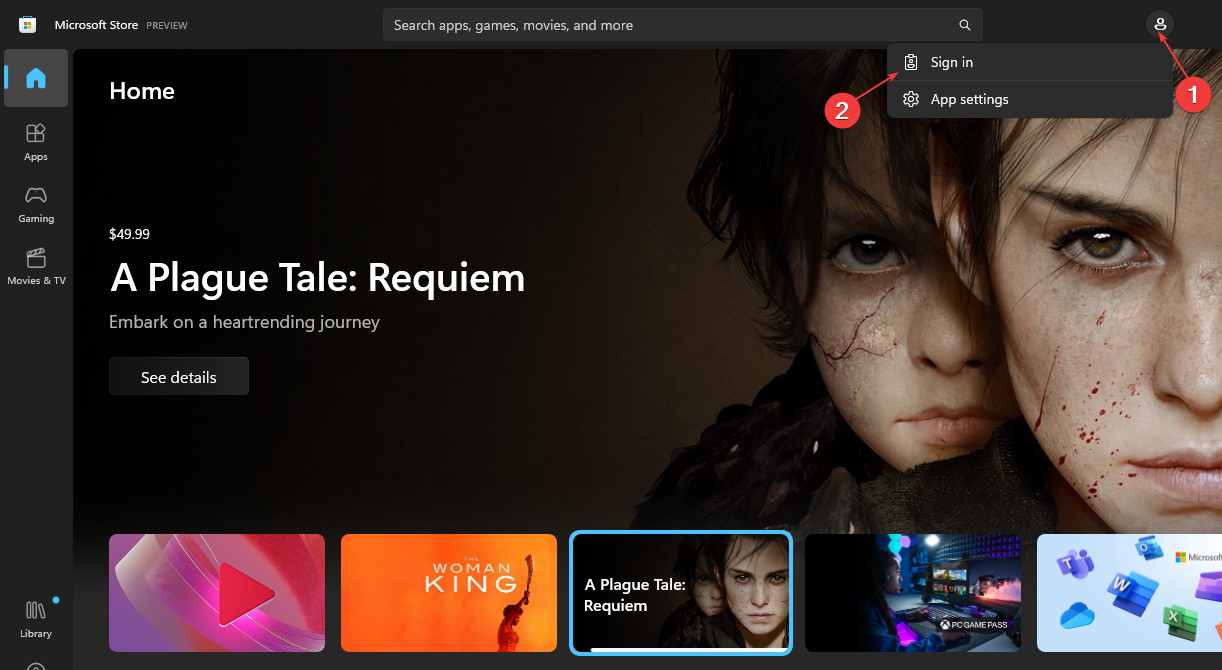
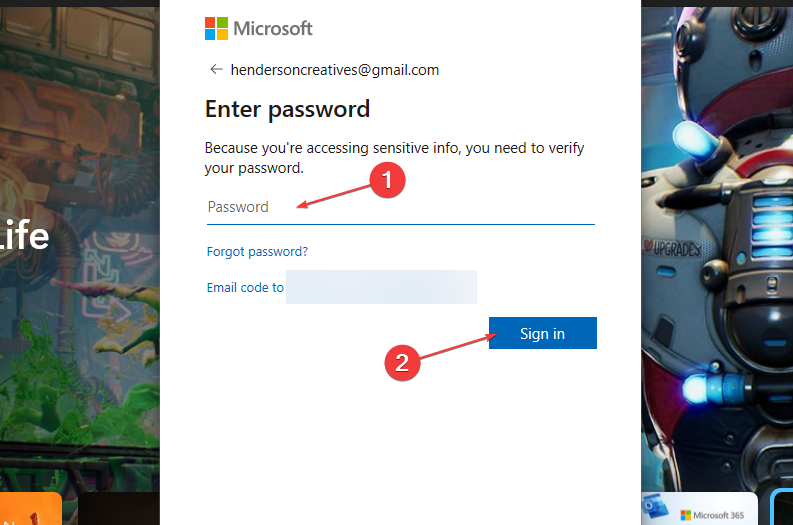
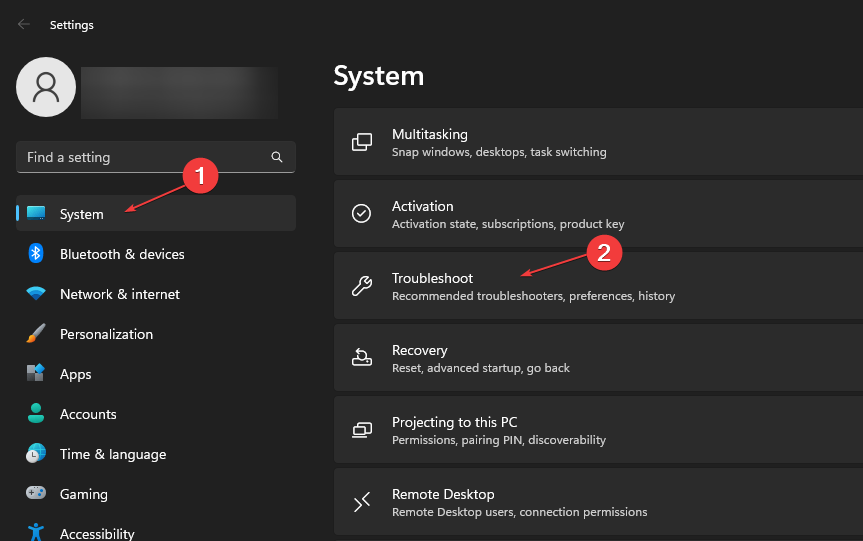
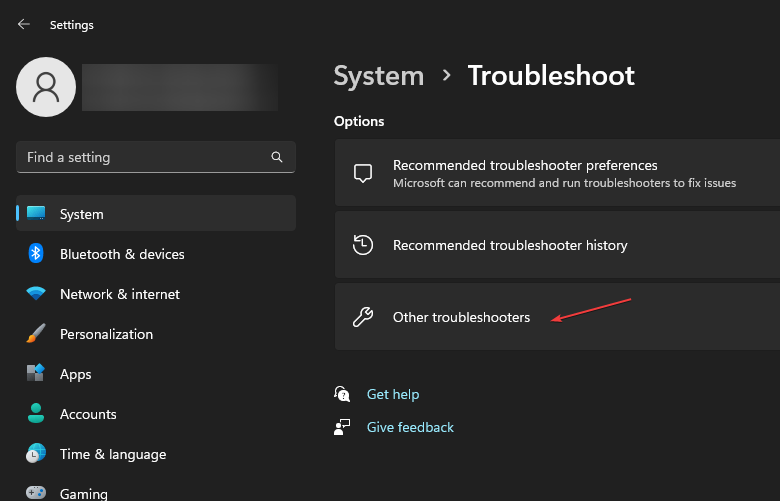


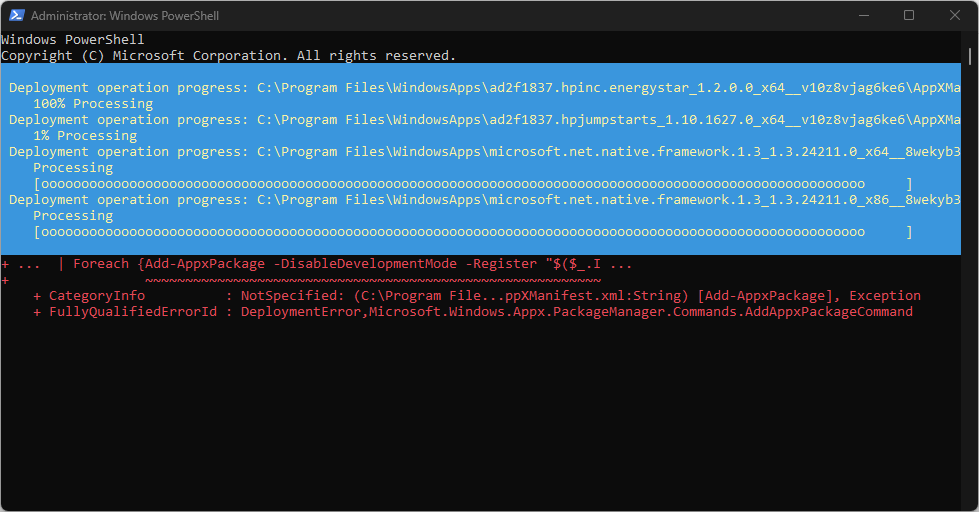
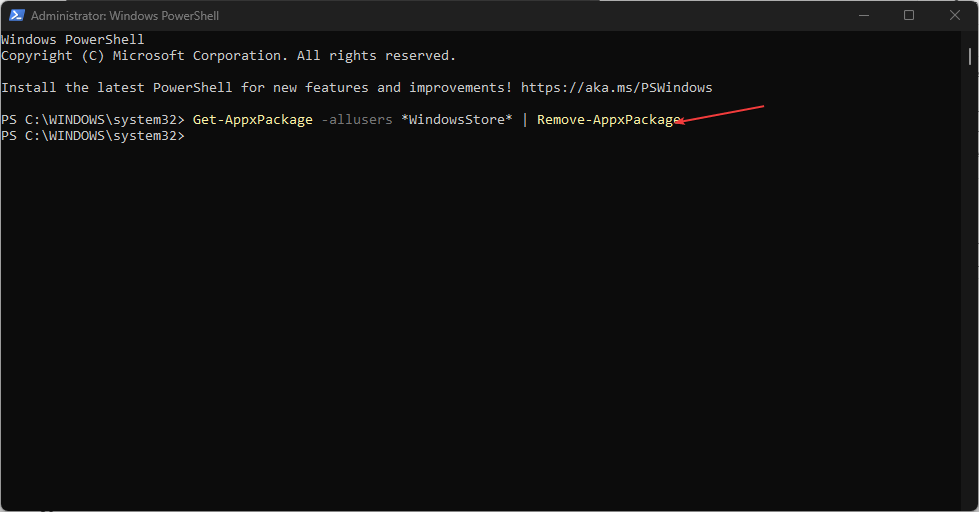









User forum
0 messages