How to Fix Microsoft Word Not Opening in Windows 11
Best solutions if Microsoft Word is not opening
5 min. read
Updated on
Read our disclosure page to find out how can you help Windows Report sustain the editorial team. Read more
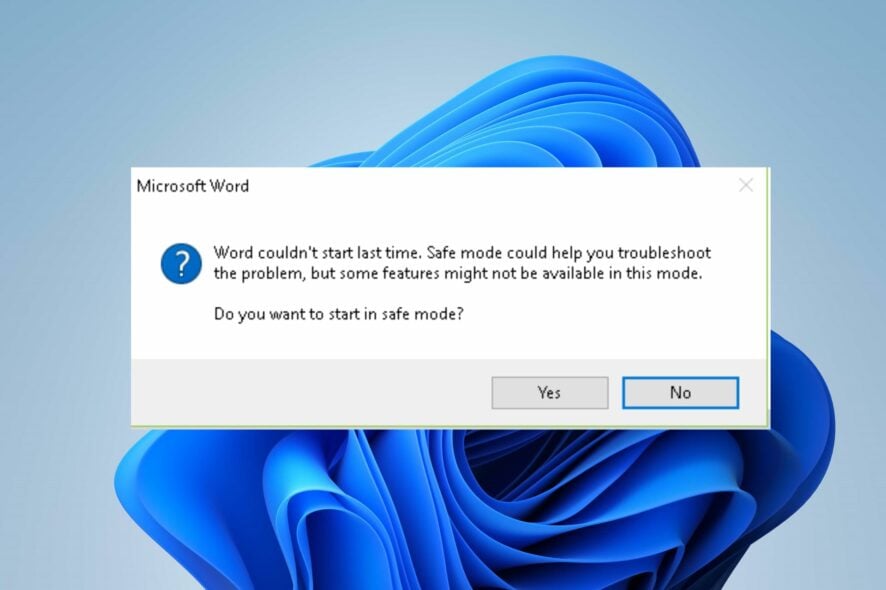
When Microsoft Word is not opening, it’s most likely because of corrupt or missing files. Issues with Windows updates, interfering antivirus software and an outadte app can also be at fault.
No matter the exact cause for your particular case, with the steps below you’ll be able to fix it.
What can I do if Microsoft Word does not open on Windows 11?
1. Reboot your PC in Safe Mode
- On the sign-in screen, press the Shift key while holding the Power button.
- Press and hold the Shift key to prompt the Advanced Recovery Options page.
- Click on Troubleshoot, then select the Advanced options.
- Click on Startup Settings and select the Restart option.
- Press F4 to Enable Safe Mode.
Wait until your computer reboots in safe mode. This will fix startup errors that may impact the activity of apps like Microsoft Word.
You can check other ways of rebooting Windows in Safe Mode in a few steps.
2. End the task for Microsoft Word
- Right-click Windows Start and select Task Manager.
- Navigate through and select the Microsoft Word client from the PC, then click on the End task button from the drop-down.
- Click OK to confirm that you want to end the task for the Microsoft Word app on your computer.
- Restart your PC and check if you can launch Microsoft Word successfully.
The above steps can also work for ending tasks for other apps that may conflict with your Word running on your PC.
You can also access the Task Manager by other means. Hence, read how to open Task Manager via shortcuts on your PC.
3. Repair corrupt Word files
- Click the Start button and type Microsoft Word into the search box, and launch the app.
- Click on File and select Open on the left side of the screen. Scroll down and select Browse.
- Navigate through and check for corrupted Word files on the PC.
- Click on the file, tap the arrow pointing down beside the Open button, and select the Open and Repair option to allow Microsoft Word to fix the corrupt file impeding its performance.
However, you can read about the best tool for fixing corrupt documents in Microsoft Word.
You can also repair Word files by using a specialized such as Stellar Repair for Word. This software is specially designed to repair any issues that may corrupt your files. Using this tool will ensure you don’t lose anything from your file, including hyperlinks, comments, fonts, bookmarks, and many more.
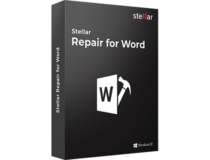
Stellar Repair For Word
Quickly repair your broken Word files without losing anything inside with this powerful tool.4. Temporarily disable Windows Defender Firewall
- Click Start on the taskbar, type Windows Security in the search box, and press Enter.
- Select the Virus & threat protection option from the search results, then click Manage settings.
- Toggle off the Real-time protection option to disable Windows Defender Antivirus.
Disabling the Windows Defender Firewall will fix any interference with Microsoft Word. Learn how to fix the Windows Defender Firewall if it can’t change settings on Windows 11.
5. Update Windows
- Click Start on your taskbar and select the Windows Settings app.
- Click on Windows Update and select the Check for updates option.
If there are any updates available, Windows will search for and install them. Windows update will fix bugs affecting your PC and blocking the Microsoft Word app from opening.
Check our article for a guide on how to fix Windows not connecting to update services on your PC.
6. Repair or reinstall Microsoft Office
- Press the Start button, type Control Panel in the search box, and launch it.
- Click on Programs and select Programs and Features.
- Then find Microsoft Office from the installed apps, click the three dots at the front, and select Repair from the options, then OK.
- Click on Repair in the new prompt for confirmation. (If you’re unable to fix the issue after repairing the Microsoft Office app on your computer, proceed to the steps below)
- Repeat steps 1-4, click three dots at the front of Microsoft Office, select Uninstall from the options, and then OK.
- Restart your computer and install the latest Microsoft Office version available for Windows.
Uninstalling Microsoft Office will fix issues affecting problems affecting Word and other services under it. Also, it’ll help update Microsoft Office to the latest build. Besides, a reinstall will do just as well when Word is not responding in Windows 10.
After installing the app, check how to fix Microsoft Word not activated error per adventure it appears.
Does Windows 11 affect Microsoft Office?
Your Microsoft Office won’t be affected after upgrading to Windows 11 and should continue to run fine. You may notice a change in performance depending on your PC’s ability to run the latest iteration, but it shouldn’t significantly affect Office.
Though remember, Microsoft has ended support for Office 2013 on Windows 11. So it will not receive any updates, and you might face compatibility issues with this version.
You may be interested in how to remove watermarks in Microsoft Word in a few steps. Also, you can read about fixing errors Word experiences when opening a file on your PC.
Also, if the Read out loud feature is not working in Word, this guide will help you fix it quickly. In case you want to add a code block on Microsoft Word, read this guide for detailed steps.
Don’t forget to let us know which solution worked for you by using the comments area below.
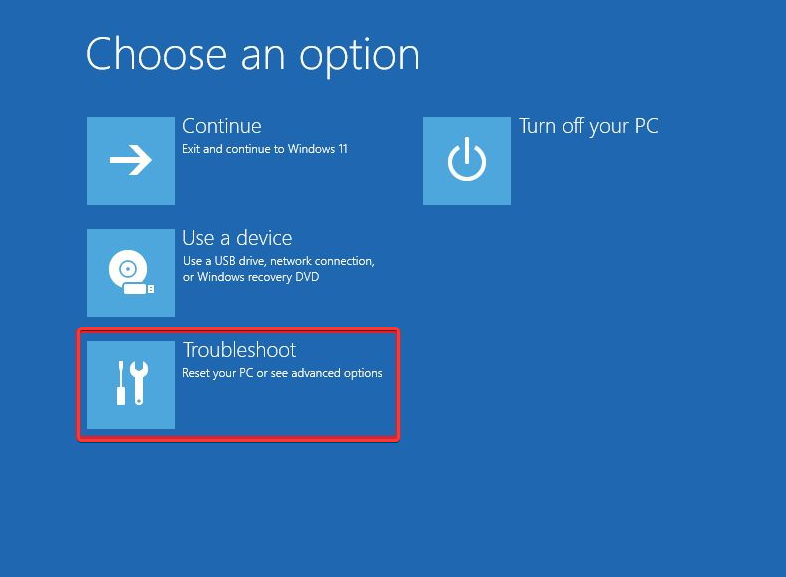
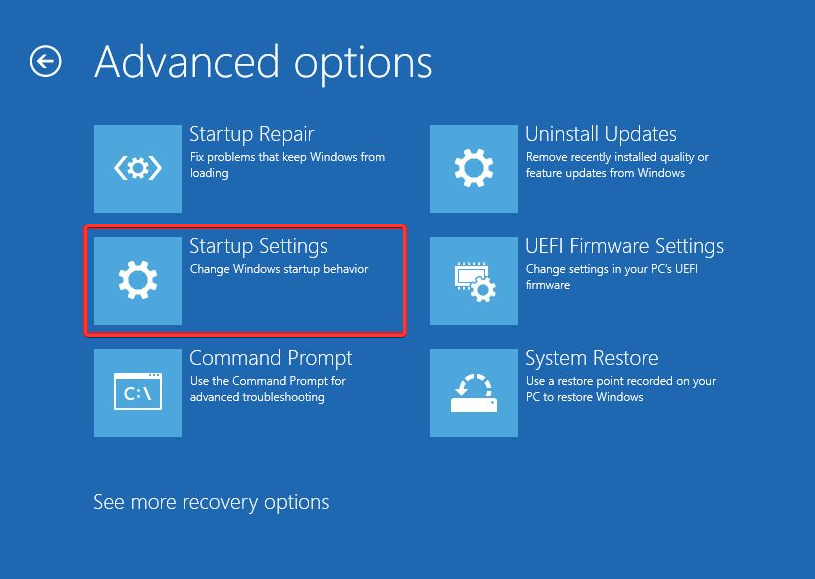
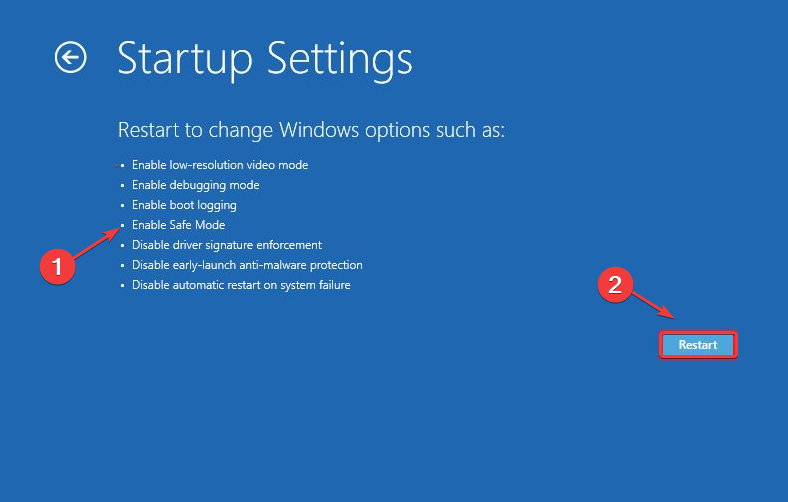

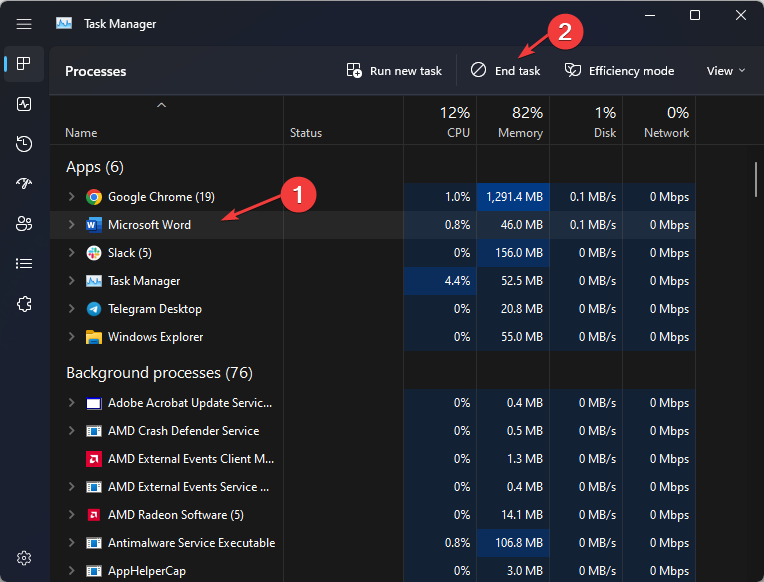
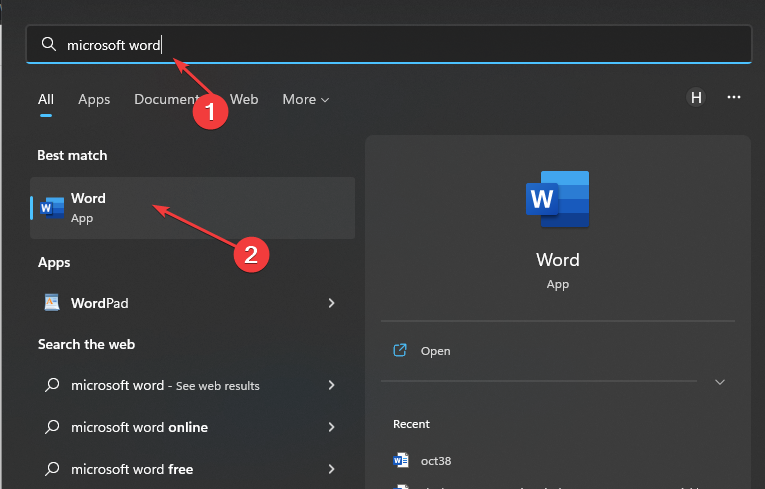
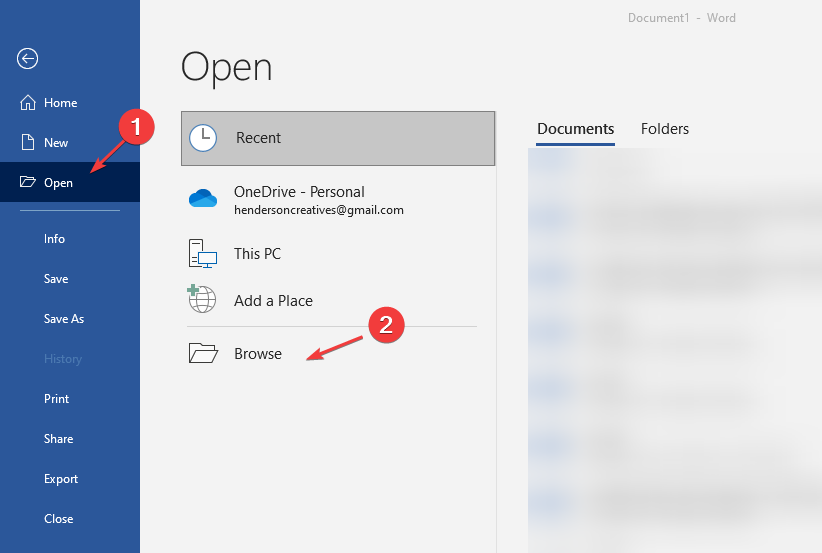

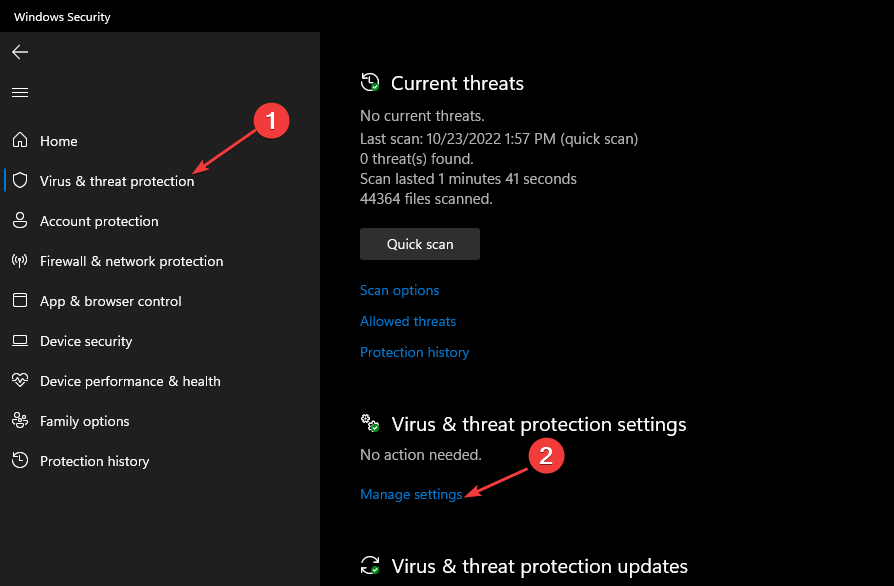
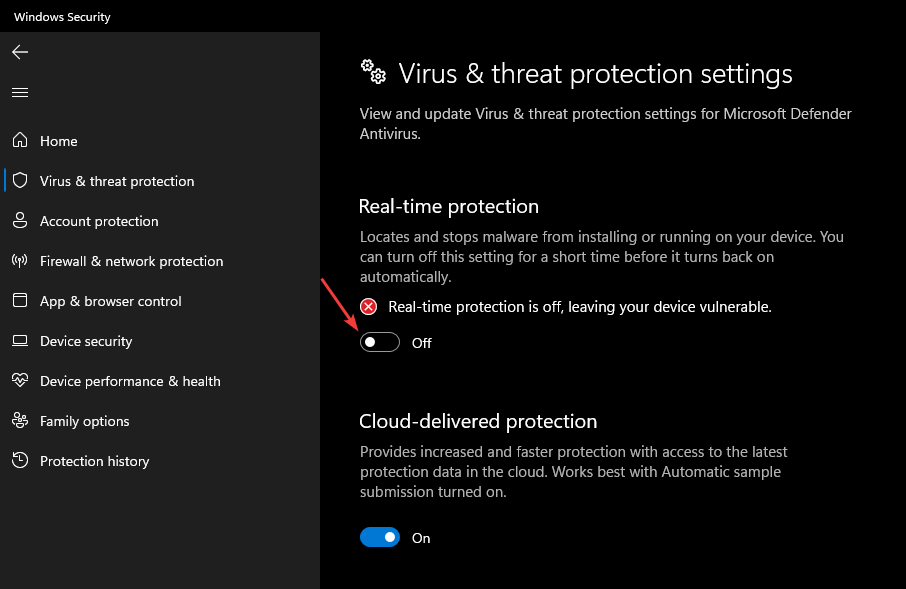
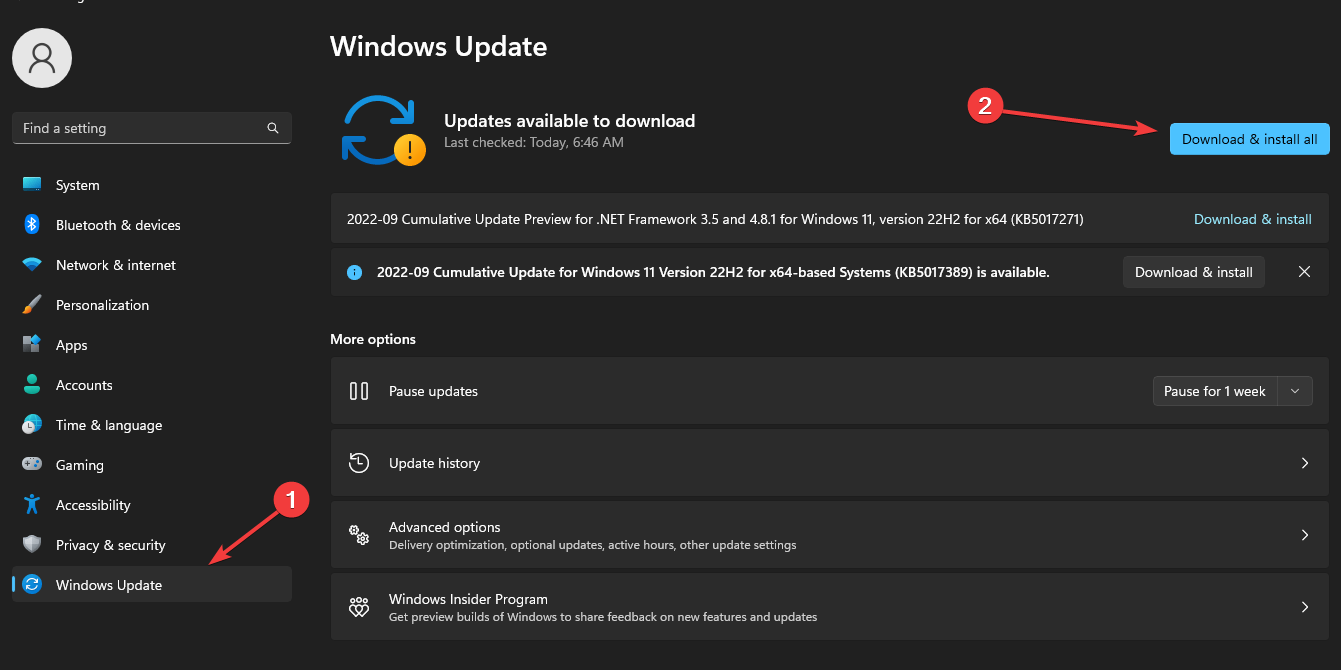
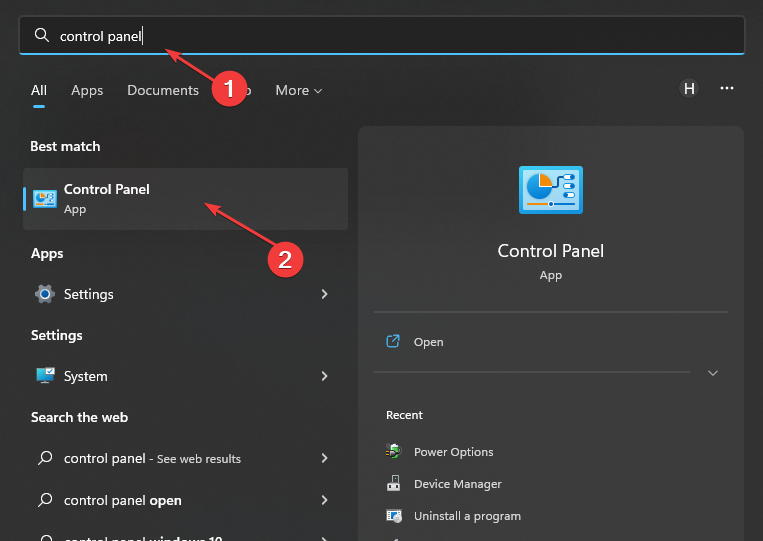
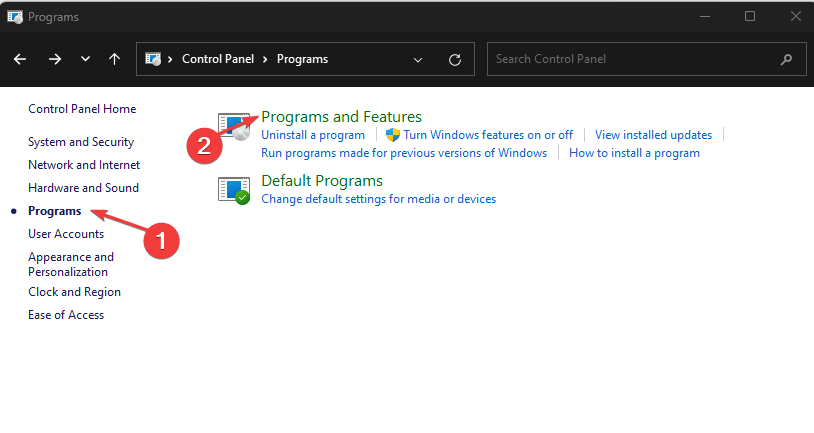









User forum
0 messages