Fix: Sleep option missing in Windows 10 [Power Options]
7 min. read
Updated on
Read our disclosure page to find out how can you help Windows Report sustain the editorial team. Read more
Key notes
- Sleep function is important for our electronics, as it gives time to rest and save on power.
- If the sleep options is missing in Windows 10, make sure to check out our recommendations.
- Don't forget to bookmark our Sleep Mode Guides to read the latest news and updates.
- Explore our Windows 10 Troubleshooting Hub and take your tech skills to the next level.

Sleep is important for any system, whether it is your own body or your computer. So when you’re missing sleep option on your computer, it can be equally frustrating.
Here’s how this issue manifests itself, according to our readers and following our own experiments:
- All Windows versions arelikely to be impacted (Sleep option missing in Windows 11, 7 or even 10 Enterprise edition).
- Sleep option missing after Windows 10 update
- Windows 10 no sleep option, only hibernate (Thay may be similar, but they are 2 different power modes with different roles. Find out more about Hibernate vs Sleep in Windows).
- Sleep option missing in Control Panel
- No sleep option in shutdown settings Windows 10
- Hybrid sleep option is missing on Windows 10
Why did my sleep mode disappear?
Some of the reasons why may not be able to put your computer to sleep include:
- The video card on your computer doesn’t support sleep
- Your system administrator manages some settings
- Sleep and other power-saving states are not enabled on your computer’s BIOS
If you already restarted your PC and installed the latest Windows 10 updates, yet the issue persists, follow the troubleshooting listed below to restore the missing sleep option in Windows 10.
What can I do if the sleep option is missing in Windows 10?
- Check Power options settings
- Update drivers
- Check which sleep states are available
- Reset and restore the power plans to default
- Make Group Policy changes
- Switch the account to a local account and then back to a Microsoft account
- Rollback the driver
- Uninstall and reinstall driver
- Perform a Clean Boot
- Perform a System Restore
1. Check Power options settings
- Right-click Start
- Select Power Options
- Select Choose what the Power buttons do
- Click Change settings that are currently unavailable
- Go to Shutdown settings
- Find Sleep and tick the box to Show in Power menu
- Click Save changes
- Restart your computer and check if sleep option is restored
Want additional info about the Power menu? Check out this dedicated guide and find out more.
2. Update drivers
2.1. Update drivers from Device Manager
- Right-click Start
- Select Device Manager
- Select Display Adapters and click to expand the list then check for the adapter name
- Right-click on the name of your adapter and select Update Driver Software
- Select Search automatically for updated driver software
- Restart your computer see if it fixes the USB WiFi adapter is not connecting to the internet issue
If you don’t have any driver updates available, right-click on the graphics card driver and click Uninstall, then restart your computer.
2.2. Use a dedicated third-party driver updater
In case you install the wrong driver version, your PC might become damaged good. So it’s recommended that you install a dedicated driver updater, such as Outbyte Driver Updater to prevent this from happening.
Outbyte Driver Updater helps detect and update outdated drivers efficiently. The scanning speed is excellent and you will see your drivers’ status in no time.
And if you want to get the latest updates in real-time, then this tool also has an auto driver update that you can easily activate.
Let’s take a look at some of the key features:
- Updates and detects any outdated drivers.
- Scans your device fast.
- Huge database with the latest manufactrer drivers

Outbyte Driver Updater
The sleep option is missing in Windows 10? Use Outbyte Driver Updater to easily update drivers!2.3 Update drivers from the manufacturer’s website
- Right-click Start
- Select Device Manager
- Expand the Sound, Video and game controllers option
- Right-click on the graphics/video card
- Click Update driver software
- Restart your computer
2.4 Update drivers from Windows Update:
- Click Start
- Select Settings
- Select Update & Security
- Select Windows Update
- Click Check for updates
If you made the jump to Microsoft’s freshest OS, check out more detailed instructions on how to easily update drivers on Windows 11.
3. Check the available sleep states
- Click Start
- Type cmd in the search box
- Right-click Command Prompt and select Run as administrator
- Click Yes to confirm
- At the prompt, type powercfg –a
- Press Enter. The available sleep states available will be displayed.
Most users don’t know what to do when the Windows search box goes missing. You can easily get it back by following this guide.
Having trouble accessing Command Prompt as an admin? Take a closer look at this guide.
4. Reset and restore the power plans to default
- Click Start
- Type cmd in the search box
- Right-click Command Prompt and select Run as administrator
- Click Yes to confirm
- At the prompt, type powercfg –restoredefaultschemes and press Enter
This will reset the power plan settings to default. Any customized power plans will be removed, so check if you’re getting the sleep option after resetting the power settings.
Does the power plan keep changing by itself? Don’t worry, we’ve got a dedicated fix guide about that.
5. Make Group Policy changes
- Right-click Start
- Select Run
- Type gpedit.msc
- Click OK
- Type User ConfigurationAdministrative TemplatesStart Menu and Taskbar
- Double click Remove and Prevent access to the Shut Down command
- Select Disabled
- Double click Change Start Menu power button
- Select Enabled
- Choose Shutdown
6. Switch the account to a local account and then back to a Microsoft account
- Click Start
- Select Settings
- Click Accounts
- Go to Your account
- Click Sign in with a local account instead and follow the instructions to create the local account
- Once you’re signed in through a local account, go to Settings>Accounts>Your email and accounts and sign in with a Microsoft account instead
- Enter your Microsoft account credentials during the setup
If you’re having trouble opening the Setting app, take a look at this article to solve the issue.
Windows won’t let you add a new user account? Follow these easy steps to fix the issue.
7. Rollback the driver
- Right-click Start
- Select Device Manager
- Select Sound Video and Game controllers and click to expand the list then choose the graphics/video card.
- Right-click the graphics/video card, and then select Properties.
- In Properties, select the Driver tab
- Select Roll Back Driver, then follow the prompts
If the button is unavailable, that means there’s no driver to roll back to.
After the rollback works, you’ll have to prevent Windows from automatically updating the driver in the future. To do that, just follow this step-by-step guide.
8. Uninstall and reinstall the driver
- Right-click Start
- Select Control Panel
- Click Programs icon
- Select the name of your Display Drivers
- Click Change/Remove or Add/Remove button
- Confirm that you wish to continue with the uninstall
- Once driver files have uninstalled, restart your computer to complete the uninstallation
- Turn on your computer and reinstall the graphics/video card driver
Driver files should be uninstalled before you update to newer drivers, or when removing an older graphics/video card and replacing it with a new one.
You can’t open Control Panel? Take a look at this step-by-step guide to find a solution.
9. Perform a Clean Boot
- Log on as an administrator
- Go to the search box
- Type msconfig
- Select System Configuration
- Find the Services tab
- Select Hide all Microsoft services box
- Click Disable all
- Go to Startup tab
- Click Open Task Manager
- Close Task manager then click Ok
- Reboot your computer
Performing a clean boot for your computer reduces conflicts related to software that can bring up the root causes of sleep options missing in Windows 10.
These conflicts can be caused by applications and services that start up and run in the background whenever you start Windows normally.
You will have a clean boot environment after all these steps are carefully followed, after which you can try and check if the sleep option is restored.
If you want to know how to add or remove startup apps on Windows 10, check out this simple guide.
10. Perform a System Restore
- Click Start
- Go to the search field box and type System Restore
- Click Create a restore point in the list of search results
- Enter your administrator account password or grant permissions if prompted to
- In the System Restore dialog box, click Choose a different restore point
- Click Next
- Click a restore point created before you experienced the problem
- Click Next
- Click Finish
Restoring doesn’t affect your personal files. It however removes apps, drivers, and updates installed after the restore point was created.
If you’re interested in more info on how to create a restore point and how would that help you, take a look at this simple article to find out everything you need to know.
Did any of these solutions work? Drop your comment in the section below and let us know your experience.
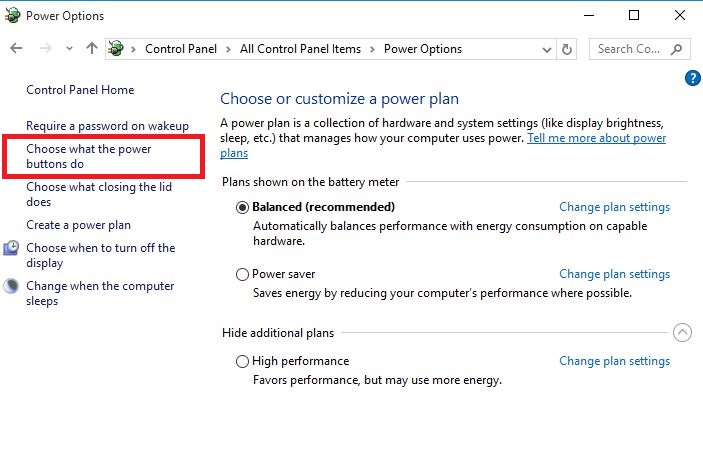
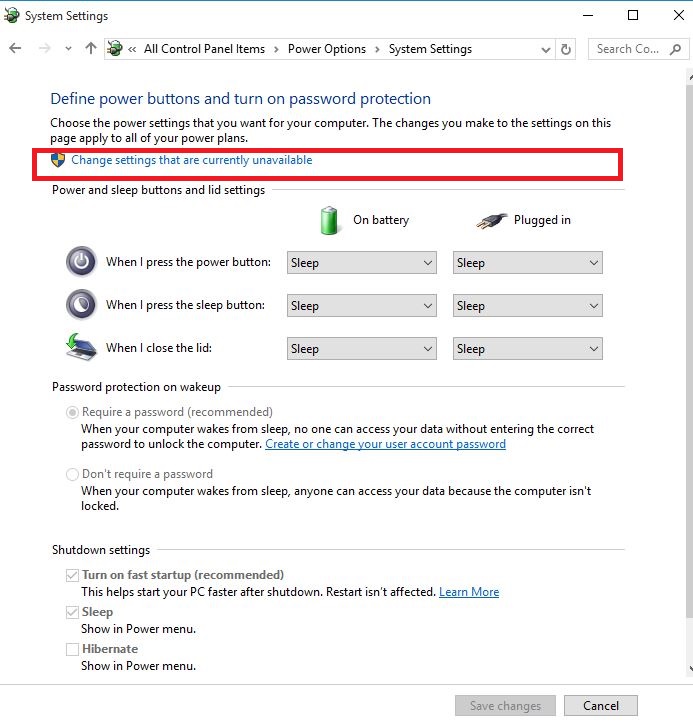
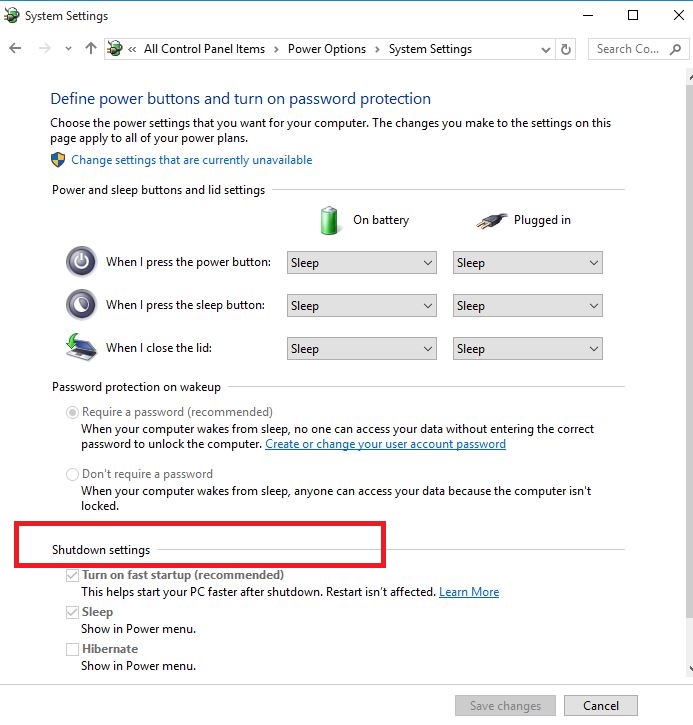
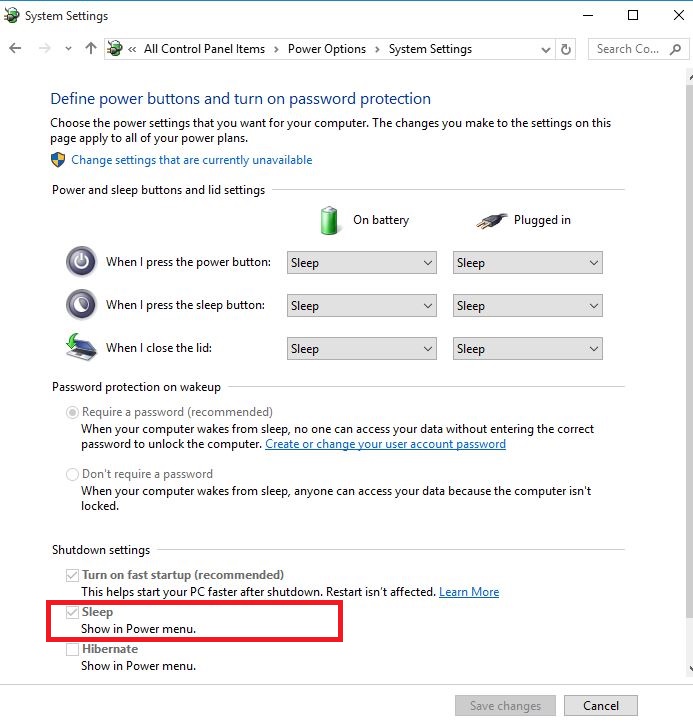
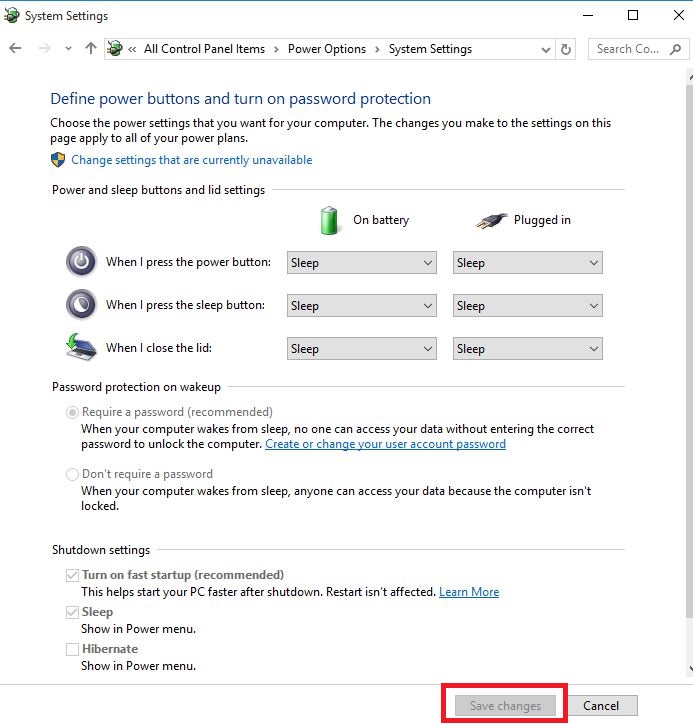
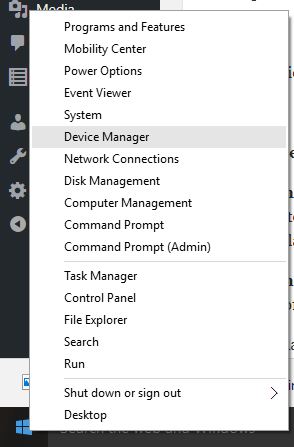
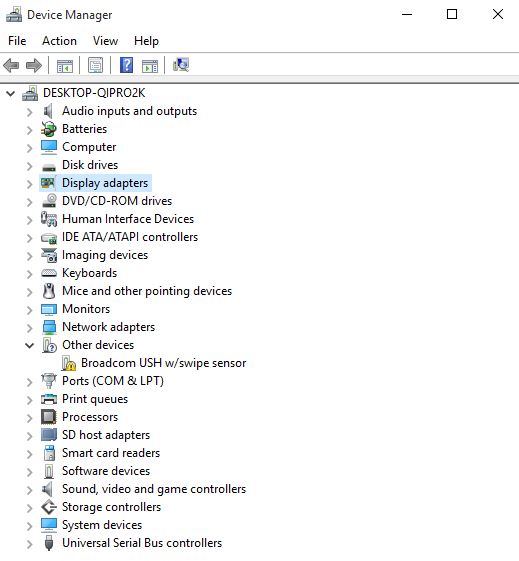
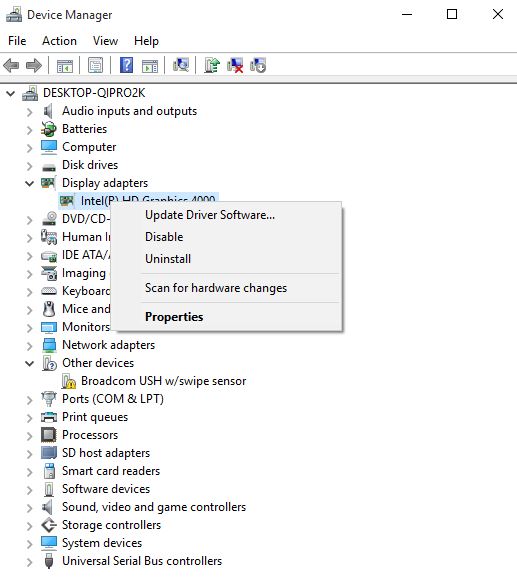
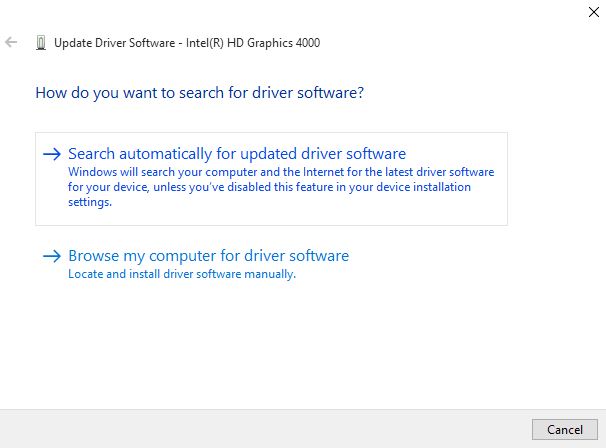
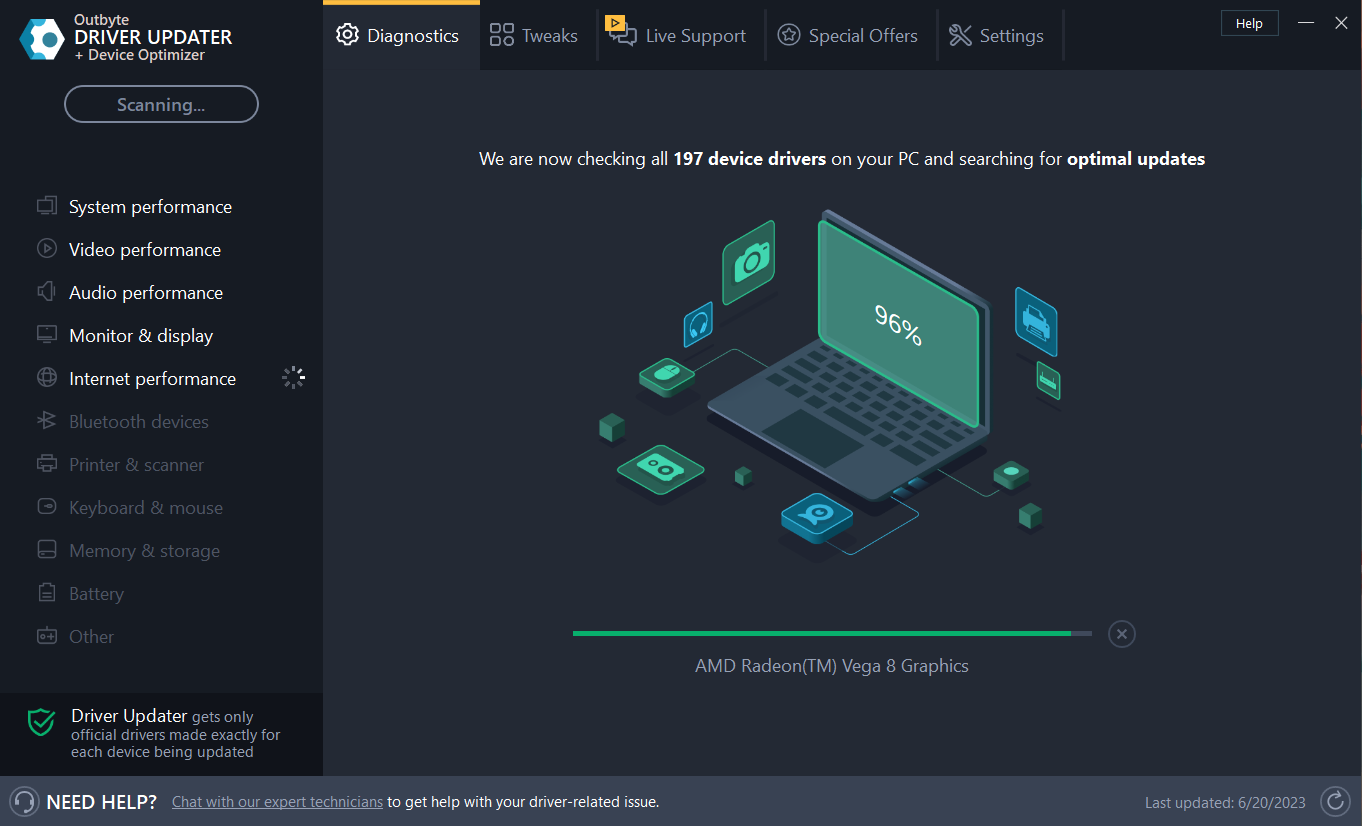
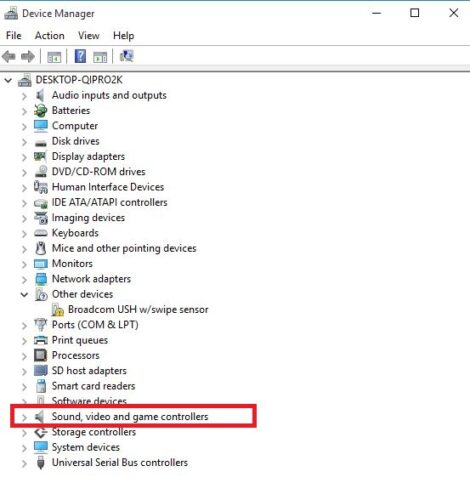
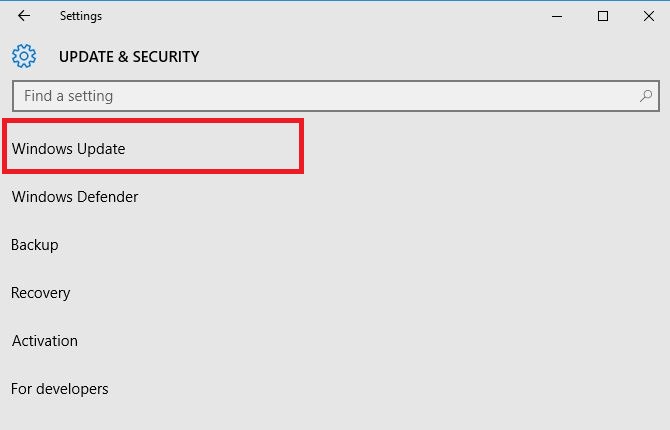
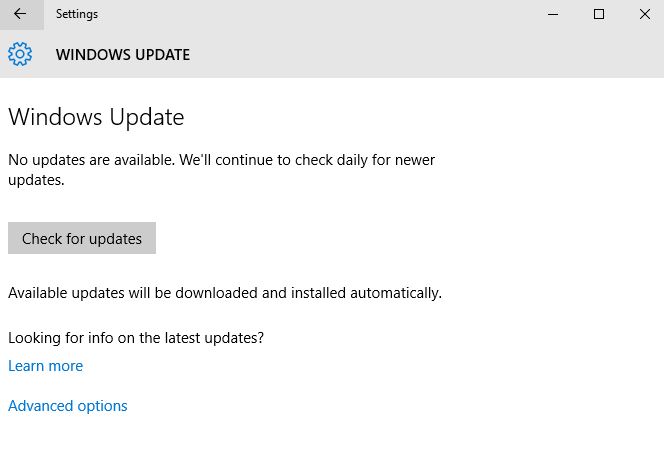
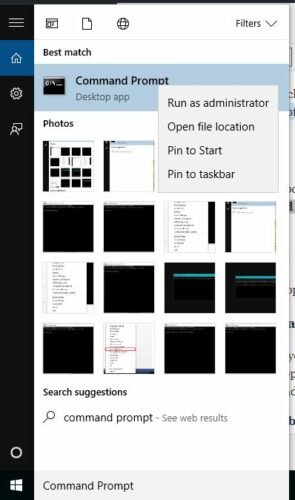
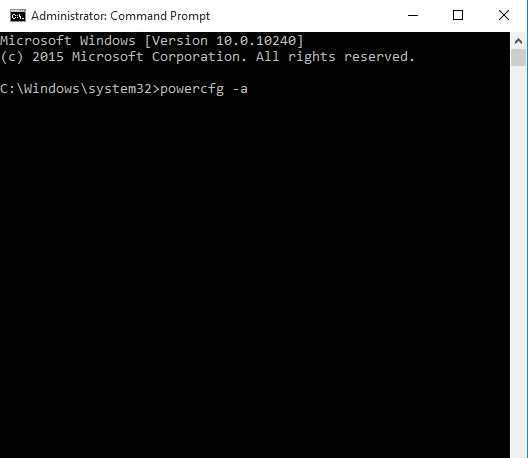
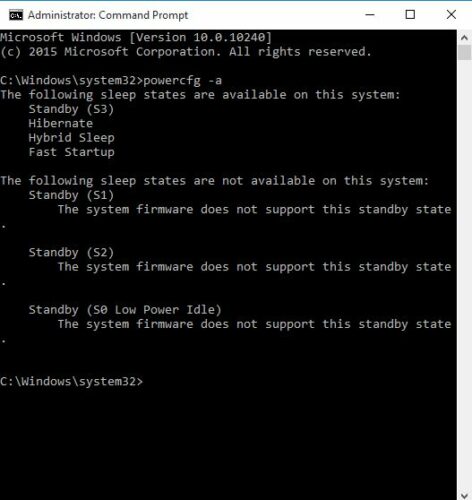
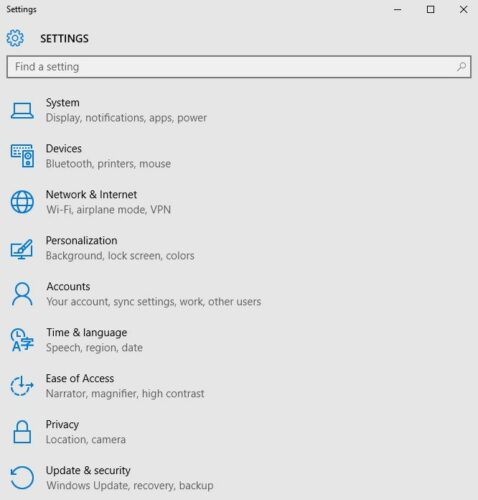
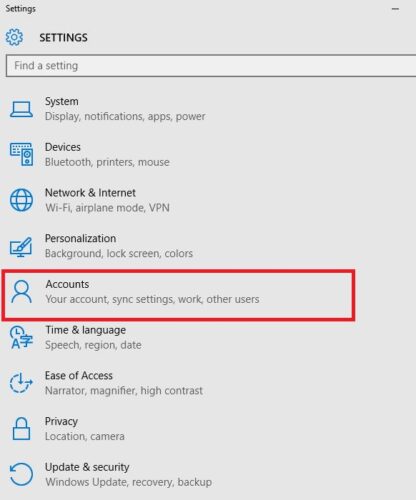
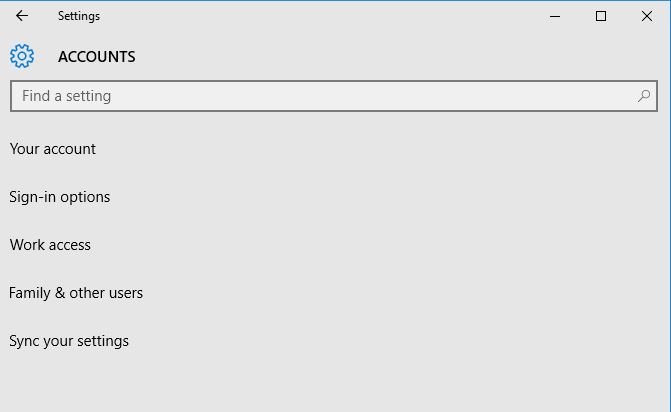
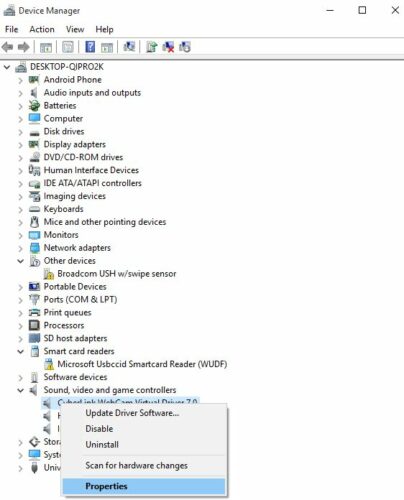
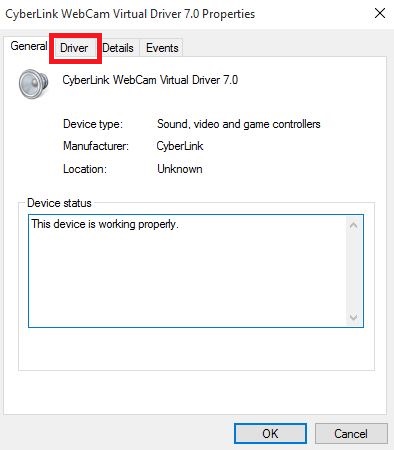
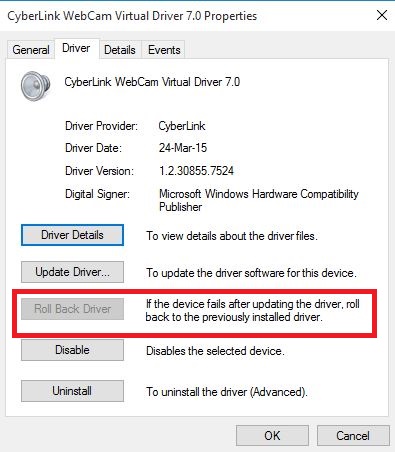
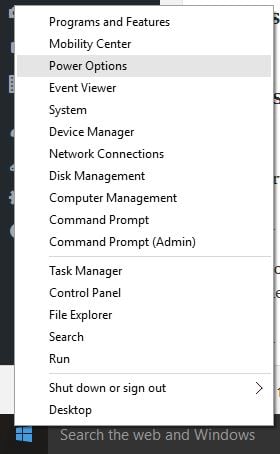
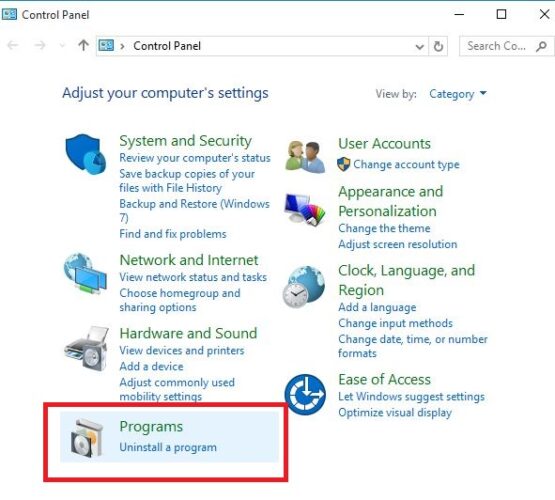
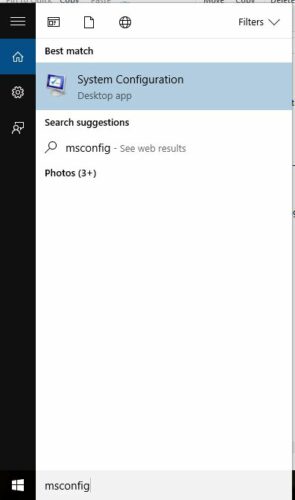
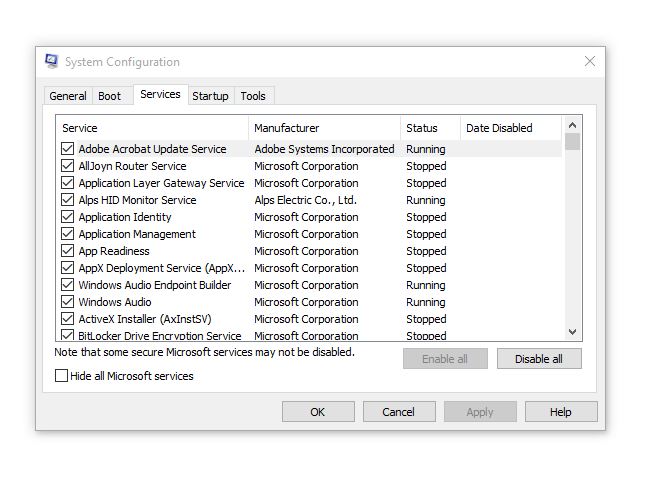
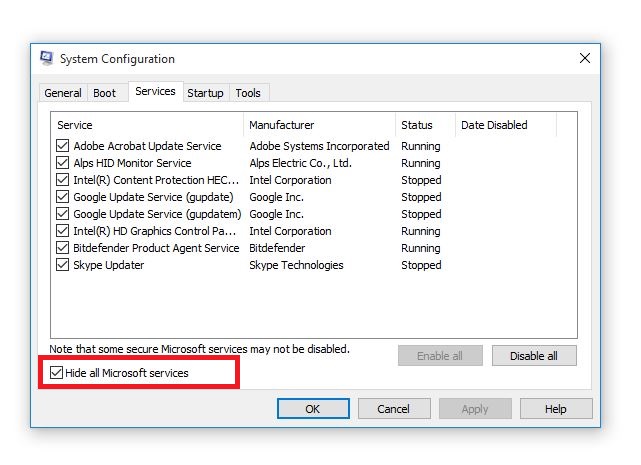
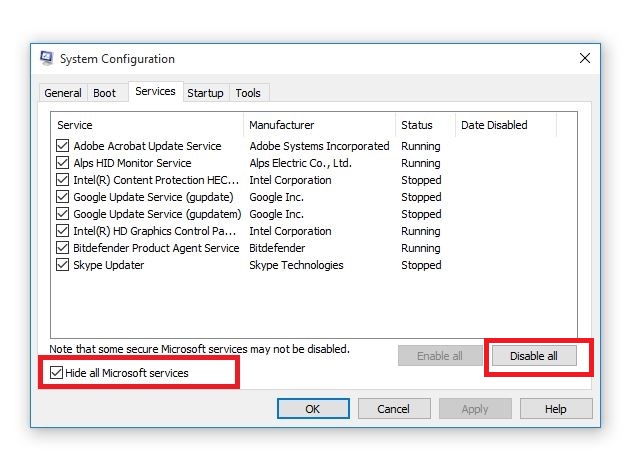
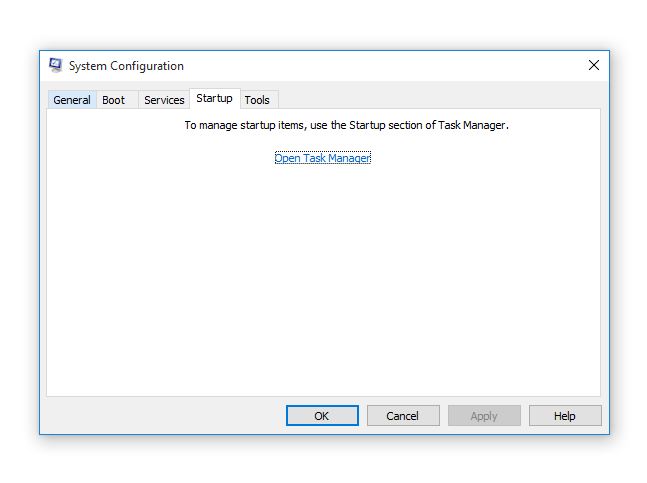
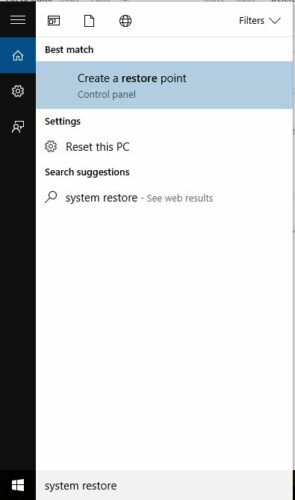








User forum
0 messages