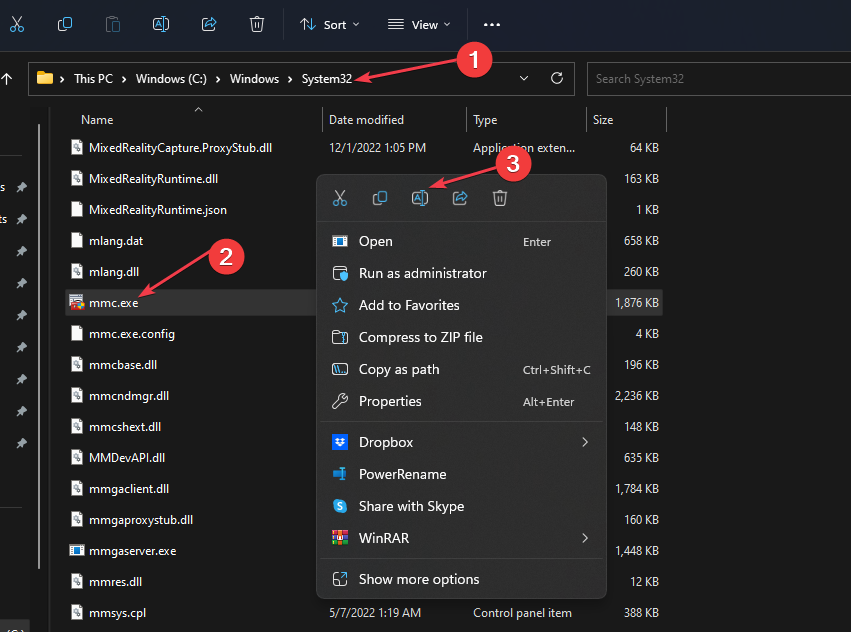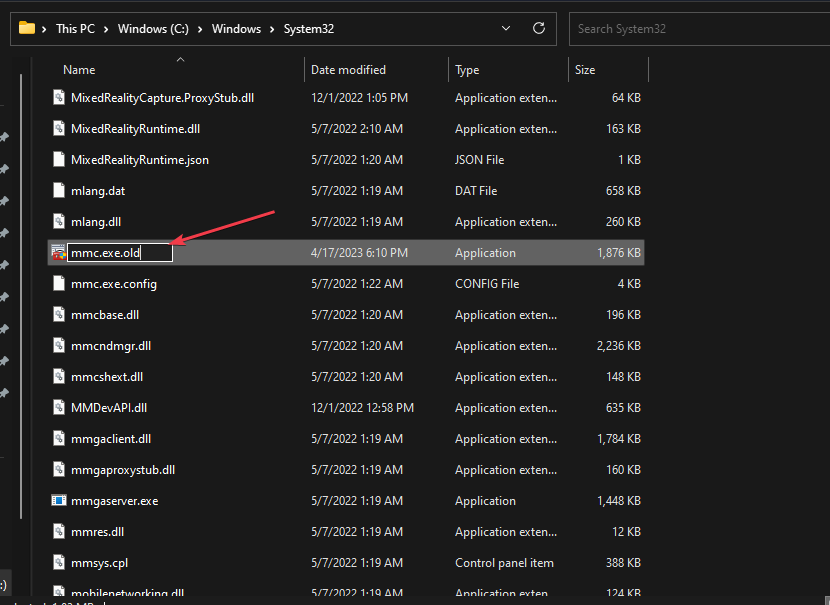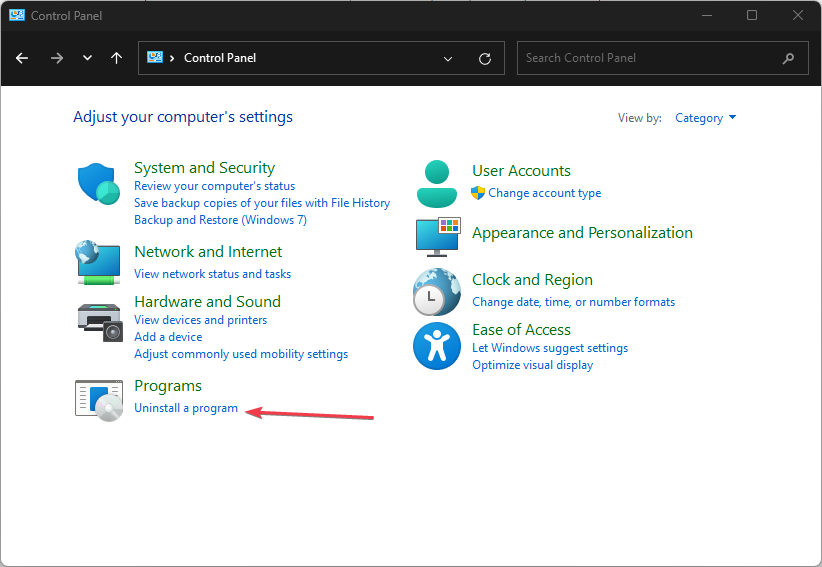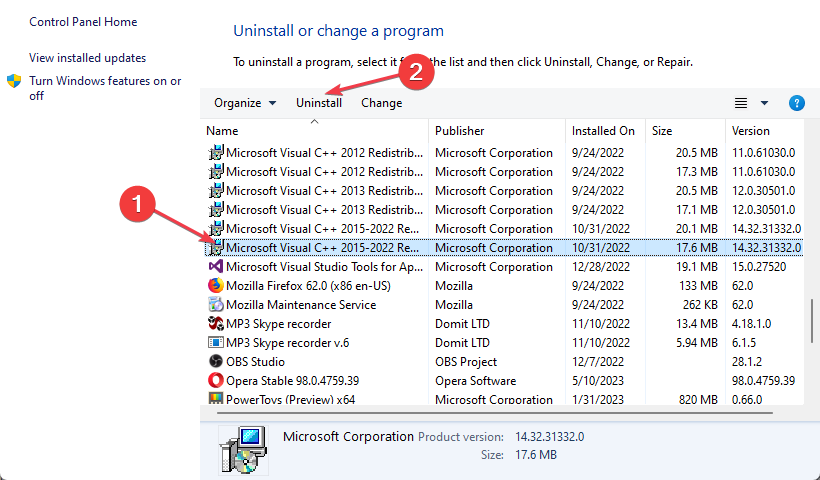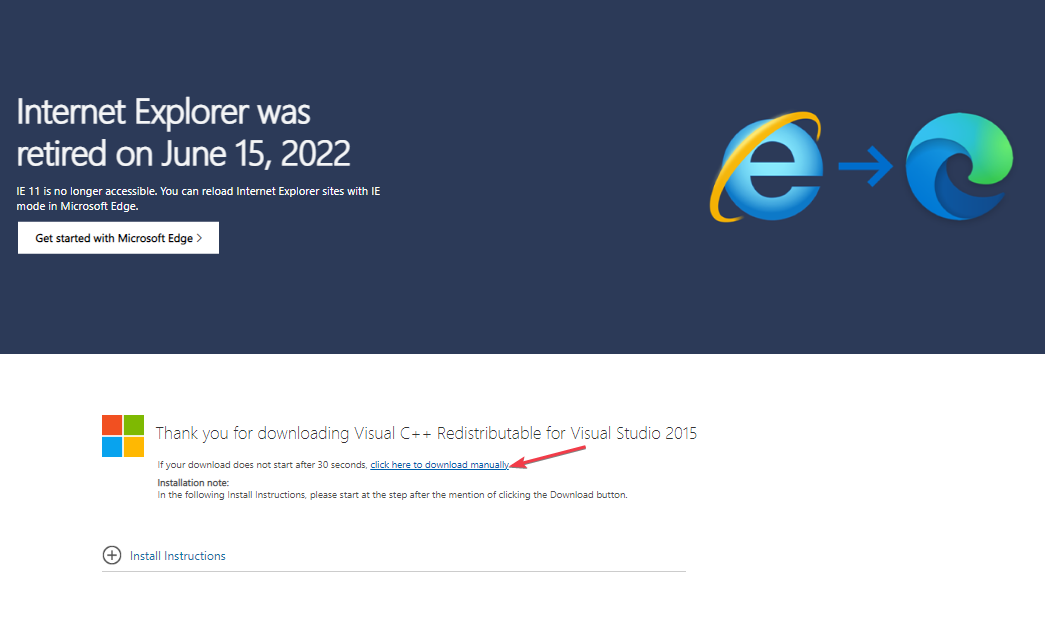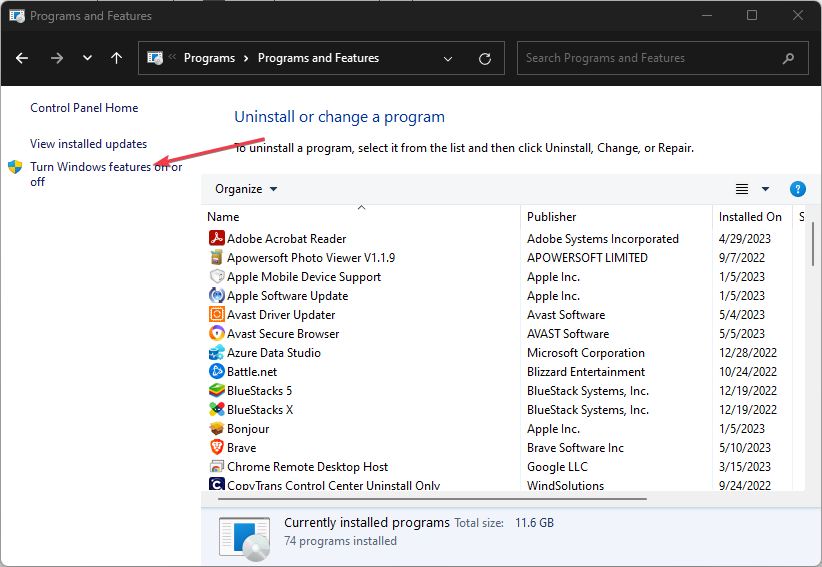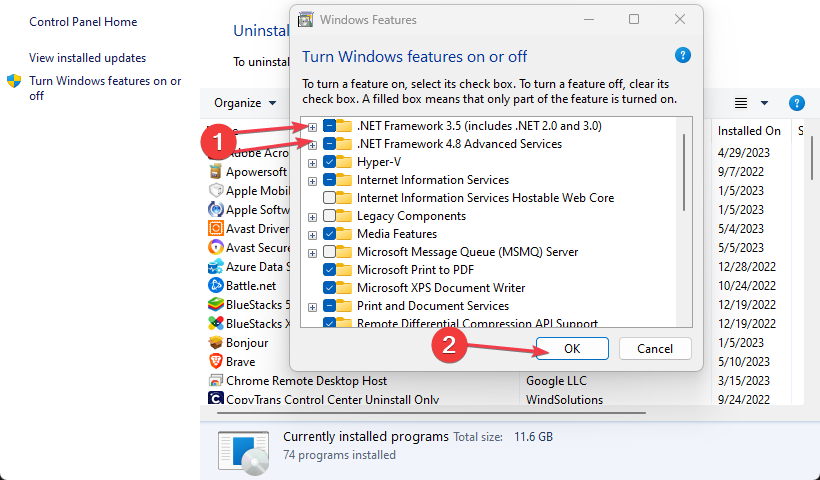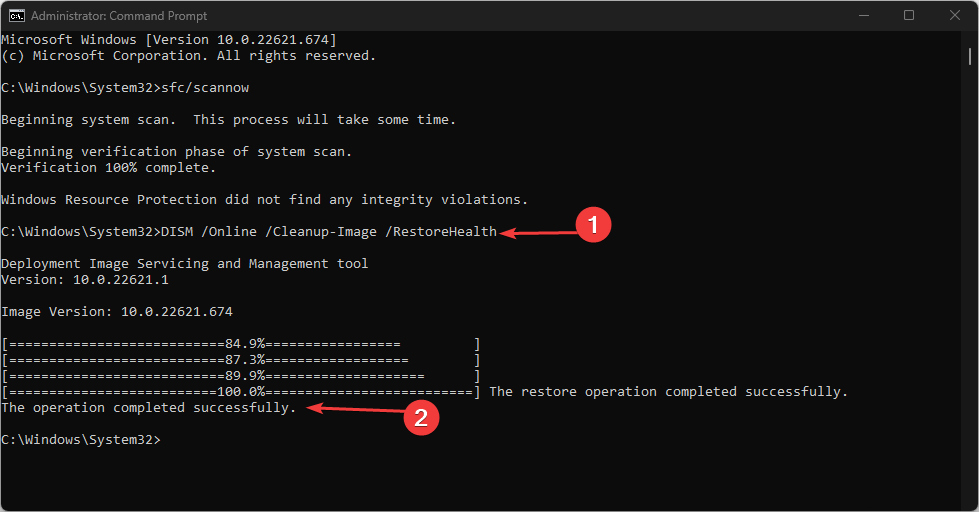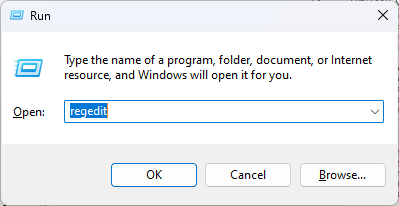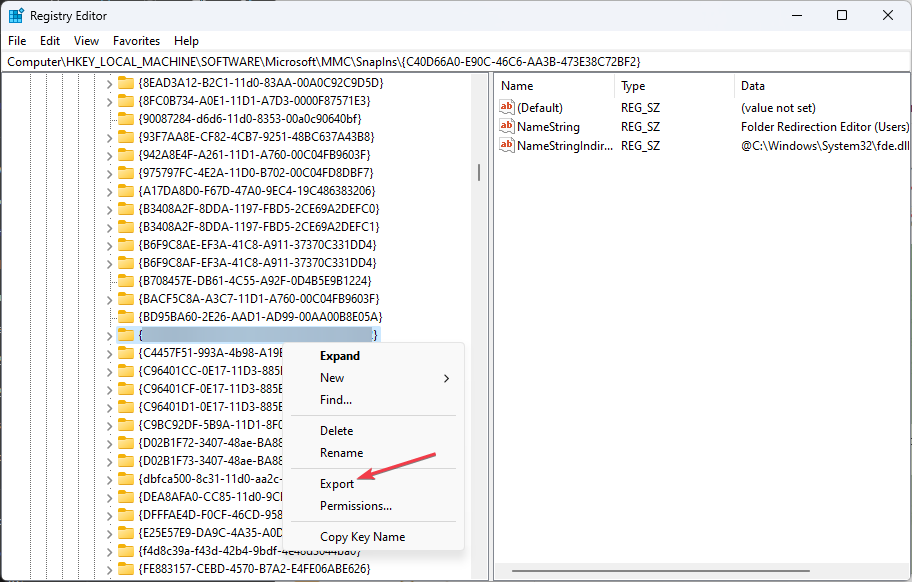5 Ways to Fix MMC Could Not Create the Snap-in-Error
Rename the MMC.exe file if this error pops up
5 min. read
Updated on
Read our disclosure page to find out how can you help Windows Report sustain the editorial team Read more
Key notes
- Renaming the MMC file is an unreliable troubleshooting technique, but it might resolve the error if you're lucky.
- Ensure Microsoft C++ and .NET frameworks are installed and enabled to prevent further errors.
- Always have a backup of your OS before making changes to the registry.
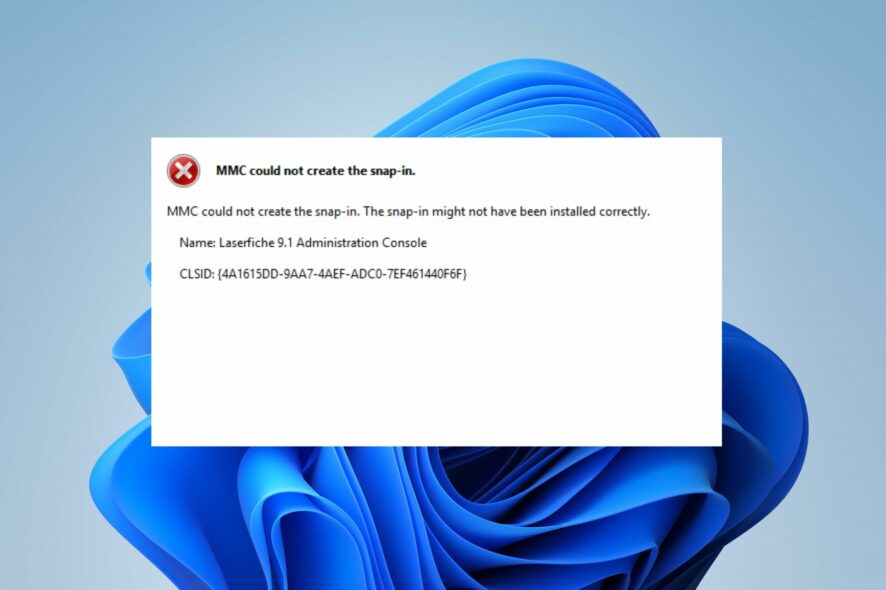
Microsoft Management Console (MMC) is a Windows app that provides a programming framework for management tools to operate. Sometimes, snap-ins may not work correctly due to a broken registry.
If the snap-in fails to initialize, you’ll trigger the following error message MMC could not create the snap-in. In this article, we’ll briefly discuss some of the reasons why MMC can’t generate a snap-in and also provide you with X steps to help you resolve the error.
Why couldn’t MMC create the snap-in?
Here are some of the reasons why MMC can’t create the snap-in:
- Broken Registry Entries – The Windows registry houses critical instructions utilized by virtually every app and service in an OS. If the registry is broken or contains incorrect entries, it can cause errors like the inability to create a snap-in.
- Corrupt System Files – Windows is made up of several files that help the OS to function correctly. If any such files are corrupt, it prevents Windows from operating correctly and can cause several errors.
How can I fix MMC could not create the snap-in-error?
The following are advanced troubleshooting solutions that can resolve the could not create the snap-in-error:
1. Rename the MMC.exe File
- Press the Windows key + E to open the File Explorer.
- In the Explorer window, navigate to the path C:\Windows\System32, locate and right-click the mmc.exe file, and select Rename.
- Rename the file to mmc.exe.old, and hit Enter to confirm the operation.
- Close the File Explorer and check if the error is fixed.
Renaming the mmc file in the System32 folder is one of the easiest ways to resolve the snap-in error, but it isn’t the most efficient.
2. Reinstall Microsoft C++ Redistributable
- Press the Windows key, type Control Panel in the search bar, and hit Enter.
- Click on Uninstall a program under the Programs section.
- In the next window, locate Microsoft Visual C++ Redistributable Package, click on it, and select Uninstall.
- Once you’re done uninstalling, navigate to the following page to download the Microsoft C++ Redistributable Package.
- On the website, select the file that corresponds with your PC’s architecture, and click the Download button.
- Double-click the .exe file to run the installer and follow the prompts to install.
The Microsoft C++ Redistributable Package is a critical Windows component of several applications and services. If the file is corrupted, you’ll have to reinstall it to fix the MMC could not create the snap-in error.
3. Enable or turn on .NET Framework
- Press the Windows key, type Control Panel in the search bar, and hit Enter.
- In the Control Panel window, click on Uninstall a Program under the Programs option.
- Select Turn Windows features on or off from the left pane in the next window.
- In the Windows Features tab, select Microsoft .NET Framework 3.5.
- You’ll need to select the .NET framework components according to your needs; click on each box to turn on the required features.
- Click OK and Restart your PC.
In some cases, you might have the latest version of the .NET framework installed, but the feature is turned off; this prevents the program from functioning and can lead to system errors.
4. Run the SFC/ DISM scans
- Press the Windows key, type in CMD, and select Run as Administrator.
- Click Yes in the User Account Control window.
- Input the following and press Enter:
sfc /scannow - Then, enter the last command:
DISM /Online /Cleanup-Image /RestoreHealth - Wait till the scan is complete, and restart your PC to check if the error persists.
The System File checker scans and identifies corrupt system files in your PC. Further, a DISM scan serves the same purpose as an SFC scan.
However, a DISM scan can help fix core computer file corruption and ensure an SFC scan runs appropriately. To fix the inability to create a snap-in error, perform a DISM scan also.
5. Fix the Windows Registry
- Press the Windows key + R to open the Run window, type regedit, and hit Enter to open the Registry Editor.
- In the Registry Editor, navigate to the following path:
HKEY_LOCAL_MACHINE\SOFTWARE\Microsoft\MMC\SnapIns - Double-click on the Snapins folder and locate a folder named after the error message specified as CLSID.
- Once you’ve located the folder, right-click on it, and select Delete.
- You can choose to backup the Registry key into a .reg file by right-clicking on the key FX:{b05566ad-fe9c-4363-be05-7a4cbb7cb510, and select Export.
- In the confirmation box, click Yes to delete the registry key.
- Close the Registry key and restart your PC.
- Once your PC restarts, Windows will automatically generate the required registry configuration for the error.
The registry helps manage and operate your computer by ensuring access to critical resources and essential programs. If the registry is broken or contains incorrect entries, it can lead to errors like the MMC could not create a snap-in.
Ensure you have a working backup of your OS before tampering with the registry so you can quickly revert your changes without file loss.
Users who have experienced the inability to create snap-in errors agree that it is tricky as it has no universal fixes. You need specific solutions to help you resolve the error.
Luckily, by the end of our guide, you should have the steps needed to help you fix the MMC could not create the snap-in error.