MyFiosGateway is Not Working? 7 Ways to Fix it
Try accessing MyFiosGateway through the IP address
4 min. read
Published on
Read our disclosure page to find out how can you help Windows Report sustain the editorial team. Read more
Key notes
- If MyFiosGateway is not working, reboot the router, use Incognito mode, or clear the browsing data.
- Keep reading to find out how our Windows Report experts fixed things in no time!
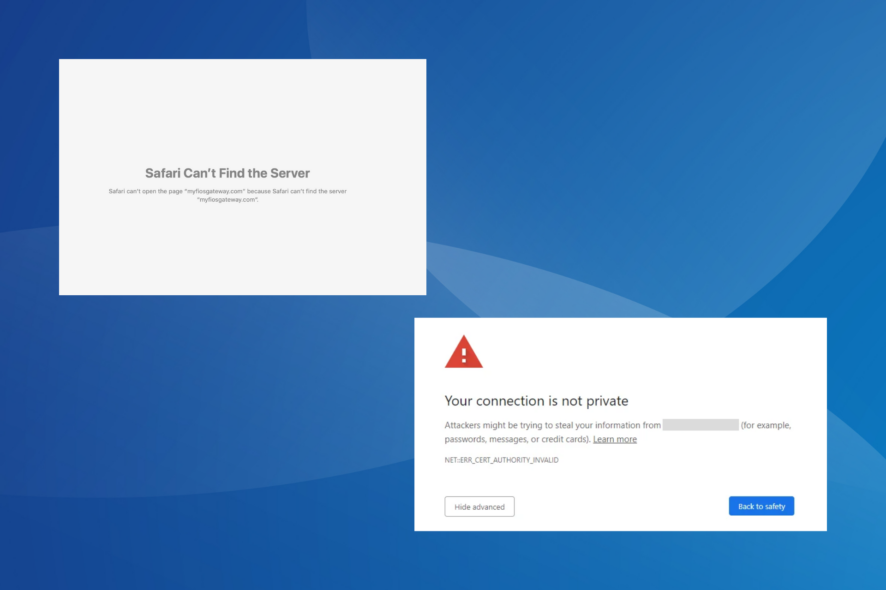
Many users have found that MyFiosGateway is not working and doesn’t redirect to the router settings. For those who managed to access the admin panel, it showed that the webpage was not secure. Some even had a certificate error on MyFiosGateway.com.
This is usually the case when you use the incorrect address, there are problematic extensions installed, the browsing data is corrupt, the date and time are not set correctly, or the network settings are misconfigured.
What can I do if MyFiosGateway is not working?
Before we start with the slightly complex solutions, try these quick ones:
- Restart the router and device, then try again. Also, make sure you are connected to the Verizon router when trying to access the router settings.
- Use the IP address, 192.168.1.1, instead of www.myfiosgateway.com.
- Switch to Incognito (Ctrl + Shift + N) or the browser’s Private mode and check for improvements.
1. Clear the browsing data
- Launch the browser, click the ellipsis near the top right, and then select Clear browsing data.
- Now, select All time from the Time range dropdown menu, tick the checkboxes for Cookies and other site data and Cached images and files, then click on Clear data.
- Relaunch the browser and verify whether MyFiosGateway is still not working.
2. Remove the browser extensions
- Launch the browser, click on the Extensions icon near the top right, and select Manage extensions.
- Individually disable the toggle for the extensions listed here, and after each, check whether the web address becomes accessible.
- Once it works, click the Remove button under the extensions last disabled.
- Again, click Remove in the confirmation prompt.
3. Set the correct date and time on the device
- Press Windows + I to open Settings, go to Time & language from the navigation pane, and click on Date & time.
- Enable the toggles for Set time zone automatically and Set time automatically, and check for improvements.
- If that doesn’t work, disable the toggle for both, and select your Time Zone (region) from the dropdown menu.
- Now, click the Change button next to Set the date and time manually.
- Set the correct date and time from the dropdown menus and click on Change.
4. Reset the network settings
- Press Windows + I to open Settings, navigate to Network & Internet from the left pane, and click on Advanced network settings.
- Click on Network reset under More settings.
- Click the Reset now button.
- Finally, click Yes in the confirmation prompt.
A reset will reconfigure the settings, remove any misconfiguration, and clear the corrupt DNS cache. Remember, resetting the network setting also helps if the router won’t connect to the Internet.
5. Temporarily disable the firewall
- Press Windows + S to open Search, type Control Panel in the text field, and click the relevant result.
- Click on System and Security.
- Now, click on Windows Defender Firewall.
- Select Turn Windows Defender Firewall on or off from the left pane.
- Choose Turn off Windows Defender Firewall (not recommended) under both Private network settings and Public network settings, then click on OK to save the changes.
- Finally, try to access MyFiosGateway or 192.168.1.1 and check whether it is working.
We recommend you don’t disable the firewall for long when unable to access the router page. Re-enable it as soon as you are done with the changes. And while the firewall is turned off, do not access any unreliable websites or run third-party apps.
6. Reset the router
You can also reset the router if the previous solutions don’t work. For most models, there’s a small reset button at the back. Hold it or press the button with a pin for 15-30 seconds to complete the reset.
If your router doesn’t have a reset button, check the manual or the manufacturer’s website for the exact steps.
7. Ignore the warning
- On the MyFiosGateway security warning screen, click on Advanced.
- Now, click on Proceed to www.myfiosgateway.com.
Often, the security warning appears because the web address has outdated certificates, but it’s still safe since you are not accessing any third-party servers. But make sure to verify the web address before bypassing the warning.
By now, you should have got MyFiosGateway working if it was not earlier. Remember, www.myfiosgateway.com is not a separate website but simply redirects users to the router’s admin panel. For the login details, you can refer to the sticker on the router.
While you are here, discover some quick tips to boost the Internet speed in Windows.
For any queries or to share what worked for you, drop a comment below.
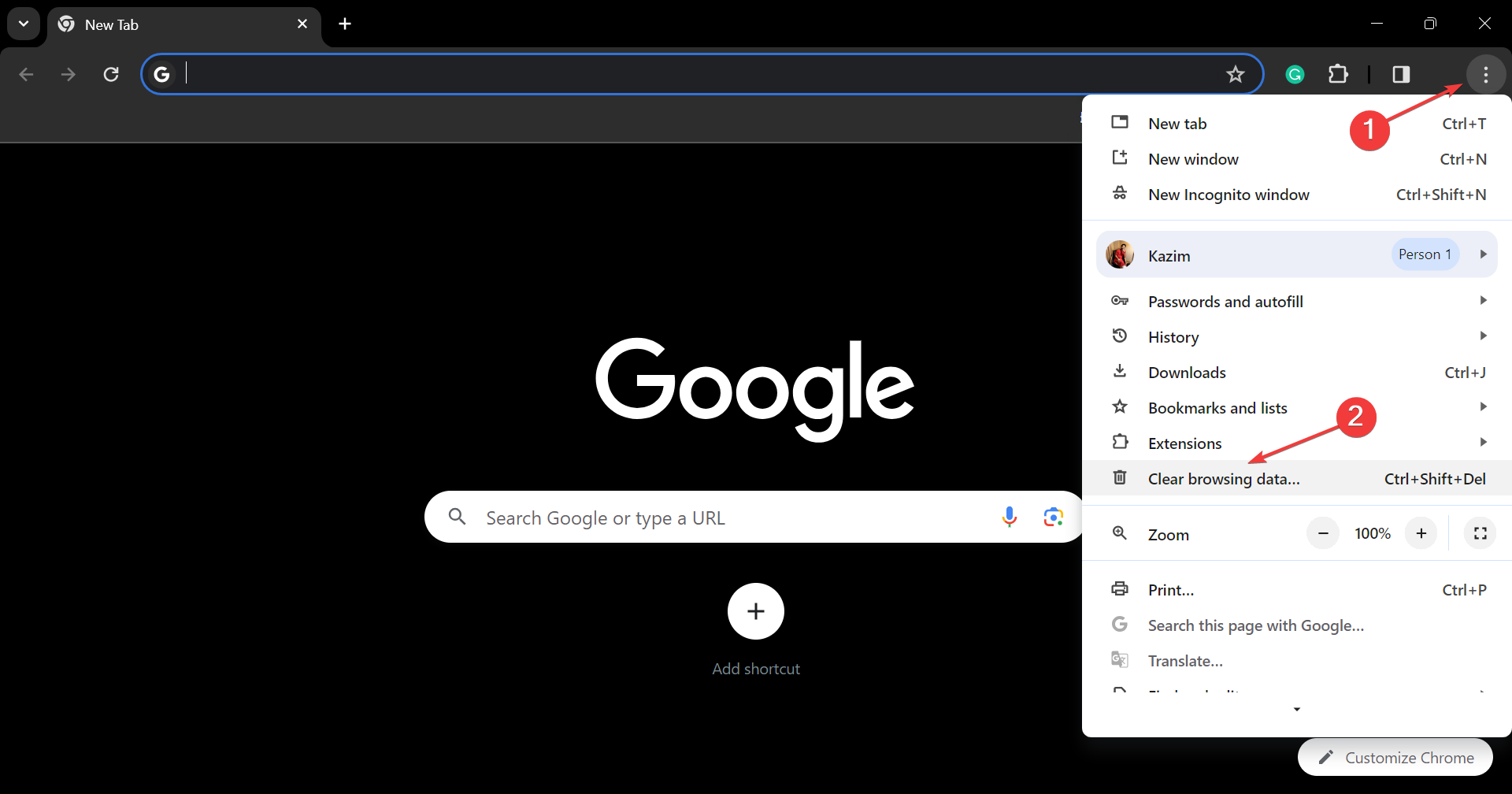




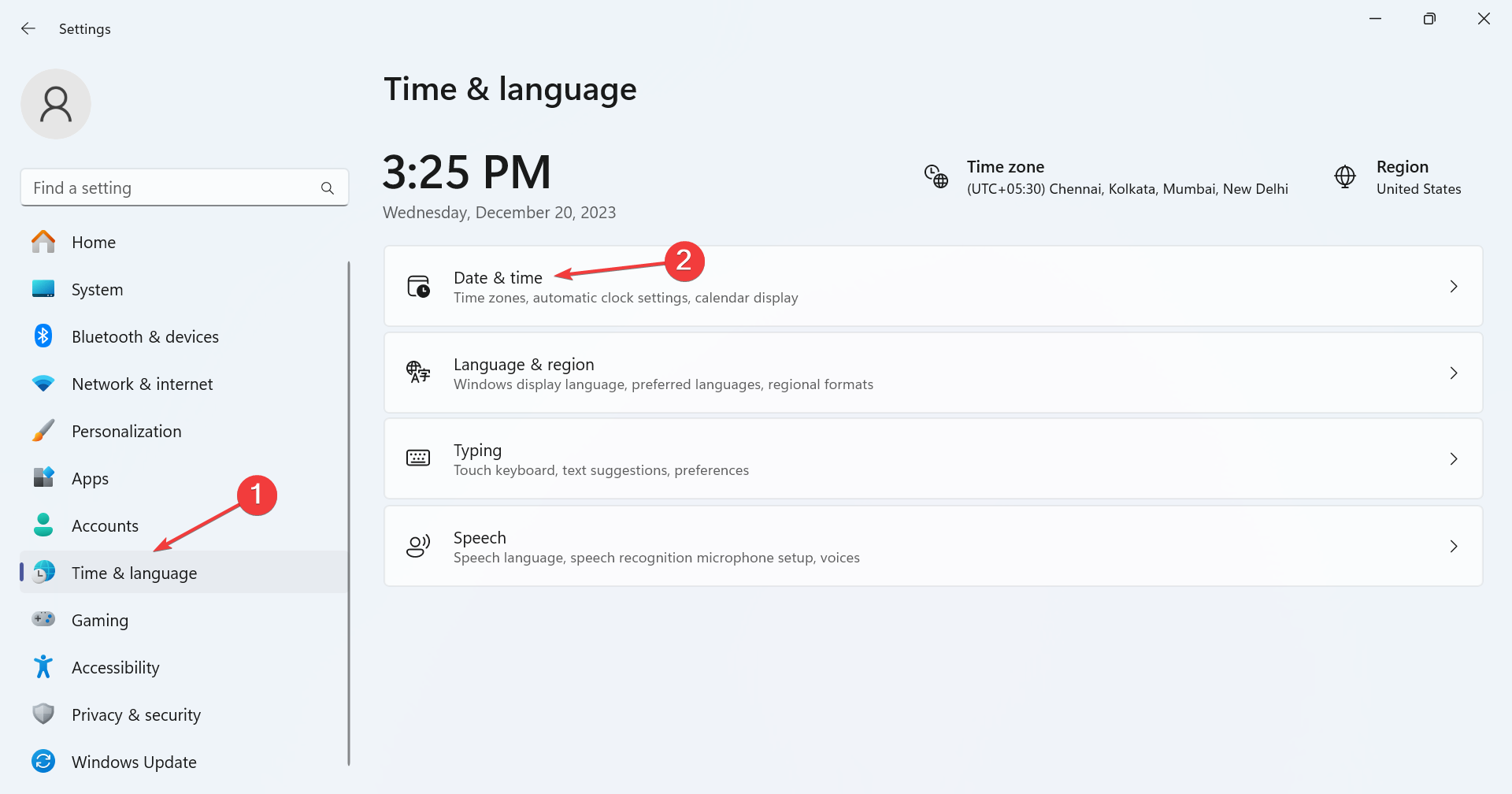
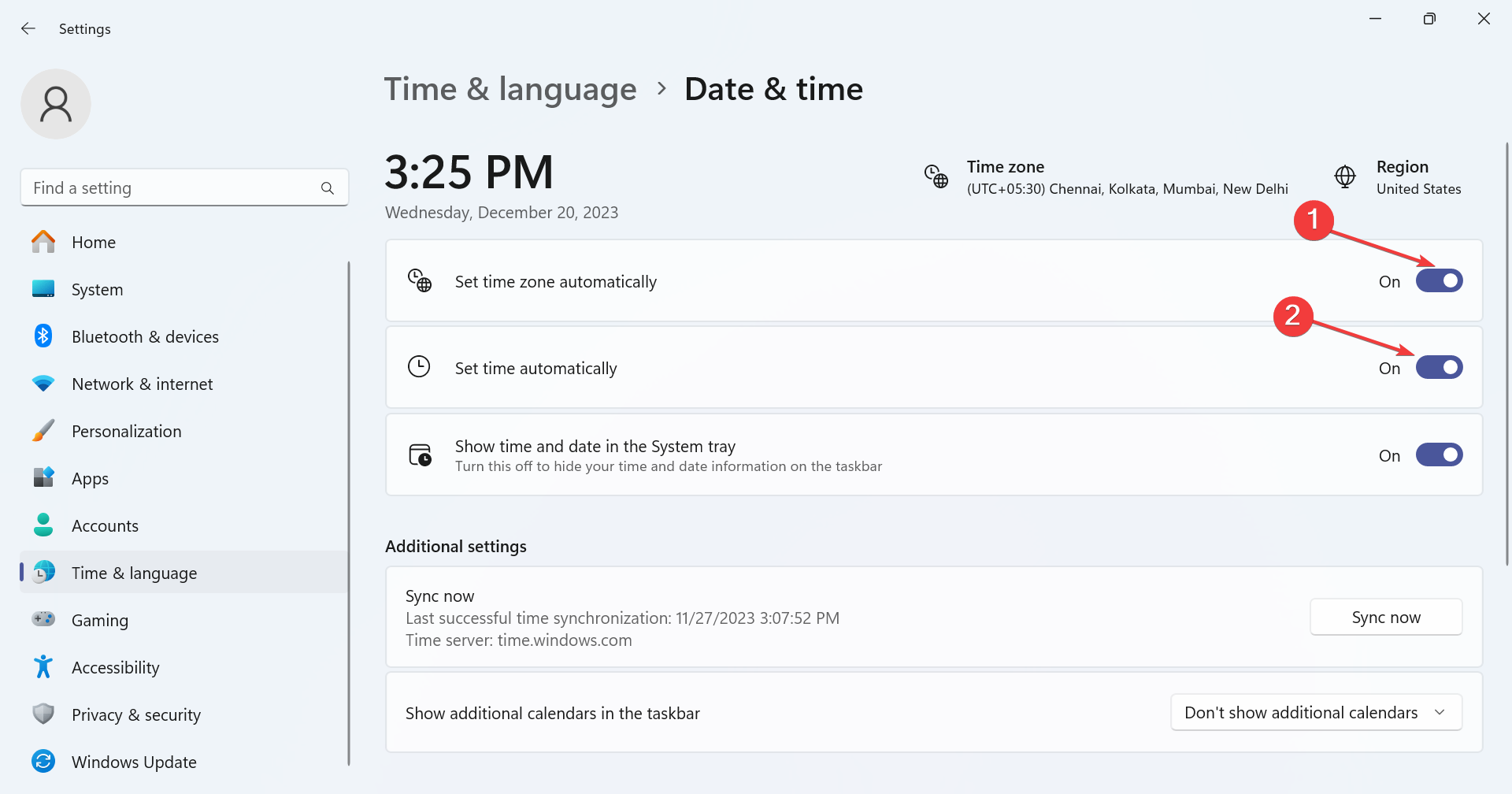
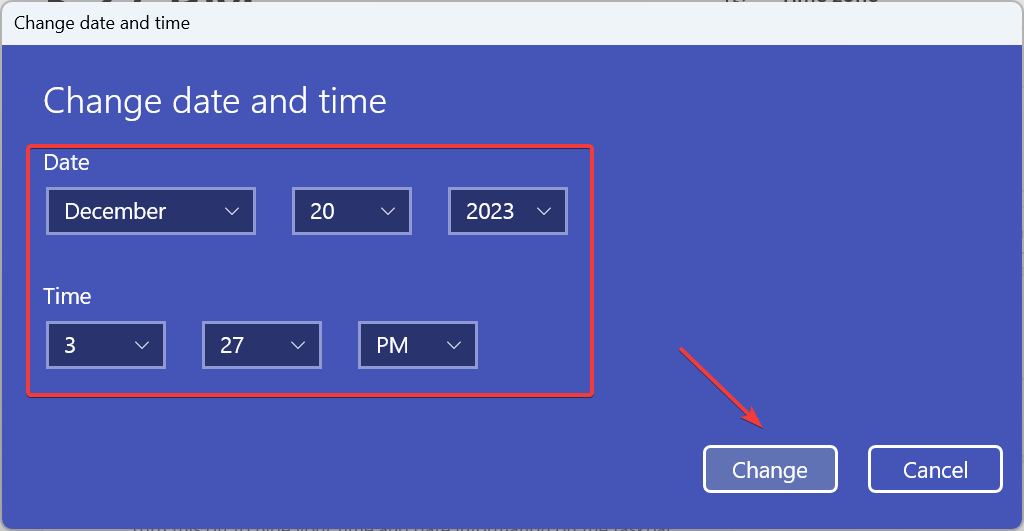
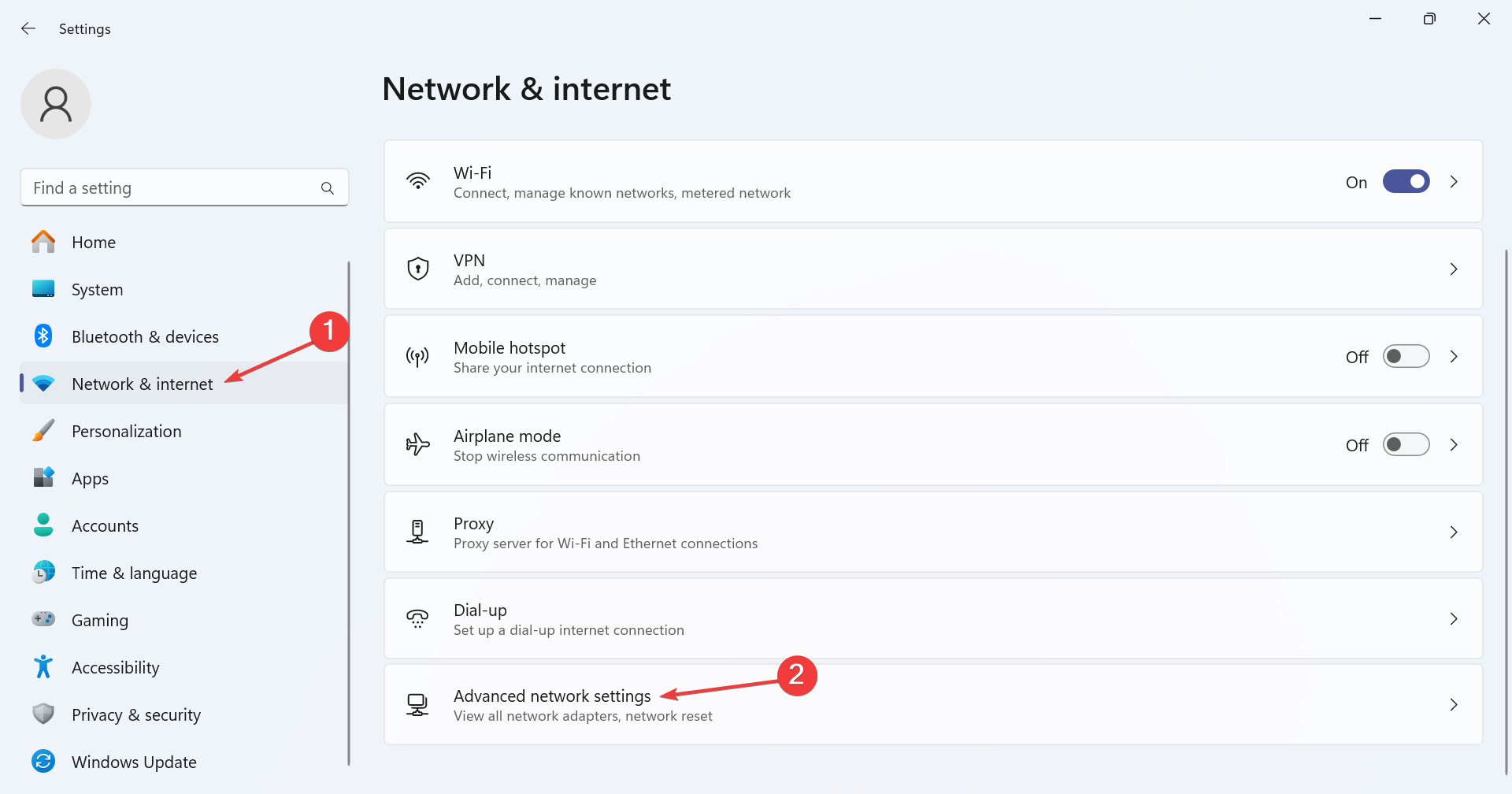
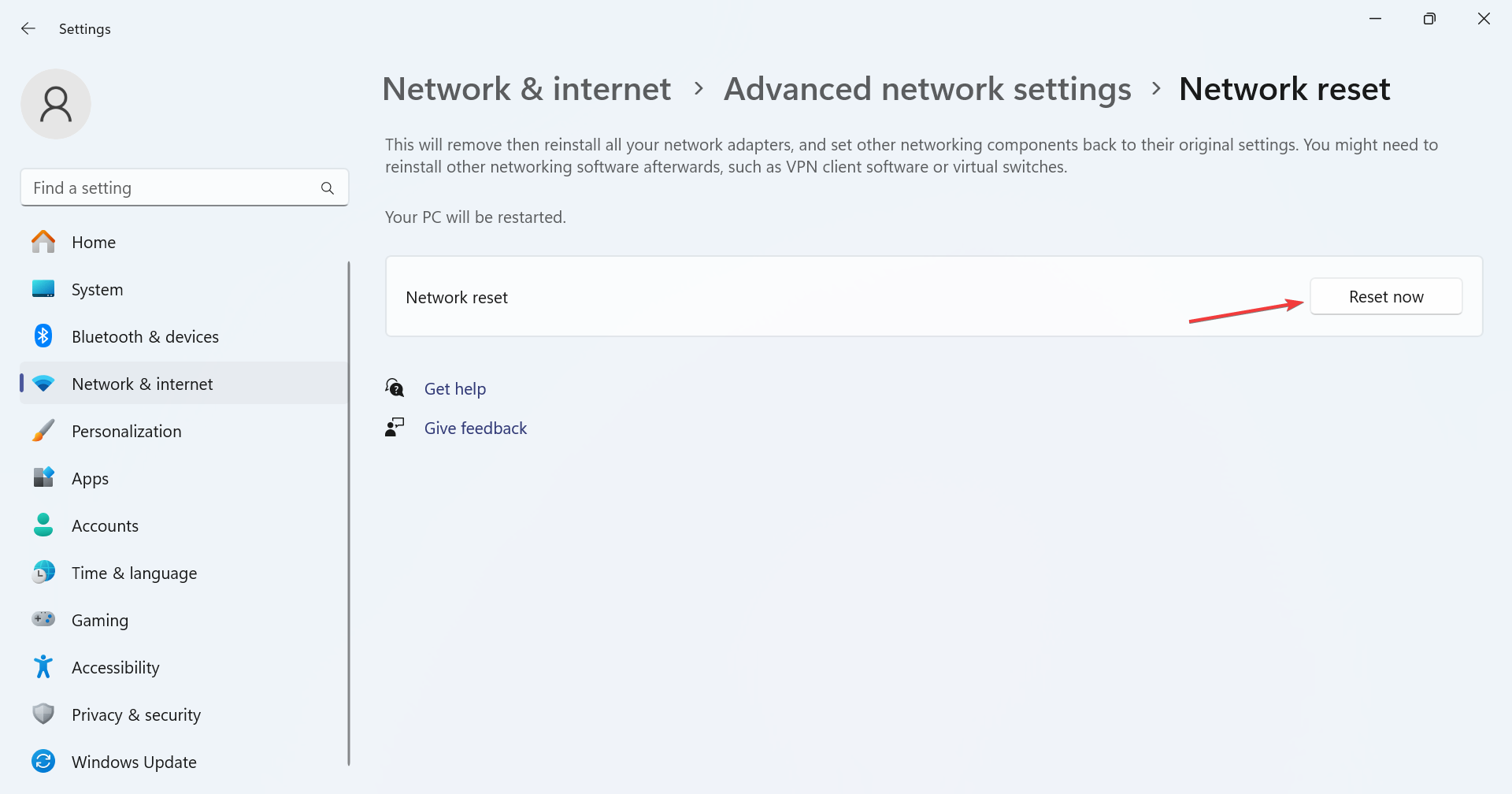
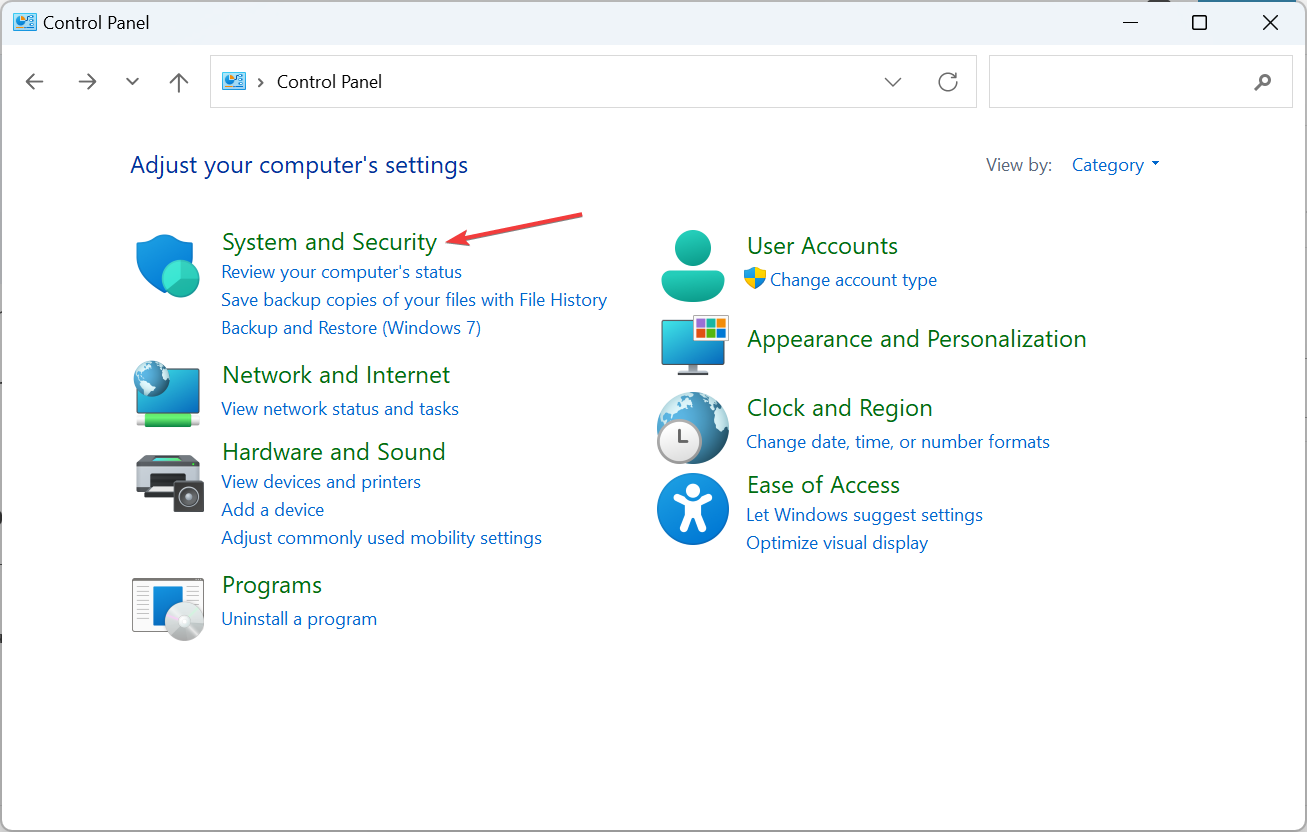
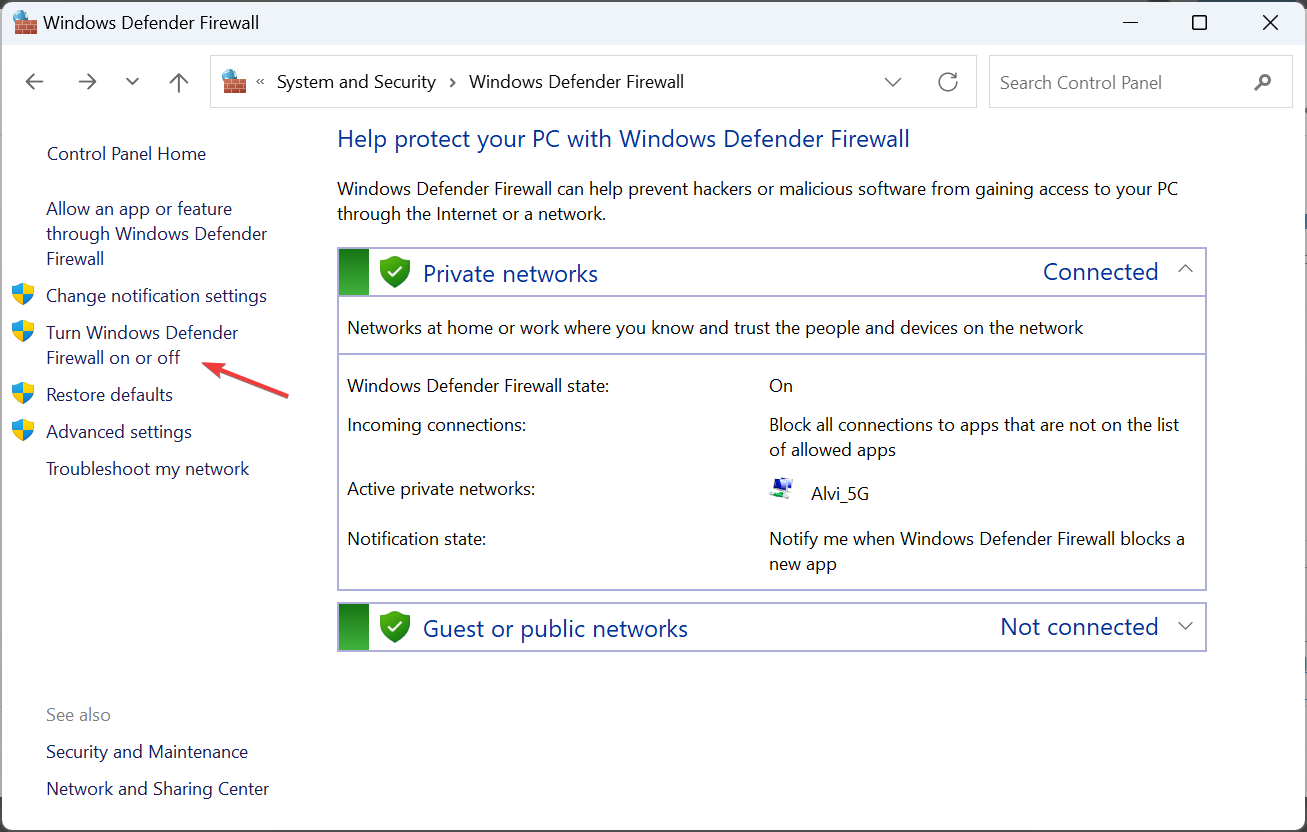
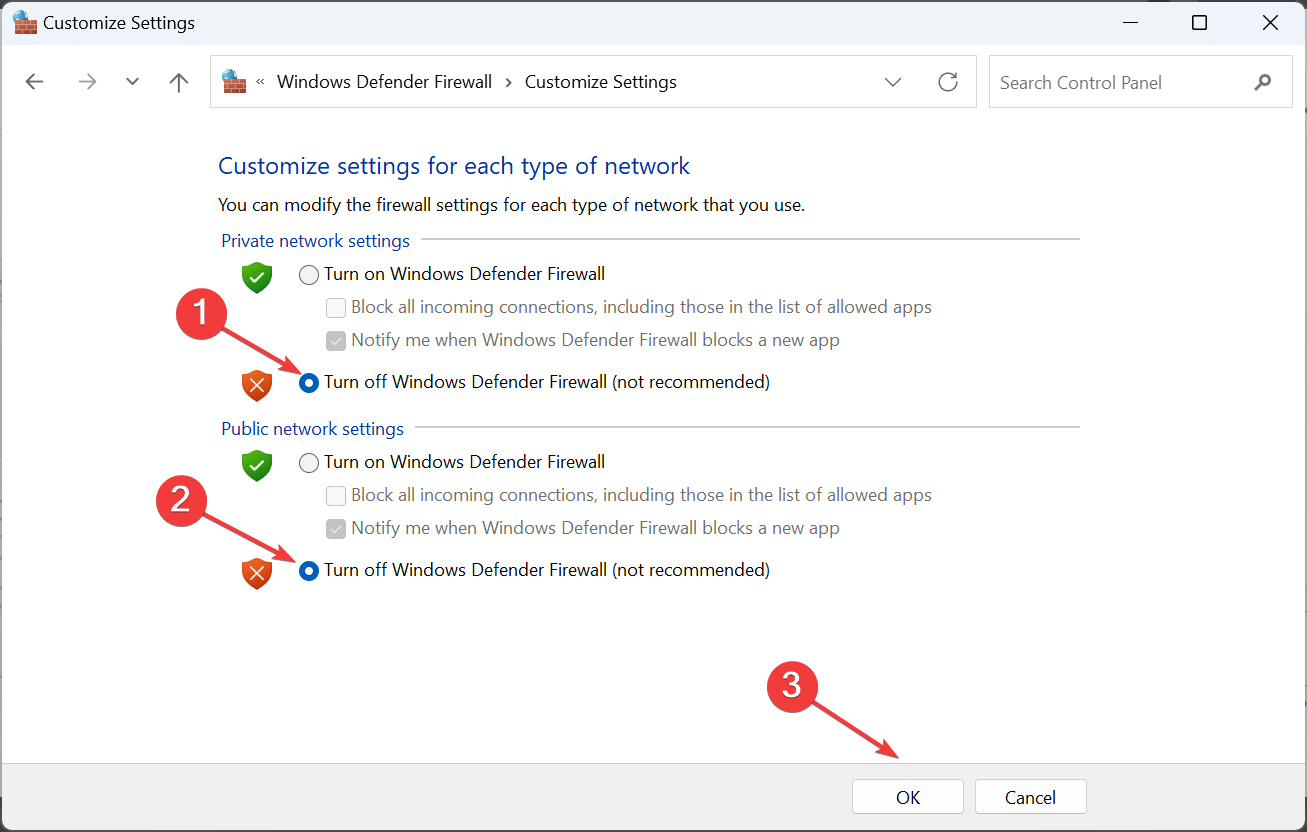

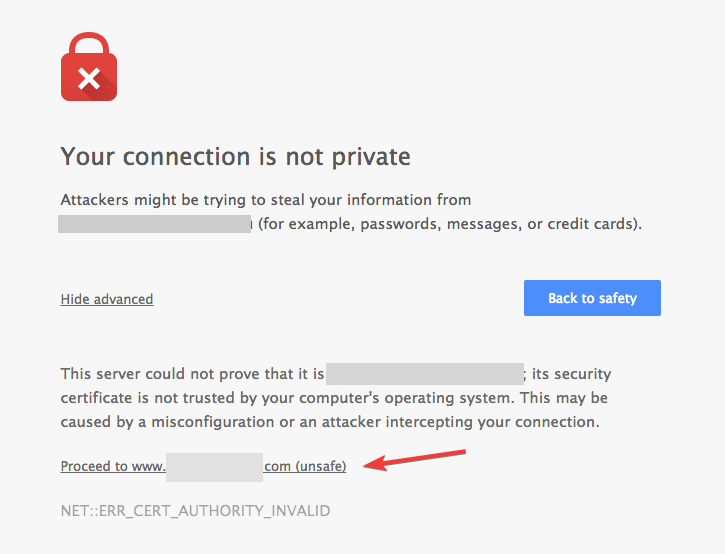








User forum
0 messages