How to fix common .NET Framework 3.5 errors in Windows 10/11
5 min. read
Updated on
Read our disclosure page to find out how can you help Windows Report sustain the editorial team. Read more
Key notes
- .NET Framework 3.5 error can prevent you from running certain applications on your PC.
- Using the Windows installation media is the quickest way to fix these types of issues.
- Reinstalling the the framework can also help if you’re having issues with it.
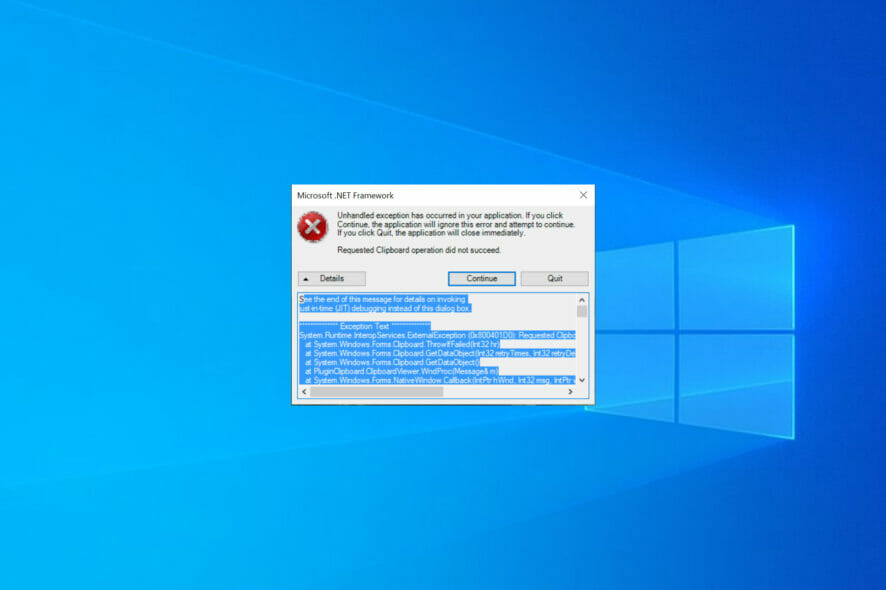
Many application requires certain components to work properly, and if there’s an issue with it, the entire software is affected.
One of the most used tools is .NET Framework since it offers great features, and many developers use it while creating their apps.
Unfortunately, if there’s an issue with the framework, your application might not be able to run at all, and in some instances, you won’t even be able to install it.
In this article, we will concentrate on many of the common .NET Framework 3.5 errors and how to fix them, so let’s get started.
How does .NET Framework work?
.NET Framework is an execution environment that offers a wide array of services to apps. Developers use it to create apps for the Windows platform.
If the application is created with a certain version of the framework, you need to have it installed to run and install that software. For more information, visit our guide on how to install .NET Framework.
Why do .NET Framework errors occur?
In most cases, these types of errors are caused by file corruption. There are numerous reasons for this and they can vary from system damage to malware infections.
Luckily, you can fix these issues with ease by reading our .NET Framework 3.5 is missing guide.
How can I fix common .NET Framework 3.5 errors on Windows 10 & 11?
➡ Fix .NET Framework error 0x800F0906, 0x800F081F, and 0x800F0907
- Download the Windows Media Creation Tool.
- One the tool is downloaded, run it.
- Select Create installation media and click Next.
- Choose ISO file and click Next.
- Select the download location and wait for the process to finish. This could take a while depending on your Internet speed.
- When the download is complete, mount the ISO by double-clicking on it.
- Press Windows key + R and type gpedit.msc. Press Enter.
- When opens, expand the Administrative Template folder on the right, and click on System. Now double-click Specify settings for optional component installation and component repair.
- A properties window will open. Change it to Enabled. Set Alternative source file path to
E:/sources/sxs - Save changes.
- Press Windows key + X and choose Windows PowerShell (Admin) from the menu.
- Run the following command:
gpupdate /force - The issue should be fixed, and you should be able to install .NET Framework 3.5 again without issues.
 NOTE
NOTE
➡ Fix .NET Framework error code 0x800F0922
- Have a Windows 10 ISO downloaded and mounted before proceeding.
- Open the mounted ISO, and go into the sources folder.
- There should be a folder named sxs. Copy the folder to another location on your computer. For example, in this tutorial, we’ll copy it to the root directory of our D drive.
- Right click on the copied folder, and choose Properties from the drop-down menu.
- Click on the Security tab. Select your user name from the Group or user names box; check if there is a check mark next to Read and Write in the Permissions box.
- If you don’t find the check marks, you should click on the Edit button, select your username, and check both the Read and the Write box in the Allow column. Save changes.
- Press Windows key + X and choose Windows PowerShell (Admin).
- Run the following commands:
dism /online /enable-feature /featurename:netfx3 /all /source:D:\sxs /limitaccess
dism /online /Cleanup-Image /RestoreHealth
 NOTE
NOTE
➡ Fix .NET error code 0x80071A91
- Press Windows key + S and enter turn features. Select Turn Windows features on or off.
- You should find an item named .NET Framework 3.5 (includes .NET 2.0 and 3.0), deselect it, and wait for the operation to finish. After that, restart your computer.
- After restarting, follow the same steps to install it again, and you shouldn’t have any problems.
How can I can I fix .NET Framework 3.5 errors on Windows 11?
➡ Use the DISM scan
- Press Windows key + X and select Windows Terminal (Admin).
- Now run the following commands:
Dism /Online /Cleanup-Image /CheckHealth
Dism /Online /Cleanup-Image /ScanHealth
Dism /Online /Cleanup-Image /RestoreHealth
Although this solution is for Windows 11, you can also use it in older versions of Windows as well. It is a great resolve especially when DLL files like mscorlib.dll related to the .NET Framework are missing.
Does .NET Framework come with Windows?
Yes, .NET Framework comes preinstalled with Windows. You can find version 3.5 up to 4.8 installed on Windows 10 PCs. Do keep in mind that the former has to be enabled manually in some cases.
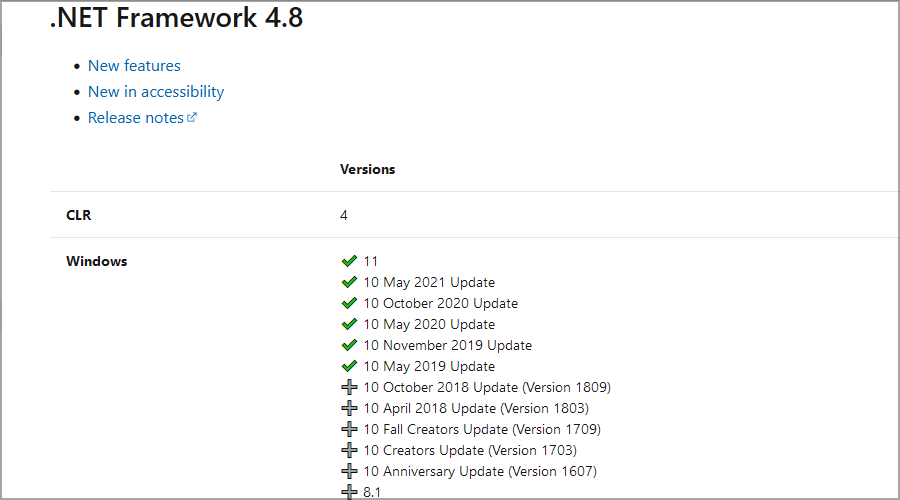
As for Windows 11, it comes with the latest version available out of the box.
Is .NET Framework backward compatible?
Starting from version 4.5, .NET Framework is compatible with the previous versions. So even if the application is built using version 3.5, it will work without issues in most cases.
If you’re an app developer, you might have to make a few changes to your configuration to ensure that everything is working properly.
This was a list of the most common .NET Framework 3.5 errors you’ll face on the Windows platform, and as you can see, they are relatively simple to fix.
In case you’re having more problems with this component, we suggest that you visit our guide on how to fix the corrupted .NET Framework.
Another common .Net Framework error is 0x800736b3, for which we have a dedicated guide.
We hope it had the error you were looking for. Tell us in the comments section if it worked for you, or if there is another error you’d like us to cover.
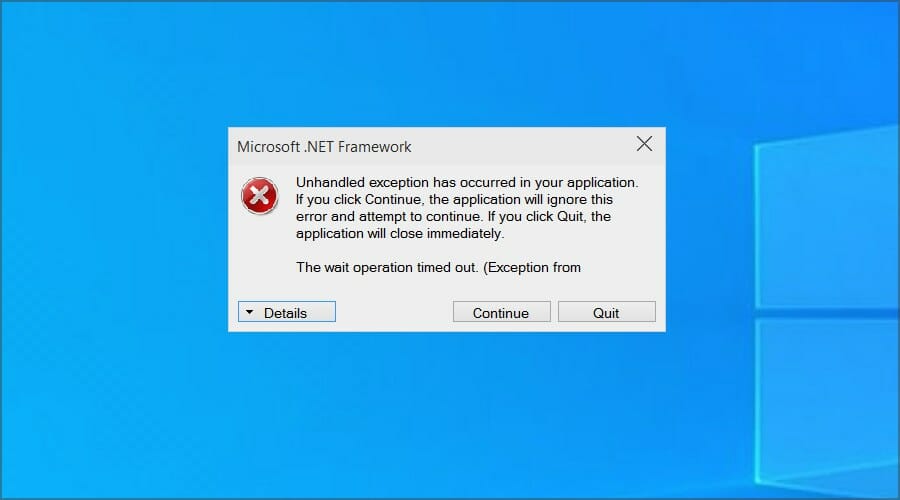


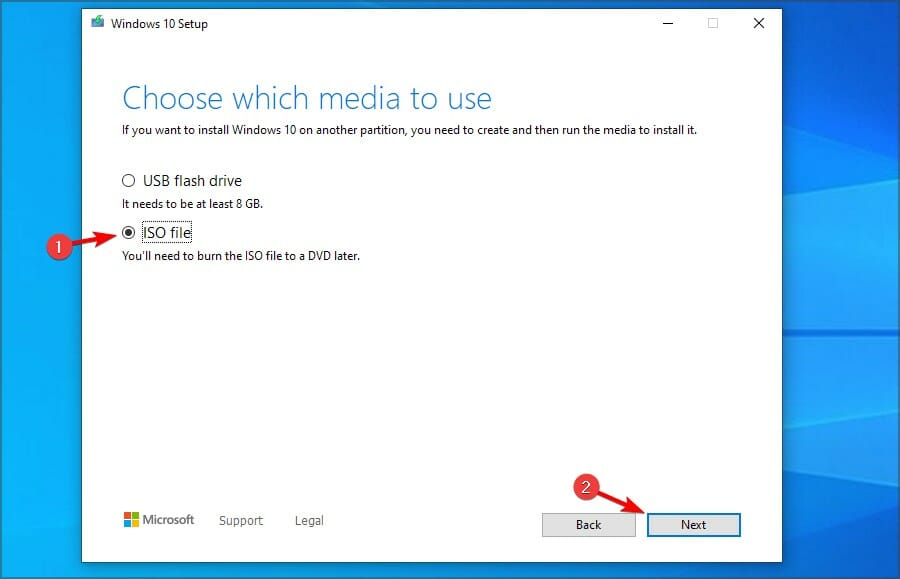
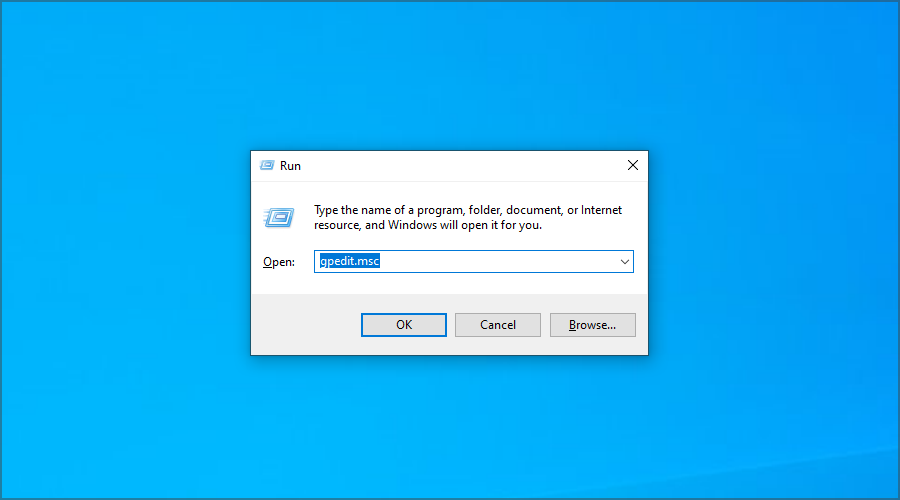
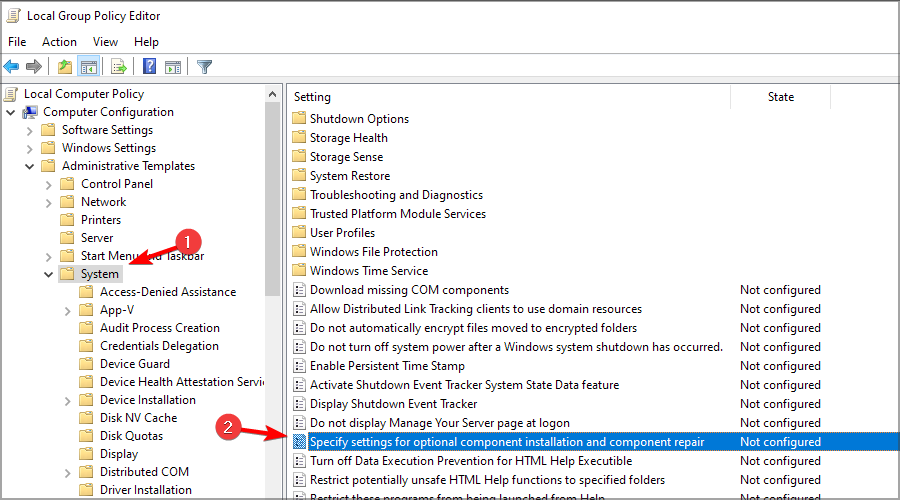
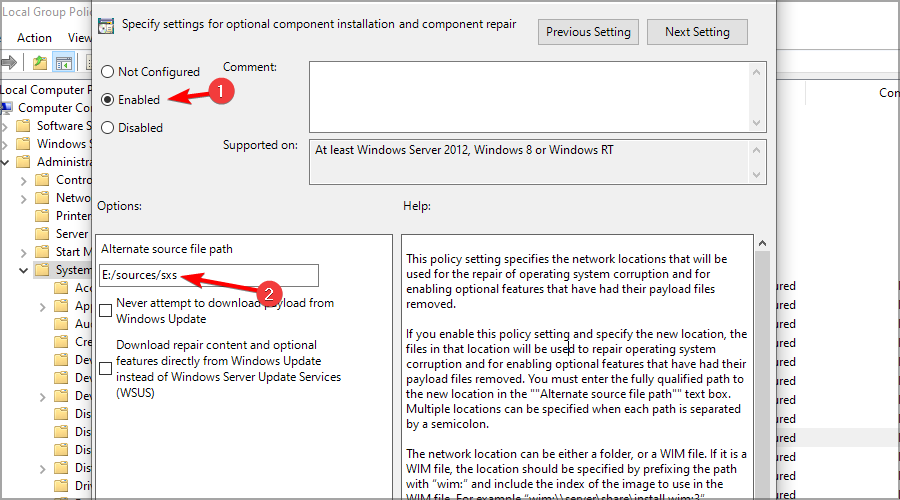

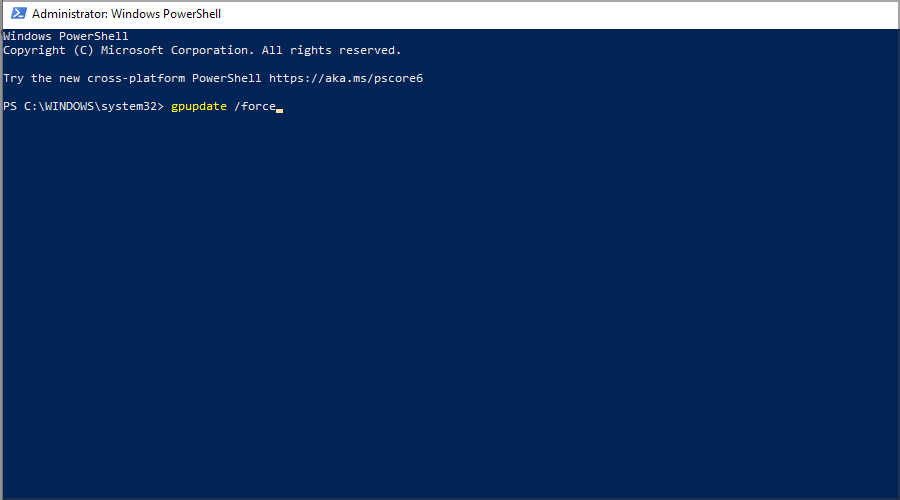



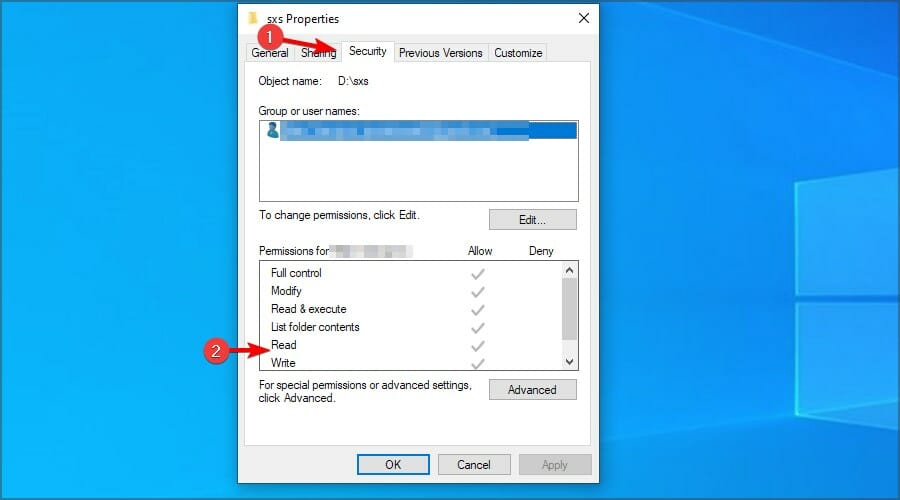
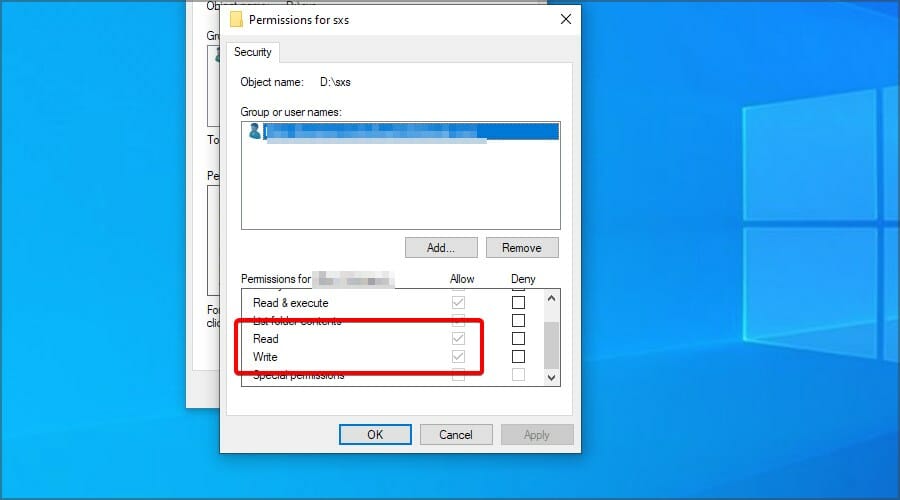

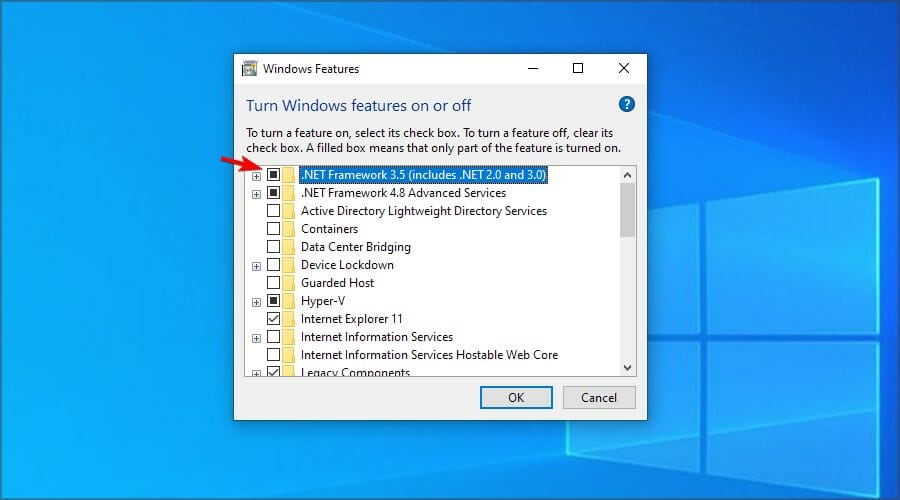









User forum
4 messages