FIX: No boot device available on Windows 10/11
9 min. read
Updated on
Read our disclosure page to find out how can you help Windows Report sustain the editorial team. Read more

If you get the error message No boot device available in Windows 10, you can follow the tutorial posted below and find out how to fix the No boot device available/No boot device found issue.
You will also need to follow the methods in the order they are posted to minimize your debug time on the Windows 10 device.
First of all, before you begin, you will need a DVD or an external memory like a USB device with Windows 10 on it to be able to boot from it. Also make sure the CD/DVD you have with Windows 10 is not damaged in any way thus preventing any errors in the boot process.
No Boot Device Available message can be a big problem, and in this article we’re going to show you how to fix the following issues:
- No boot device found Windows 10 Dell – This problem can appear on almost any Windows device, and many Dell users reported this problem on their PCs.
- No boot device found press any key to reboot the machine – Sometimes this error message will ask you to press any key to restart your PC. Unfortunately, even after you restart your PC you won’t be able to access Windows.
- No Boot Device Available USB, UEFI – Sometimes this problem can occur if you’re using UEFI. To fix this issue, you just need to change your UEFI configuration.
- No boot device has been detected – This is a variation of this problem and it can appear if your hardware is faulty. In addition, this issue can appear if your hard drive isn’t properly connected.
- Keyboard failure No Boot Device Available – According to users, sometimes this problem can be caused by your keyboard. To fix the issue, you might want to try disconnecting or replacing your keyboard.
- No Boot Device Available current boot mode is set to BIOS – This is another relatively common problem. If you’re getting this error message, you just need to switch from BIOS to UEFI and the issue should be resolved.
- No boot device connected, found, selected, detected – This is a standard variation of this problem, and many users reported that their boot device isn’t connected or found. This can be a big problem, but you should be able to fix it using one of our solutions.
- No boot device SSD – Many users reported that this problem started appearing after using an SSD. This isn’t a serious problem and you should be able to fix it by changing your BIOS settings.
On a side note, this specific error often occurs shortly after migrating from Windows 7 to Windows 10. But it can also occur after installing the latest Windows 10 updates. Judging by the number of reports we’ve come across, Dell computers are particularly affected by this issue. You can use the troubleshooting guide below both for Dell computers, as well as other computer brands.
No boot device found: How to fix this error
- Run Automatic repair
- Run the troubleshooter
- Run SFC scan
- Make sure you’re using UEFI
- Check for lose cables
- Disconnect USB peripherals
- Set your hard drive as first boot device
- Fix your MBR
Solution 1 – Run Automatic repair
- Place the Windows 10 DVD/USB and reboot the Windows operating system.
Note: If you can’t boot from the Windows DVD then you will have to go in the BIOS options of your device and be sure you have the option to boot from the CD/DVD selected and enabled. - After your system boots you’ll get to a Windows setup page. Click the Next button to proceed.
- Left click or tap on the Repair your computer option in the next window.
- Now choose Troubleshoot > Advanced options button > Automatic repair button.
- Select the Windows 10 operating system you wish to repair.
- Let the automatic repair process run and after it is finished reboot again without the Windows 10 DVD and check if you still get the No boot device available message.
Solution 2 – Run the troubleshooter
Several users claim that you can the problem with No boot device available message simply by running the troubleshooter. If you can’t access Windows normally, you might want to try this solution from Safe Mode.
- In the search box write Troubleshooter and select Troubleshooting from the menu.
- Select Windows Update from the list and click on Run the troubleshooter button.
- After the process is completed reboot your Windows 10 device and check if you still have the same issue.
Keep in mind that this isn’t a universal solution, so it might not work for you.
Solution 3 – Run SFC scan
- Press Windows Key + X and choose Command Prompt (Admin) from the menu.
- Write in the command prompt the following: sfc /scannow and press Enter to run it.
- Let the system file checker process finish and reboot the Windows 10 device.
- Check again for the No boot device available message.
If you’re having trouble accessing Command Prompt as an admin, then you better take a closer look on this guide.
If you can’t access your Windows 10 at all, you can run Command Prompt from Advanced Boot Menu. To do that, simply restart your PC couple of times. Now select Troubleshoot > Advanced options > Command Prompt.
When Command Prompt starts, you need to run the following commands:
- sfc /scannow /offbootdir=c: /offwindir=c:windows
- chkdsk c: /r
chkdsk is giving you headaches? Check out this quick guide to any issues with it.
If those two commands can’t fix the problem, you might have to use DISM scan instead. To do that, just run this DISM /Online /Cleanup-Image /RestoreHealth command.
If the previous command doesn’t work, try using the following commands instead:
- Dism /Image:C:offline /Cleanup-Image /RestoreHealth /Source:c:testmountwindows
- Dism /Online /Cleanup-Image /RestoreHealth /Source:c:testmountwindows /LimitAccess
These commands will check for file corruption and fix any corrupted files on your hard drive that might prevent Windows from booting. Keep in mind that this isn’t a universal solution, so it might not work if the problem is caused by your hardware.
Solution 4 – Make sure you’re using UEFI
Many users reported No Boot Device Available message after a BIOS update. If you’re getting this error message, the problem might be related to your BIOS. To fix the issue, you need to switch from BIOS to UEFI.
This is a simple process, and in order to do it, you just have to enter BIOS and change a single setting. Since there are many different versions of BIOS, we strongly advise you to check your motherboard manual and see how to switch permanently to UEFI.
After doing that, the error message should be resolved and your PC should start working again.
Solution 5 – Check for loose cables
Sometimes you might get No Boot Device Available message if your components aren’t connected properly. To fix this problem, you need to power down your PC, disconnect it from power outlet and open your computer case.
After doing that, be sure to check all SATA cables and make sure that they are tightly connected to your motherboard and to your hard drive. Several users reported that this problem occurred because their SATA cables weren’t firmly connected to their motherboard.
After connecting everything properly, the issue should be completely resolved.
Solution 6 – Disconnect USB peripherals
Users reported that No Boot Device Available message can be caused by your USB devices. According to users, they were unable to boot to their PC, but after disconnecting their USB devices, the issue was resolved.
Several users reported that their USB keyboard and mouse were the problem, so be sure to disconnect them as well. If your mouse or keyboard are the cause of the problem, try replacing them and check if that solves the issue.
Solution 7 – Set your hard drive as first boot device
According to users No Boot Device Available message can appear if your hard drive isn’t set as the first boot device. However, you can easily fix this issue simply by going to Boot section in BIOS.
From there you need to find First Boot Device setting and set it to your hard drive. After doing that, the issue should be resolved.
Several users are recommending to turn off Secure Boot feature, so you might want to do that as well. You can also try changing the Boot Mode from UEFI to Legacy to see if it helps.
If you want to know how to enable Legacy Boot on Windows 10, take a look at this nifty guide that will help you do it.
After making these changes, the issue should be completely resolved. To see how to find and change these settings, we strongly suggest that you check your motherboard manual for detailed instructions.
Solution 8 – Fix your MBR
Sometimes damaged MBR can cause No Boot Device Available message to appear. To fix the issue, you need to start Command Prompt like we showed you in Solution 3 and run the following commands:
- bootrec.exe /FixMbr
- bootrec.exe /FixBoot
- bootrec.exe /RebuildBcd
If those commands don’t work, try using these commands instead:
- bcdedit /export C:BCD_Backup
- c:
- cd boot
- attrib bcd -s -h -r
- ren c:bootbcd bcd.old
- bootrec /RebuildBcd
After running these commands, check if your problem is resolved.
The eight methods above are all but sufficient to get your No boot device available message out of the Windows 10 system.
Keep in mind though that you need to follow them in the order they are presented and also be sure not to skip any of the steps presented.
If you have any more questions, don’t hesitate to leave them in the comments section below and we’ll be sure to take a look.
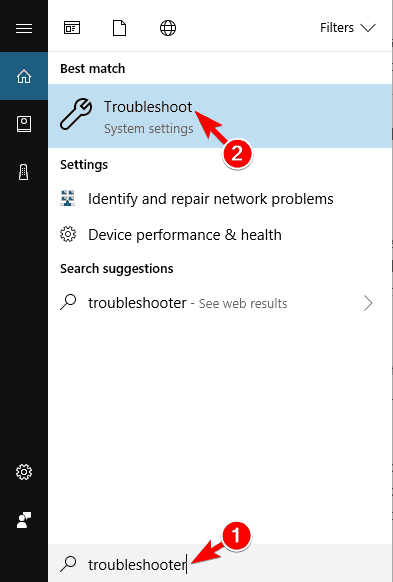

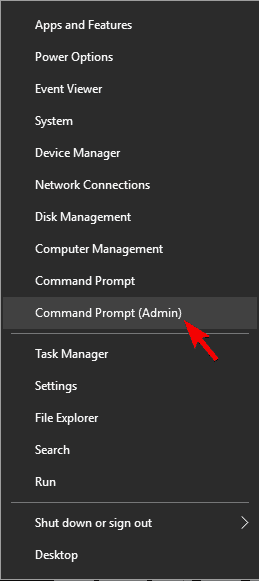
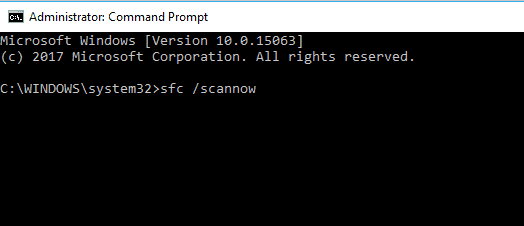








User forum
4 messages