5 Ways to Fix Nvidia GPU Computing Toolkit Not Found Error
Updating Windows could reveal the toolkit
5 min. read
Updated on
Read our disclosure page to find out how can you help Windows Report sustain the editorial team. Read more
Key notes
- If you have recently tried to develop apps via the Nvidia GPU Computing Toolkit you might be experiencing problems with locating it.
- It could be a corrupted download, or it didn't complete the installation. Let's look at how to resolve this.

Searching for the Nvidia GPU computing toolkit but can’t find it? Well, this is not an uncommon occurrence. This error occurs when you are trying to install Nvidia’s graphics driver.
It is not the only error Nvidia users face, as sometimes the Nvidia graphic card cannot be detected, which tends to appear from time to time. Today, let’s focus on the toolkit.
What is NVIDIA GPU Computing Toolkit?
The Nvidia GPU Computing Toolkit is a collection of software development tools, libraries, and sample applications that enable GPUs for general-purpose computation. The toolkit provides a complete solution to accelerate applications across many domains.
It also includes Cuda, a parallel computing platform and application programming interface (API) model that allows developers to write software that executes concurrently on the GPU.
Now that you know what it is, you may have asked yourself: Do I need the Nvidia Cuda Toolkit Directory? Well, it depends. The Nvidia Cuda Toolkit helps you get started with GPU computing. It includes a comprehensive set of libraries that enable the development of general-purpose GPU applications.
If you’re developing applications that require only the Nvidia driver, then no, you don’t need to install the CUDA Toolkit. However, if you plan on doing any development (or debugging), then yes, you will want to install it.
Why can’t I find the Nvidia GPU computing toolkit?
Wondering why you can’t locate the Nvidia GPU computing toolkit? Below are some possible reasons:
- Incompatible hardware – Some computers don’t support this software, so that it may cause an error message during installation. If you have this issue, try installing it on another computer and see if it works. If it does, your hardware might be causing issues with this software, so try updating it or replacing it with something else.
- You don’t have an Nvidia graphic card – The toolkit only works with Nvidia graphics cards. If you have an AMD card or any other brand, then it’s possible that this toolkit won’t work for you.
- Corrupt download – If you downloaded the toolkit from an unverified source, it is possible that you can’t find it. Ensure you download it from the official Nvidia website. The reason why it is so important to install the correct version of this toolkit is that there are several different versions out there, and not all of them are compatible with your PC.
What to do if the Nvidia GPU computing toolkit cannot be found?
First, check the following:
- Ensure your system meets the minimum requirements for installing the Nvidia GPU Computing Toolkit.
- Try restarting your computer, which may resolve issues with temporary files or processes running in the background.
Next, dive into the solutions below if none of these check out.
1. Update your graphics drivers
- Hit the Windows key, type Device Manager in the search bar, and click Open.
- Locate the Display adapters to expand, right-click on your driver, and select Update driver.
- Click on Search automatically for updated drivers.
- Download and install the Outbyte Driver Updater app.
- Launch the software and wait for the app to detect all incompatible drivers.
- Now, it will show you a list of all outdated drivers to select the ones to Update or Ignore.
- Click on Update & Apply Selected to download and install the latest versions.
- Restart your PC to ensure the applied changes.

Outbyte Driver Updater
Maintain your device healthy by letting OutByte Driver Updater find the latest driver options.2. Check for Windows updates
- Hit the Windows key and select Settings.
- Click on Windows update, then select Check for updates.
- Download and install if any are available.
3. Check for corrupted system files
- Hit the Windows key, type cmd in the search bar and click Run as administrator.
- Type the following command and press Enter.
sfc /scannow
You can also use registry cleaner software that fixes all registry errors for you automatically.
4. Remove recently installed programs
- Hit the Windows key, type Control Panel and select Open.
- Navigate to Programs and select Uninstall a program.
- Find the most recently downloaded app and click to uninstall.
5. Reinstall Windows
This is probably the easiest solution to fix the Nvidia GPU Computing Toolkit not found error. If you believe an incomplete installation might have caused the problem, simply reinstall Windows on your computer and then install the Nvidia GPU computing toolkit again.
Once done, things should be up and running again.
How do I find my GPU in Device Manager?
- Press Windows + R to open Run, type devmgmt.msc, and then hit Enter.
- Expand the Display adapters category.
- You will now find the GPU listed here, along with the integrated display adapter.
Should you run into any additional problems, such as Nvidia drivers not installing on your Windows 11, do not hesitate to check out our detailed guide on the same.
If you are having issues with the version of drivers on your device, you can always roll back to previous Nvidia drivers. New updates are known to have bugs and other issues, so it’s best to stick to older versions until the newer ones are stabilized.
We also explore some of the best Nvidia drivers to install on Windows 11 in case you are stuck or have no idea which ones suit your device best.
Let us know if you have been able to locate the toolkit in the comment section below.






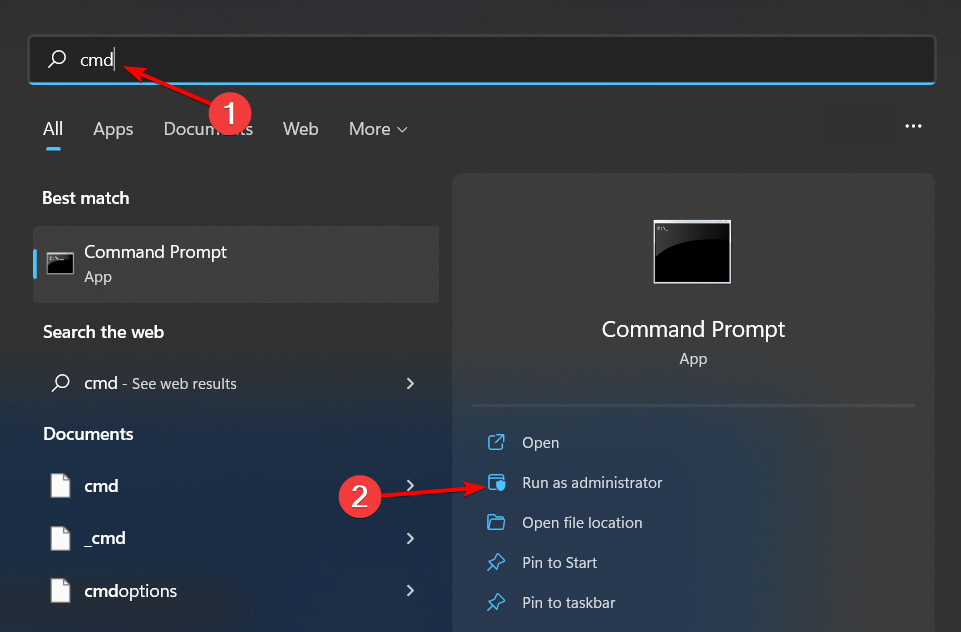

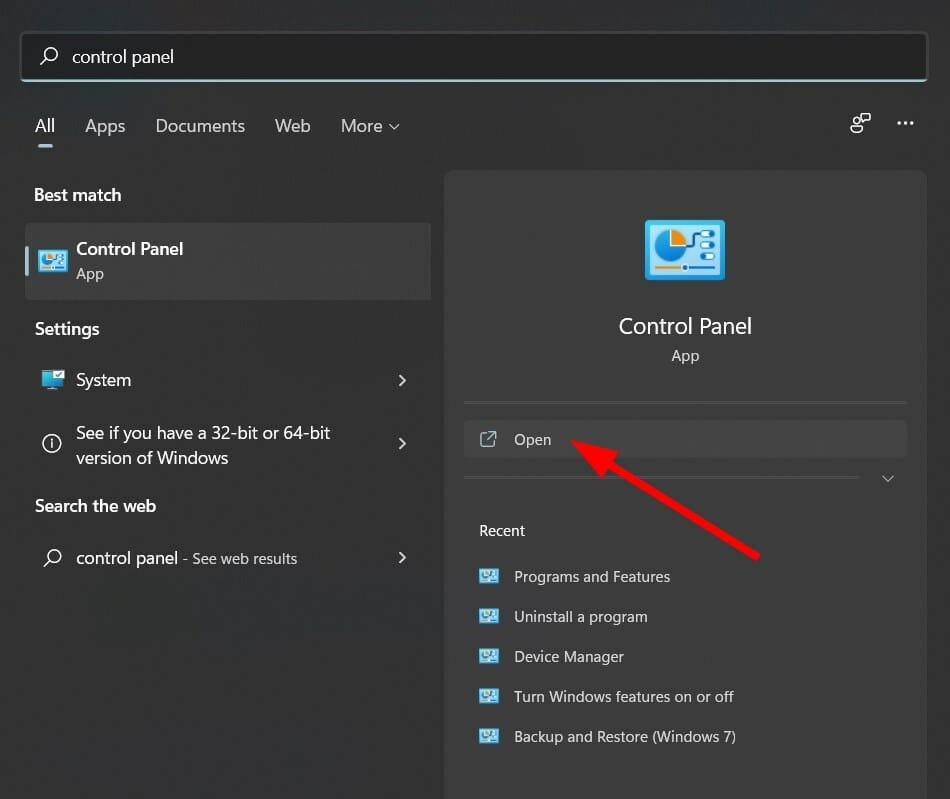
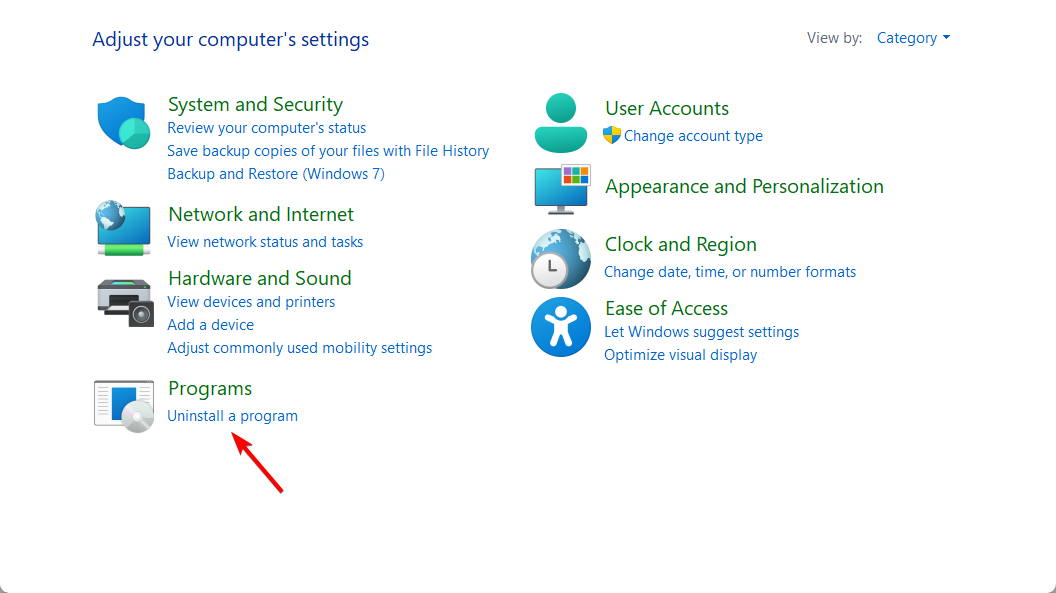









User forum
0 messages