Nvlddmkm Event ID 14: What is it & How to Fix it
4 min. read
Updated on
Read our disclosure page to find out how can you help Windows Report sustain the editorial team. Read more
Key notes
- The description for Event ID 14 from the source nvlddmkm cannot be found error is mostly related to PCs using NVIDIA graphics card.
- Besides, the Minidump files or a compatibility issue between the RTX cards and AMD CPUs can also be the potential cause of the system crashes and freezing.
- Sometimes, the error could also pop up due to memory issues, overheating of the GPU, or fluctuating temperatures of the PSU.
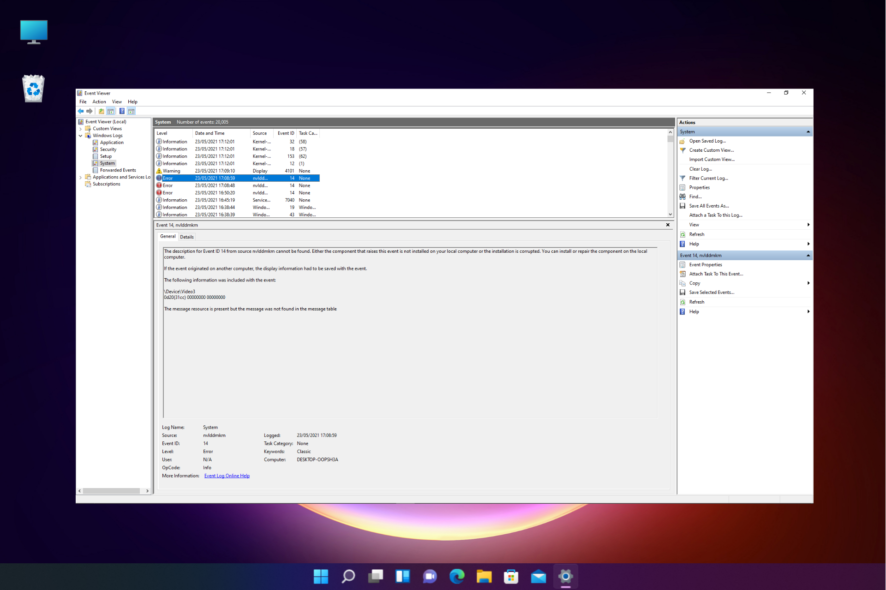
Does your PC freeze or crash quite often with the nvlddmkm Event ID 14 error? This error usually shows up while playing a game or running a graphic-intensive program.
You may mostly encounter this error in laptops/PCs with NVIDIA or AMD graphics cards and is quite common.
What causes Nvlddmkm to crash?
While the root cause of the error is a bad NVIDIA graphics driver, there could be other possibilities for this issue:
- Memory issue – In some cases, you may see the error due to incorrect memory timings or voltages, or not enough memory.
- A problem with the PSU – Insufficient power supply to the PSU or a glitch can lead to the nvlddmkm Event ID 14 error.
- Problem with the display driver – This is when the graphics drivers are not correctly installed, or due to driver conflicts.
- Faulty graphics card – When the graphics card itself is corrupted, or due to overheating of the GPU.
- Outdated BIOS – If using an AMD graphics card and the BIOS is not updated, you may encounter the error.
Fortunately, we have found some proven solutions tested by users across different forums that may help you fix the nvlddmkm Event ID 14 error.
How do I fix the nvlddmkm Event ID 14 error?
Before you proceed with the primary methods below, do not hesitate to:
- Update the BIOS to the latest version.
- Check if the motherboard has all the latest drivers.
- Underclock your GPU.
- Make sure all hardware is set correctly in the motherboard.
- Uninstall the display or the Nvidia driver.
- Re-install the latest version of the driver from the manufacturer’s website.
If the above steps do not help you resolve The description for Event ID 14 from the source nvlddmkm cannot be found error, we have some user-tested solutions to your rescue.
1. Use PC diagnostic tools
1.1 Run a memory test
- Press the Win + R keys simultaneously to launch the Run console.
- Type mdsched.exe in the search box, and hit Enter to run the Windows Memory Diagnostic tool.
- You can now select the option Restart now and check for problems (recommended).
This will take time, so wait patiently as the PC restarts, and the tool will test the RAM for any defects. If found, it will display the results, and you can then fix the nvlddmkm Event ID 14 error accordingly.
1.2 Perform a stress test
You can also stress test the GPU to check if your laptop is stable and this may fix The description for Event ID 14 from the source nvlddmkm cannot be found error.
We also recommend some of the best hardware diagnostic tools to perform the System Stability Test of the RAM, CPU, and GPU of your Windows 11 PC.
2. Disable the X.M.P on your BIOS
- Access the BIOS settings on your PC.
- Go to the Extreme Memory Profile(X.M.P) option, and select Disabled.
- Restart your PC and check if you still see the error.
Some users have tried this solution, and it has evidently helped them to fix the nvlddmkm Event ID 14 error.
3. Change NVIDIA settings
- Open the NVIDIA Control Panel, expand the 3D Settings section on the left, and click Manage 3D Settings.
- Here, go to the Global Settings tab, and click on Power Management mode.
- Now, select Prefer maximum performance from the drop-down.
You can now restart your PC, and you should not see The description for Event ID 14 from source nvlddmkm cannot be found error again.
At the same time, you can also follow our post to repair and restore any corrupted system files(also applicable to Windows 11).
Besides, as per some users, even deleting memory dump files helped them eliminate the nvlddmkm event id 14 error.
Alternatively, you can also disable the hardware-accelerated GPU scheduling feature, and this can help you fix the issue.
But, if your PC is still crashing or freezing, or there’s an issue with the graphics card, you can let us know in the comments box below.
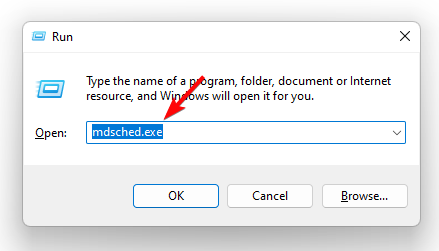
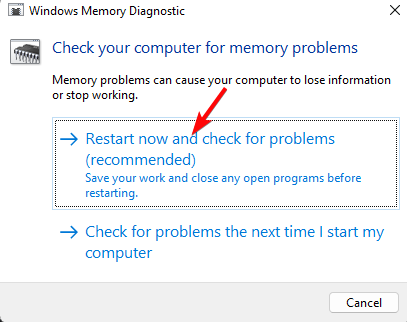
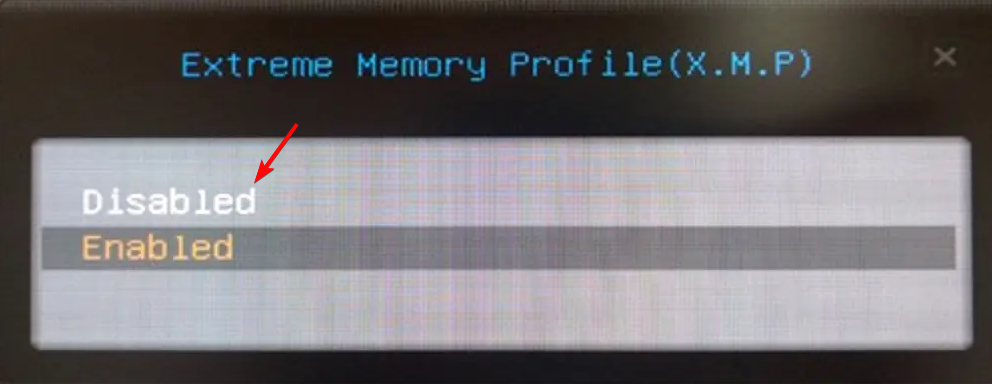
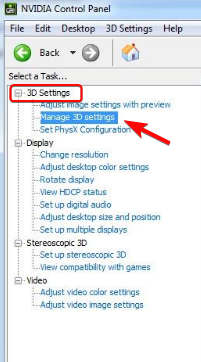









User forum
0 messages