How to stop the Office Background Task Handler process for good
3 min. read
Updated on
Read our disclosure page to find out how can you help Windows Report sustain the editorial team. Read more
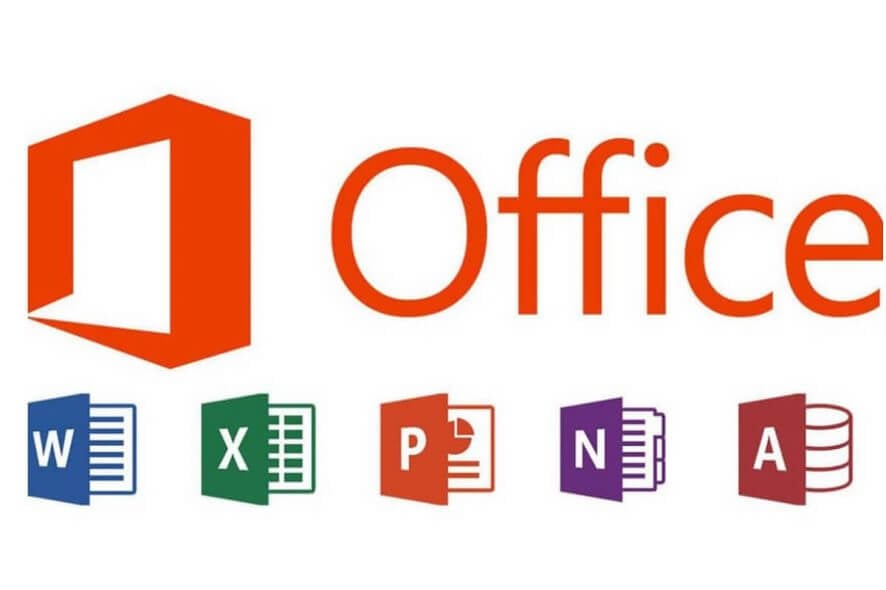
Recently, Office users have reported a strange blank pop-up that appears and closes after a few seconds. While the pop-up itself is not harmful in any way, it can be annoying. The pop-up window is caused by a background executable program called Office Background Task Handler and shows the following location as the file path:
“C:\Program Files (x86)\Microsoft Office\root\Office16\officebackgroundtaskhandler.exe”
If you are annoyed with this pop-up window as well, here are a couple of solutions to stop OfficeBackgroundTaskHandler.exe pop on Windows.
How to prevent office background task handler exe pop-ups
1. Update Microsoft Office
- Open any Office application like the Word or PowerPoint.
- Click on File and select Account.
- Under Office Update, check if the automatic update is enabled or not.
- If automatic update is disabled, click on Update Options and select “Enable Updates”.
- When User Account Control prompt is displayed, click Yes.
- Again, click on Update Options and select “Update now”.
- Microsoft Office will automatically download and install any pending update.
- Restart the PC and check for any improvements.
2. Run office Background Task Handler as Administrator
- Open File Explorer and navigate to the following directory.
C:-> Program Files (x86) -> Microsoft Office -> root - Double-click on Office16 folder to open it.
- Right-click on officebackgroundtaskhandler.exe and select Properties.
- In the Properties window, click on the Compatibility tab.
- Check the “Run this program as an administrator” option.
- Click on Apply and OK to save the changes.
- Close the File Explorer and check for any improvements.
3. Disable Office Background Task Handler from Task Scheduler
- Press Windows Key + R to open the Run dialogue box.
- Type taskschd.msc and hit enter. This will open the Task Scheduler.
- Click on Task Scheduler Local.
- Expand the Task Scheduler Library by clicking on the > icon.
- Select the Microsoft folder and expand it.
- Click on Office folder and look for OfficeBackgroundTaskHandlerRegistration.
- Right-click OfficeBackgroundTaskHandlerRegistration task and select Disable.
- This should disable the task handler and you should stop seeing the pop-up while using your PC.
- The pop-up may return if you download an update for Office which may re-trigger the task.
- Repeat the steps to disable the task again.
4. Change User or Group for Office Background Task Handler
- Open Task Scheduler by pressing Windows Key + R, type taskschd.msc and hit enter.
- In the Task scheduler, expand Task Scheduler Library > Microsoft > Office.
- In the right-pane, right-click on OfficeBackgroundTaskHandlerRegistration and select Properties.
- From the new window, click on “Change User or Group”
- In the Select User or Group window, type System and click on check names.
- If found, click on OK.
That’s it. Close the Task Scheduler window and that should resolve the annoying pop-up.
5. Disable Windows Office Telemetry
- Download DWS_Lite from the Github, here. Scroll down and download the .exe file from the Assets 3 section.
- Close any office applications if running.
- Double-click on DWS_Lite-.exe file to run it.
- Go to Settings and check the “Enable professional mode” option at the bottom.
- Next, go to the Utility tab.
- Under the Utility tab, click on Disable Office 2016 Telemetry button.
- When the warning dialogue box appears, click on Yes.
- Restart your PC and check for any improvements.
RELATED STORIES YOU MAY LIKE:

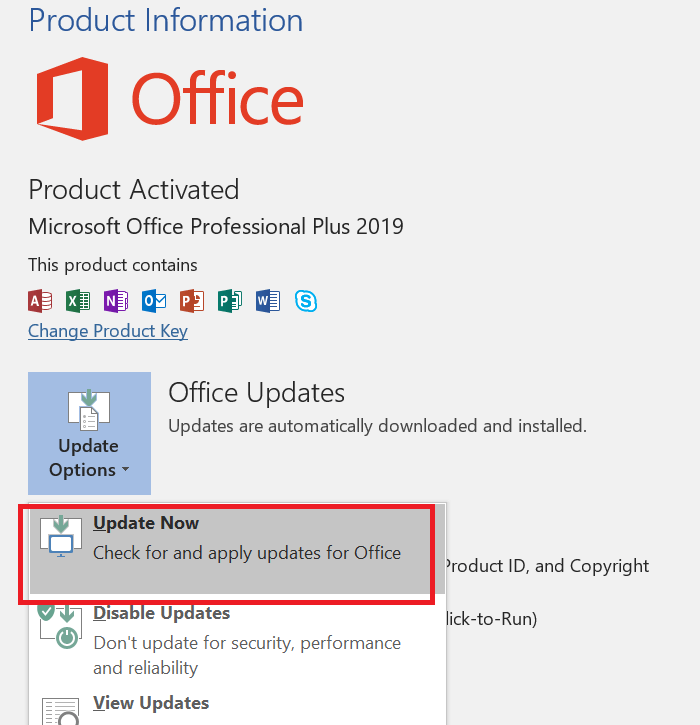

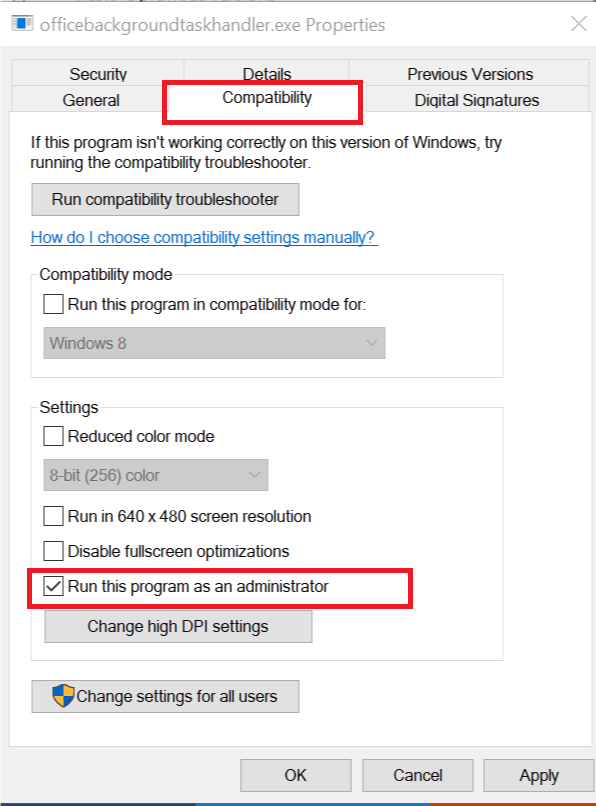
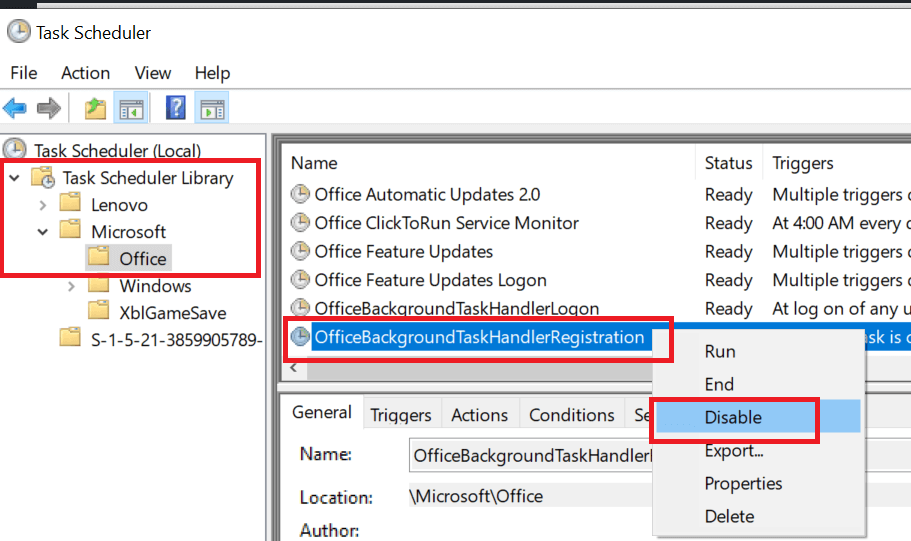
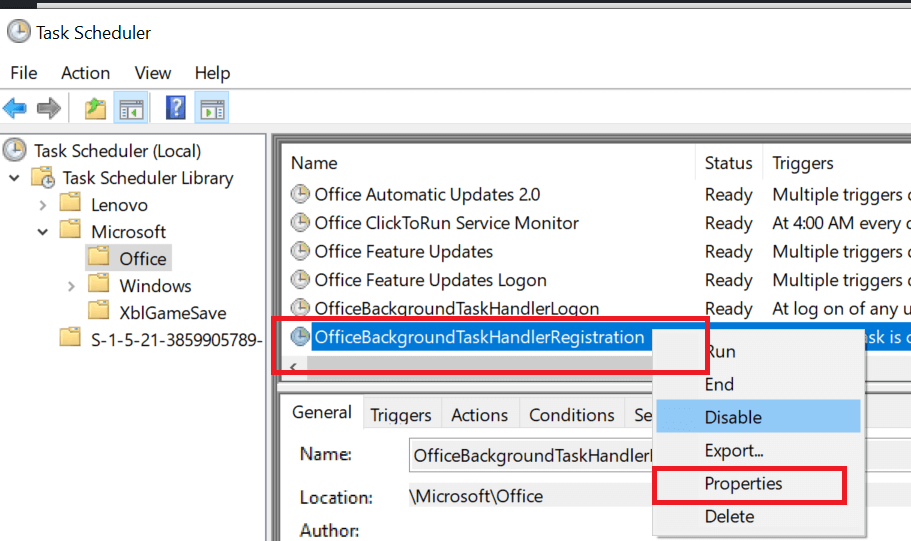
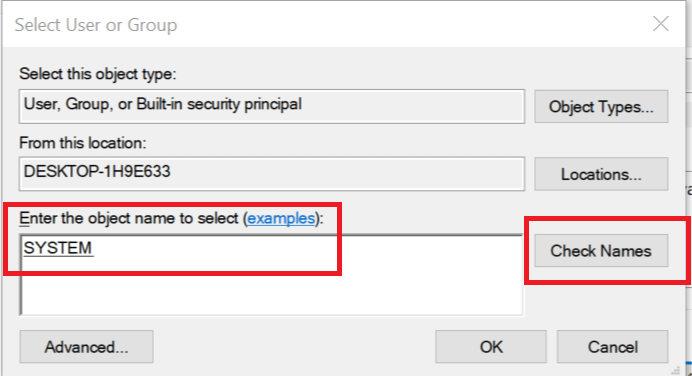









User forum
2 messages