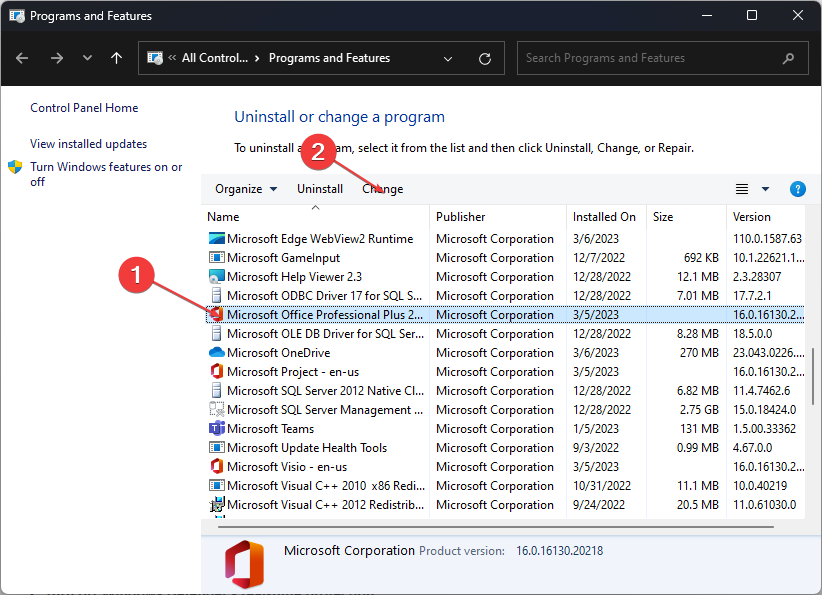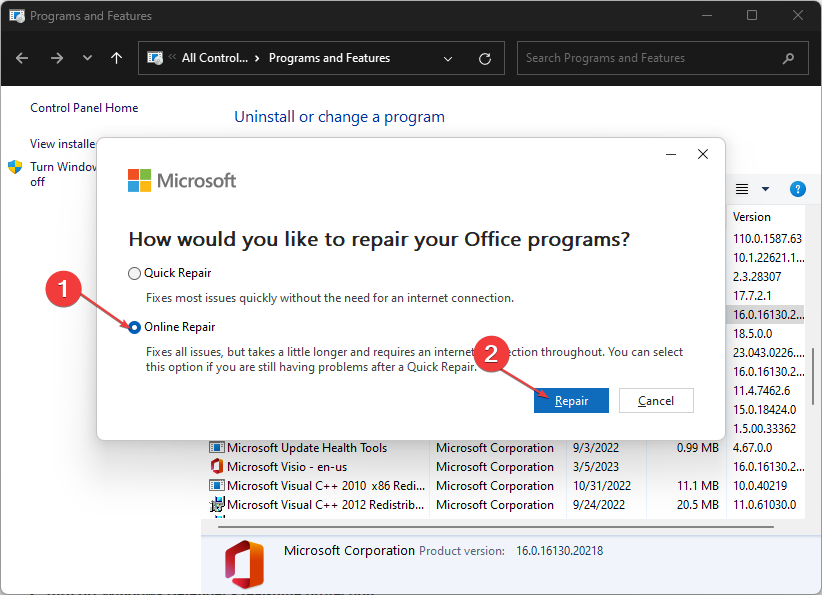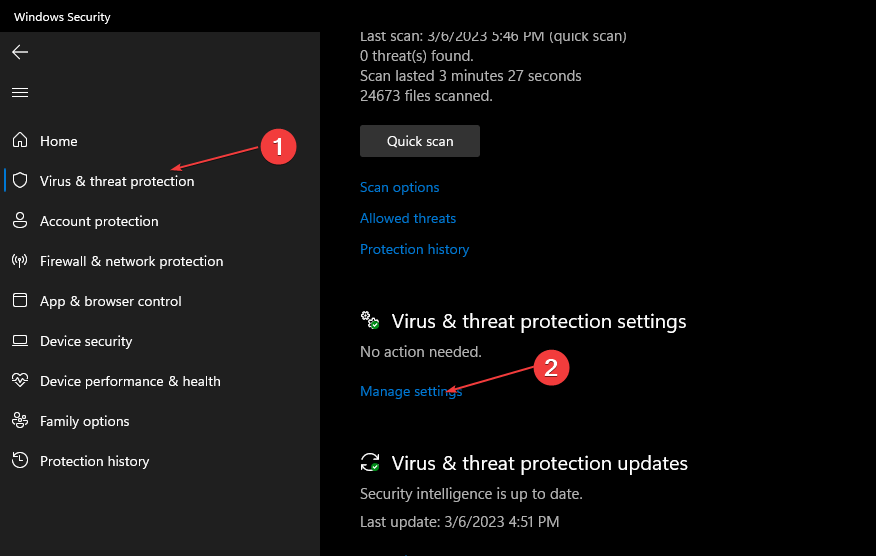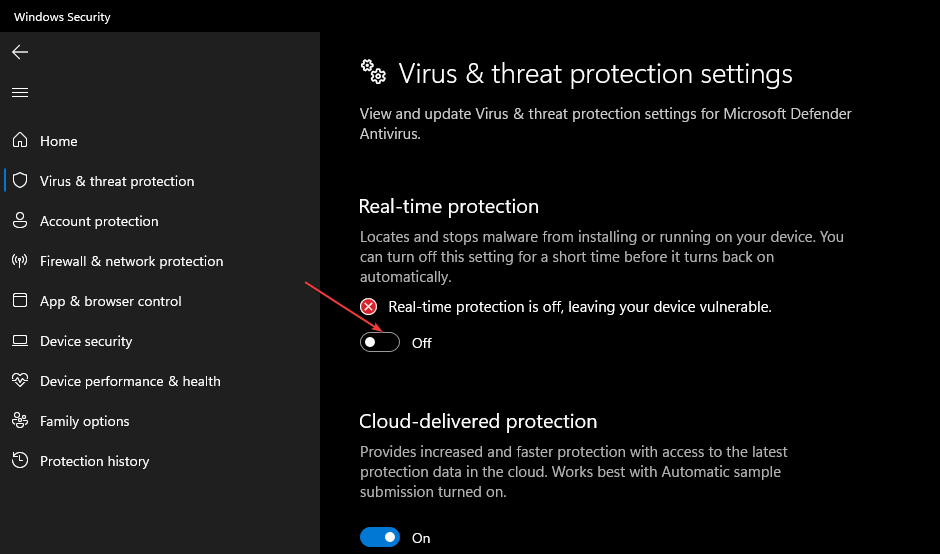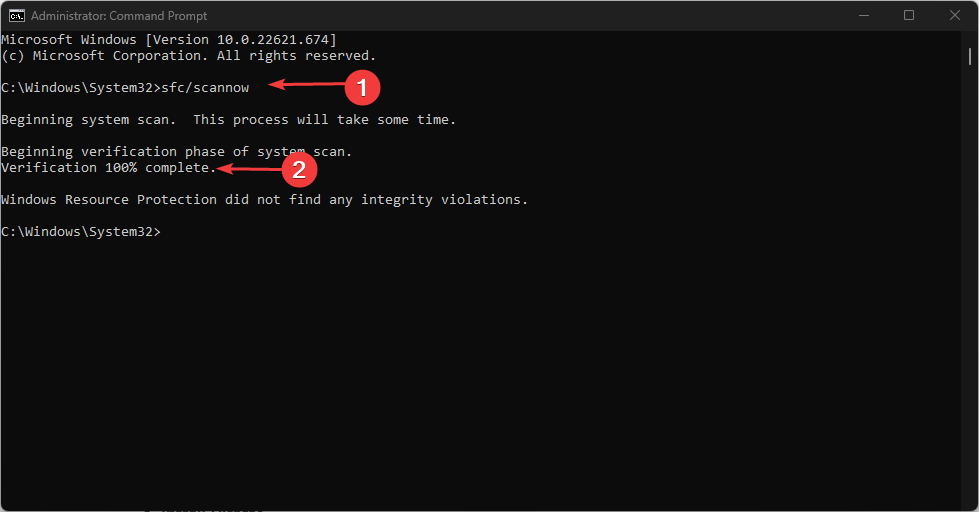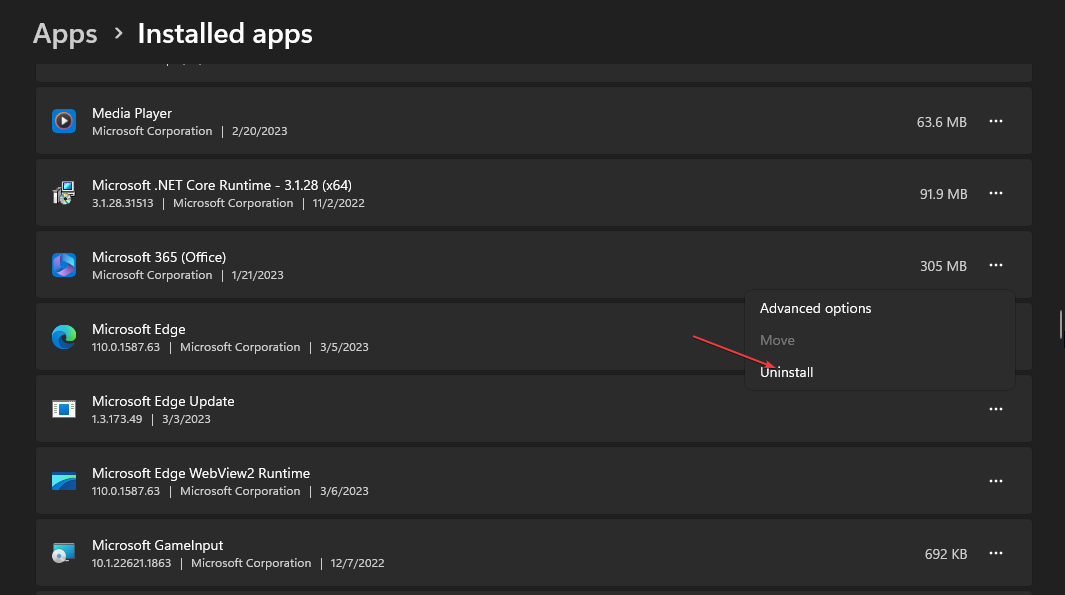Office Update Error 30088-26: How to Fix It in 5 Steps
Ensure the Microsoft installation file is not corrupt
4 min. read
Updated on
Read our disclosure page to find out how can you help Windows Report sustain the editorial team Read more
Key notes
- Microsoft Office software is the most used productivity app on Windows.
- A corrupt Office file installation can cause the Office update 30088-26 error message.
- You should try repairing the Microsoft Office online whenever this error pops up.
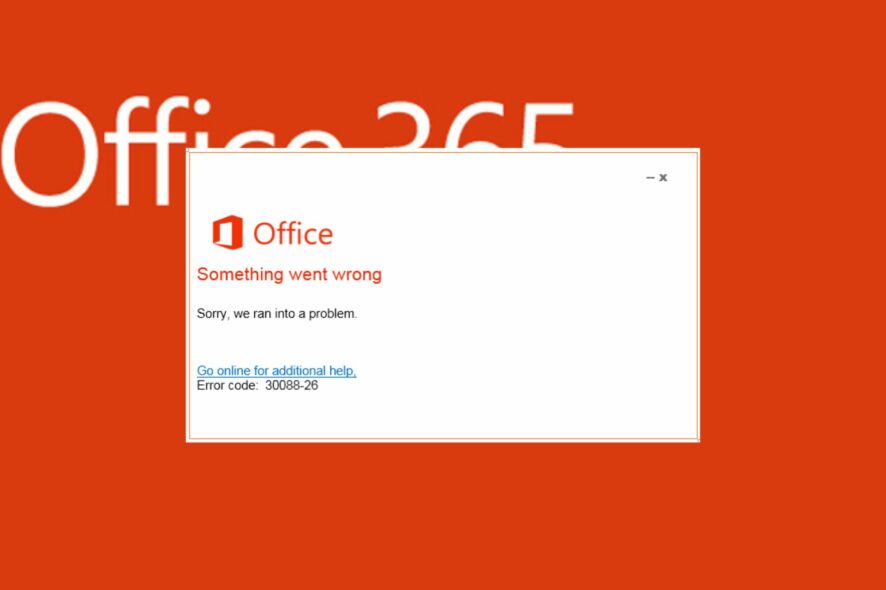
Microsoft Office is the most used productivity applications software package on the Windows OS. Sadly, there have been reports about Office update error 30088-26. Therefore, we will discuss solutions to resolve the error.
Also, you may be interested in our guide on fixing Office installation error 30016-22 on your PC.
What causes Office Update Error 30088-26?
You can experience issues with Office updates for several reasons. Some of them are:
- Corrupt installation – Missing or corrupt system files on the previous Office due to viruses, downloading, or installation process can affect the app’s functionality, causing update errors.
- Outdated Windows OS – Not installing the latest updates and patches for your Windows operating system can cause it to malfunction, and it can affect the Office app and other programs on it. Also, it can cause compatibility issues with new software and hardware.
- Other software conflicts – Security software like third-party antivirus and Windows Firewall can affect the Microsoft Office update, causing an update failure.
Nonetheless, we will guide you through quick steps to fix the error.
How can I fix the Office Update Error 30088-26?
Apply the following before proceeding with advanced troubleshooting steps:
- Turn off background apps running on the PC that can affect app updates.
- Check the network connection on your device.
- Restart your device in Safe Mode, and check if the installation error is solved.
Proceed with the following advanced troubleshooting if the error persists:
1. Repair Office suit
- Press the Windows + R key, type appwiz.cpl, and press Enter to open the Programs and Features.
- Scroll to Microsoft Office, right-click on it, and select Change.
- Then, select Online Repair and click on the Repair button.
- Select Repair from the Ready to Start an Online Repair dialog box.
- Wait to complete the process and restart your PC.
Repairing the Office app will fix issues with corrupt installation files in the Microsoft Office app. Check our guide about repairing Office app on Windows 11.
2. Turn off Windows Defender’s real-time protection
- Press the Windows button, type Settings, and open it.
- Select Privacy & Security and click Windows security.
- Select Virus and threat protection and click Manage settings.
- Toggle off the switch under the Real-time protection option.
3. Update Windows
- Press the Windows + I to open the Windows Settings.
- Click on the Windows Update category and click on Check for Updates. Wait for the Windows update result and click on Install Update if a Windows update is available.
- Close the Windows Update Window after the update and restart your PC.
Updating the Windows operating system will help download the infrastructural requirements needed by the Office update. Read about ways to fix Windows updates not working as it is a reported error.
4. Perform an SFC scan
- Press the Windows button, type Command Prompt, and click on Run as administrator to open it.
- Click Yes if the Windows User Account Control prompt appears.
- Type the following and press Enter:
sfc /scannow - Restart your PC and check if the error persists.
The SFC scan command will scan and repair corrupted or missing system files on your device that can cause Office update failure. Check our article about ways to fix SFC scannow not working on your Windows device.
Another reliable method of repairing OS files is using dedicated repair software to help you detect damaged or missing files and automatically replace them with clean parts.
5. Reinstall Office
- Press the Windows key, type Installed apps, and launch it.
- Navigate to Microsoft Office, click on the More button, and click on Uninstall.
- Select Uninstall to confirm your selection.
- Go to the Office webpage, log in to your Microsoft account if not logged in, and click the Install app button.
- Double-click the downloaded file in your browser and follow the on-screen command to install it.
Reinstalling the office file will fix bugs and corrupt files in the previously installed file.
In addition, you can check out our guide on fixing Microsoft Office not opening on Windows devices.
Further, we have a guide on how to install free Microsoft Office for students. So, check that out if you need it. And you can also learn how to fix Microsoft Office updating Office, please wait a moment error in no time.
Should you have further questions or suggestions on this guide, kindly drop them in the comments section.