What is OIS.exe & How to Fix Its Application Errors?
It's probably just a corrupt profile that needs repairing
6 min. read
Updated on
Read our disclosure page to find out how can you help Windows Report sustain the editorial team. Read more
Key notes
- The OIS.exe is the executable file for Microsoft’s Picture Manager application and is critical for it to run.
- If you encounter related errors, you may have a storage issue or a corrupt user profile.
- We show you how to solve common related app errors in this article.
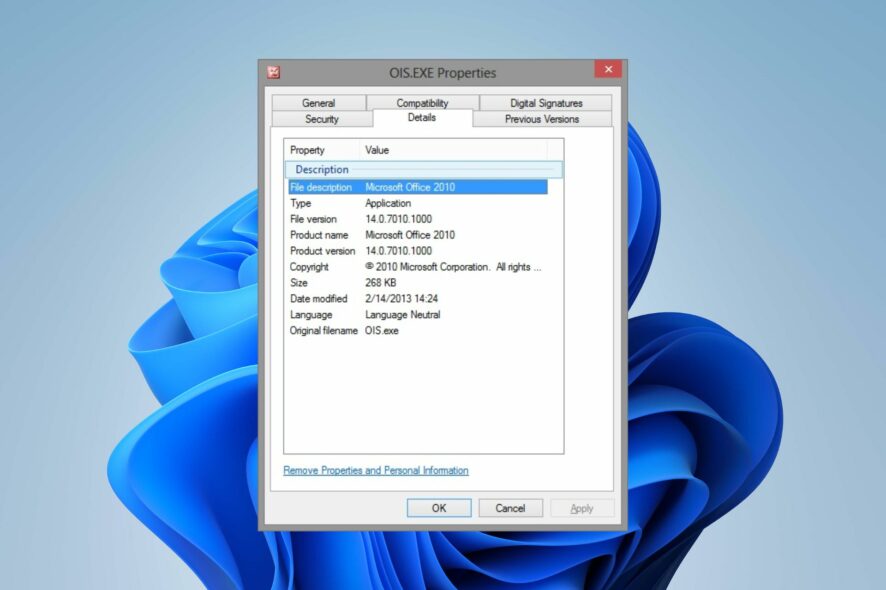
If you’re a picture person, you have come across Microsoft’s Picture Manager. You can easily manage your picture library and do more with its additional features. All that is great, but some users are encountering errors dubbed OIS.exe.
This is a legitimate executable file, but if you encounter its errors, something could be wrong, and you need to address it immediately. Below, we share some of these errors and how to counter them.
What is OIS Microsoft?
The OIS.exe file is a legitimate file belonging to the Microsoft Office Suite and the executable file for Office Picture Manager.
Its basic role is to simply help in the organization of your photos in the picture manager. However, it can deviate from its normal functions and throw up some errors.
Some common application errors related to OIS.exe include:
- OIS.EXE Error
- Cannot find OIS.EXE
- OIS.EXE needs to close
- Fault in Software Path: OIS.EXE
- OIS.EXE failed
- Error starting program: OIS.EXE
- OIS.EXE not valid
- Sorry, we can’t find OIS.EXE
- OIS.EXE can’t be found
- Microsoft Office Picture Manager has stopped working
- Problem starting application: OIS.EXE
- OIS.EXE not working
- Windows failed to start – OIS.EXE
- OIS.EXE failed to initialize properly
These errors can be caused by:
- Corrupt profile – If you’ve ever had a corrupt user profile, then you know how difficult it can be to do even the most basic of functions like launching an app. This could be one of the reasons why you may get one of the errors above.
- Invalid registry entries – Over time, as you keep adding pictures to your library and moving things around, your disk can suffer from fragmentation and corrupt your registry. This can cause issues with your applications.
- Insufficient space – Some applications require a significant amount of memory to run properly. In the absence of sufficient RAM, these apps will keep crashing.
- Virus infection – If you download files from untrusted sites on the Internet, it’s pretty easy for malware to sneak into your PC and make changes. Worse still, a file with a similar name as OIS.exe may have found its way and now masquerading as the real one.
How do I fix OIS.exe application errors?
Start off with the following preliminary checks:
- Verify the digital signature of the OIS.exe file first to ensure you’re dealing with a legitimate file.
- Ensure your Office license is active.
- Check that your Microsoft Office is up-to-date.
- Run Windows Updates.
- Ensure you’re running the app with an administrator account.
- Try ending the process from the Task Manager.
- Close any superfluous background processes to free up some memory.
- Uninstall any recently installed software you did not download from a verified source.
1. Repair/reset Microsoft Office
- Press the Windows + R keys to open the Run command dialog box.
- Type appwiz.cpl in the dialog box and press Enter.
- Then, locate and right-click the Microsoft Office suite or a specific Microsoft application from the list of applications, and select Change.
- Further, click the Online Repair or Quick Repair and click on the Repair button.
- Alternatively, hit the Windows key, and click on Settings.
- Click on Apps then Installed apps.
- Find Microsoft Office, click on the three ellipses, then select Advanced options.
- Scroll down and select Reset.
- This will restore the app to its default settings.
2. Run a virus scan
- Press the Windows key, search Windows Security, and click Open.
- Select Virus & threat protection.
- Next, press Quick scan under Current threats.
- If you don’t find any threats, proceed to perform a full scan by clicking on Scan options just below Quick scan.
- Click on Full scan, then Scan now to perform a deep scan of your PC.
- Wait for the process to finish and restart your system.
Sometimes, Windows Defender won’t detect the latest viruses and malware, thus we suggest you try a reliable antivirus solution like ESET HOME Security Essential to find and delete instantly all types of digital threats.
⇒ Get ESET HOME Security Essential
3. Reinstall Microsoft Office
- Press Windows + I key to open the Windows Settings app.
- Click on Apps and click Installed apps.
- Search for the Office app, and click the three dots button against it. Select Uninstall from the drop-down and then click on Uninstall to confirm the action.
- Restart your PC, then reinstall Microsoft Office to check if the error persists.
4. Create a new user profile
- Press Windows + R to launch the Run console, enter netplwiz in the text field, and click OK.
- Click Add in the User Accounts window.
- Select Sign in without a Microsoft account (not recommended).
- Click on Local account button.
- Enter a username and password (optional) for the new user account, and a hint, in case you set a password. Once done, click on Next.
- Click on Finish to create the Local account.
Most users seemed to fix the issue by switching user profiles, so we can conclude that a corrupt profile was the cause of the OIS.exe application errors. A user admits to having the app working again after creating a new profile.
Since its working in the new Windows user account, the corruption seems to be in the old profile.
You can take the necessary steps to repair your profile and try again.
If you’re unlucky with any of the above methods, we propose a System Restore. This should take you to an earlier time when your PC was working usually, but you need to have created a restore point.
That marks the end of this article, but keep it interactive in the comment section below with any additional thoughts or suggestions.
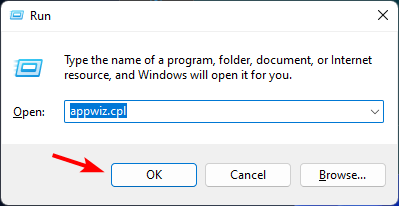
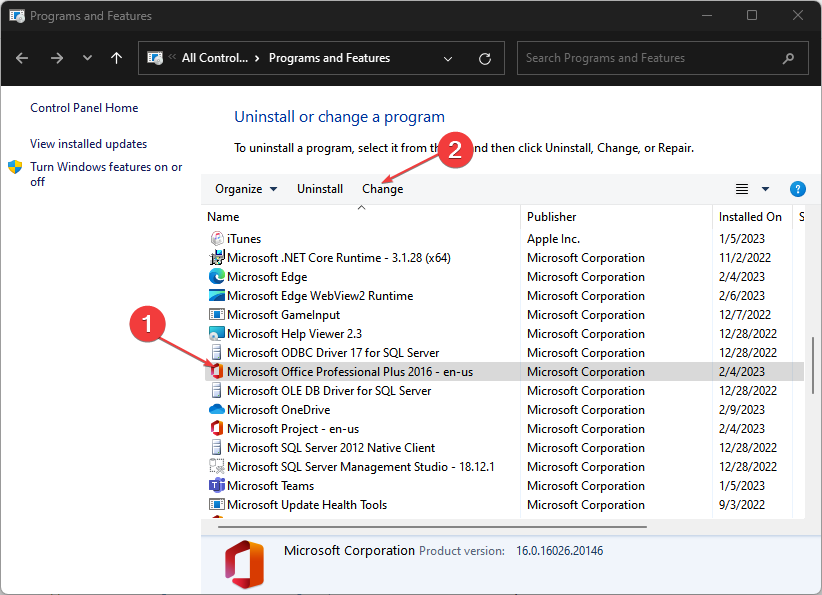
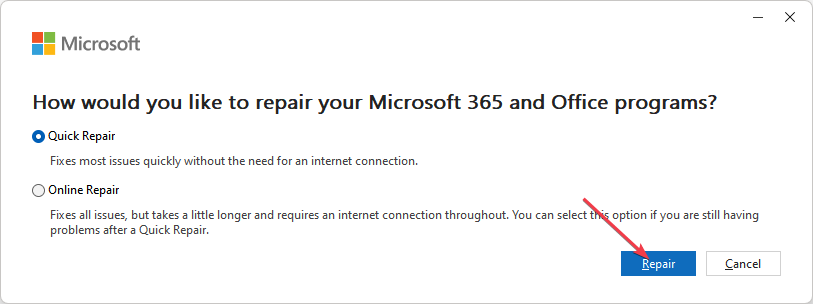



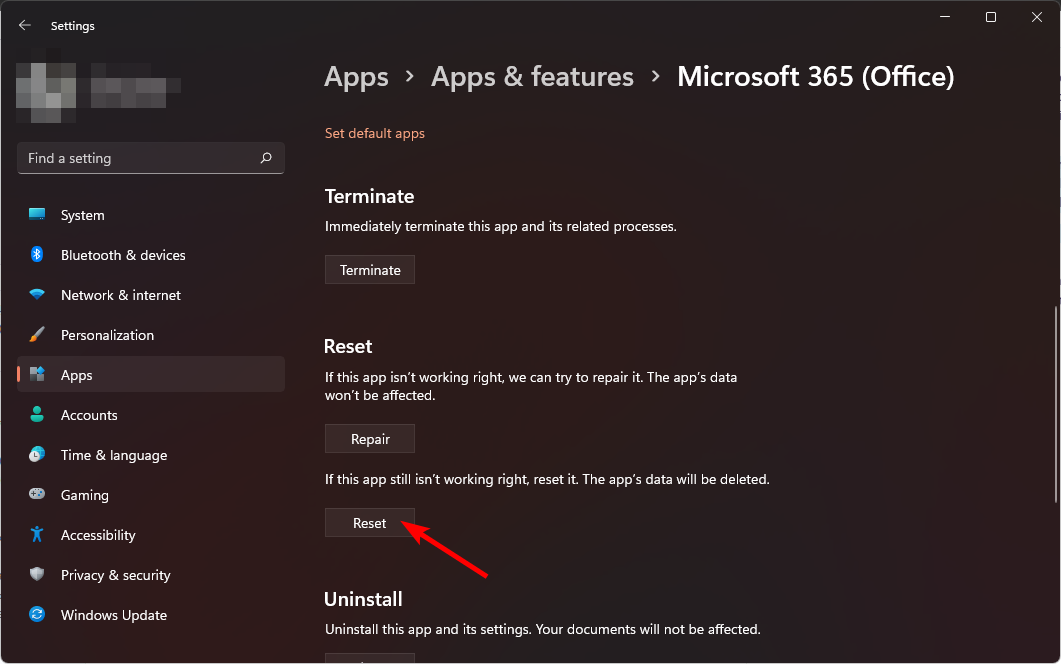




















User forum
0 messages