Quick fix: Onedrive error code 0x80040c81/0x80040c82
3 min. read
Updated on
Read our disclosure page to find out how can you help Windows Report sustain the editorial team. Read more

At times, the Windows OneDrive desktop client may show errors if the file synchronization fails. The OneDrive error code 0x80040c81 and 0x80040c82 are just two examples.
These error codes can occur when the users try to update the client or sign in. While they can be resolved with a simple reset of the OneDrive client, there are other troubleshooting tips you can try.
In this article, we take a look at a couple of troubleshooting tips to help you resolve OneDrive error code 0x80040c81 and 0x80040c82 in Windows 10.
How can I fix the OneDrive error code 0x80040c81/0x80040c82?
1. Reset OneDrive app
- Click on Start and select Settings.
- Go Apps > Apps and Features.
- Type OneDrive in the search box.
- Locate the OneDrive app from the list and click on it.
- Click on Advanced Options under the OneDrive app.
- Under OneDrive advanced options, scroll down to Terminate. Click on the Terminate button.
- Next, click on the Reset button.
- When asked to confirm, click on Reset.
- Close the Windows settings window and relaunch OneDrive client. Check for any improvements.
If you’re having trouble opening the Setting app, take a look at this article to solve the issue.
Alternatively, you can also reset the OneDrive desktop client by running a command. Here is how to do it.
- Press Windows Key + R to open Run box.
- In the Run box, type the following command and click OK.
%localappdata%MicrosoftOneDriveonedrive.exe /reset - Press Windows key + R to open Run again.
- Type the following command and click OK.
%localappdata%MicrosoftOneDriveonedrive.exe /reset - Restart your computer and try launching the OneDrive client.
Resetting the OneDrive client has worked for many users having similar issues on their Windows PCs.
2. Reinstall Microsoft OneDrive
- Click on Start and select Settings.
- Go to Apps.
- Click on Apps and Features.
- Search for OneDrive in the app list.
- Click on the OneDrive app.
- Click on Uninstall.
- Select Yes if asked to confirm the action.
Reinstall Microsoft OneDrive
- Open the Windows File Explorer.
- Navigate to the following location:
C:WindowsWinSxS - Now search for OneDrivesetup.
- Double-click on OneDriveSetup to run the installer.
- Wait for the Windows to complete the installation.
Alternatively, you can also get the latest version of Microsoft OneDrive from the Microsoft Store. It is recommended that you check the Microsoft Store for any pending updates, even if you decide to install it from the Windows directory.
If you want more info on how to reinstall Windows 10 apps, check out this detailed guide and learn how you can do it with ease.
3. Disable firewall and security programs
- Click on Start and select Settings.
- Go to Update and Security.
- Click on Windows Security.
- Click on Firewall and Network Protection.
- Open the currently active network.
- Toggle the switch to turn off the Windows Firewall.
After disabling the firewall, check your antivirus program. If you have a third-party program installed, check if it has a firewall active. If enabled, disable the firewall. Also, temporarily disable your antivirus program. This also applies to other network-related apps such as proxies and VPNs.
The OneDrive error code 0x80040c81 and 0x80040c82 mostly occur due to network-related issues and can be easily fixed with a simple OneDrive reset. Follow all the steps in this article one by one and let us know which of them helped you resolve the error in the comments section below.
RELATED STORIES YOU MAY LIKE:
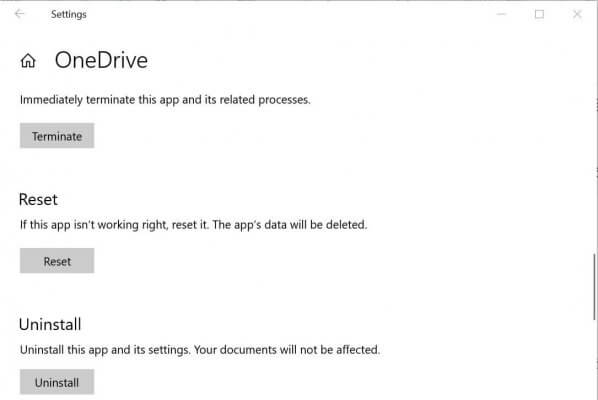
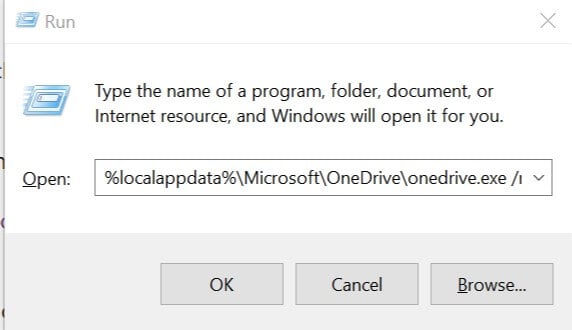
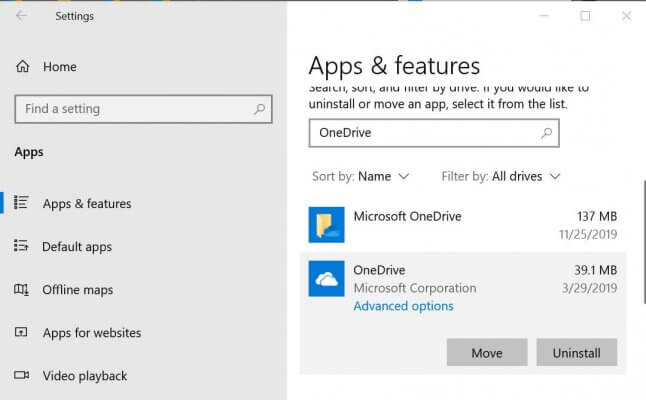
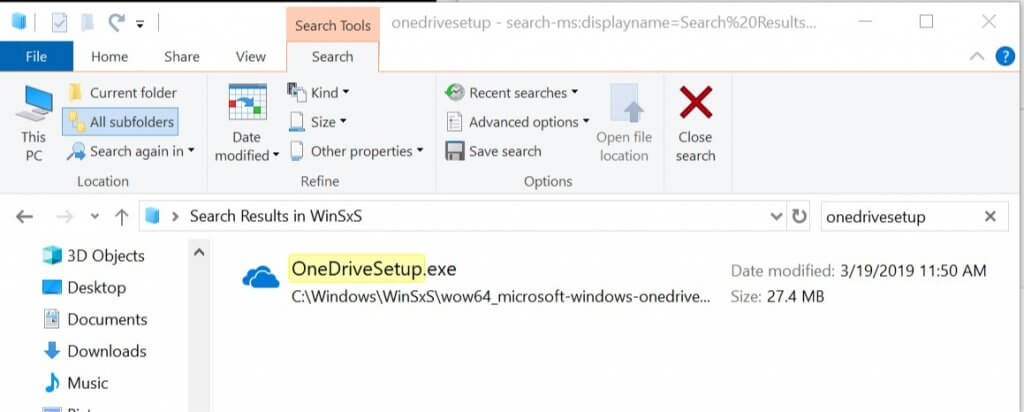
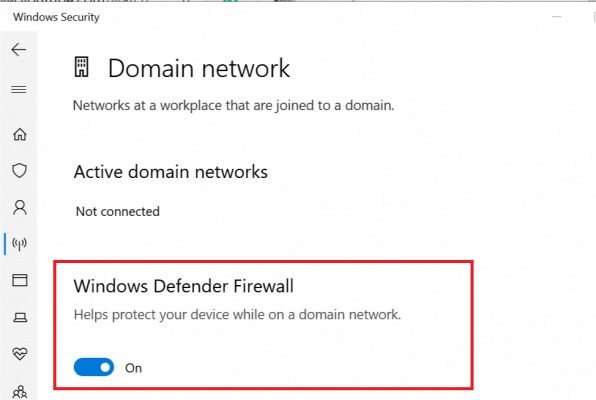








User forum
0 messages