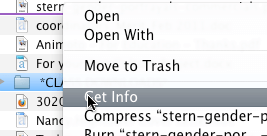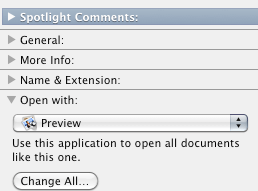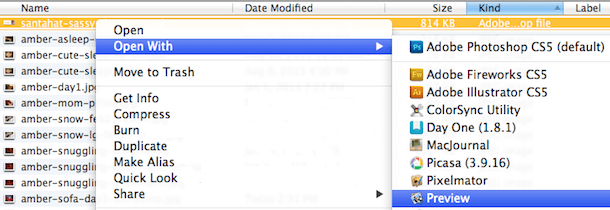How to open files with Preview instead of Adobe
3 min. read
Updated on
Read our disclosure page to find out how can you help Windows Report sustain the editorial team Read more

You aren’t the only one looking for a way to open files with Preview instead of Adobe. Preview comes as the default PDF viewer in Mac OS X.
Just launch Adobe on your Mac and you’ll see that bold prompt asking if you want to set it as the default PDF viewer. Many websites direct you to use Adobe Acrobat Reader to open PDFs, that’s true.
If you hit the Yes button, however, any time you click on a PDF, it will open in Adobe Reader. Using Preview is recommended as it’s both faster and more stable than Adobe.
If you’re not convinced, those user-friendly annotation tools might make you change your mind. See that by yourself.
How can I open files with Preview instead of Adobe?
1. Change Default PDF Reader to Preview
- Click on any PDF file in the Finder to select it.
- Go to the File menu.
- While here, select Get Info.
- In the Get Info dialog box that opens next, use the dropdown menu of applications under Open With to select Preview.
- Hit Change All to set all PDFs to open with Preview.
- Finally, confirm your change. Remember you can always open a specific PDF file within Adobe Reader, if you’d change your mind.
Note: If you’re tired of having media files open in iTunes on your Mac, then don’t hesitate to change the Default for other file types as well.
Using Preview as the default for .jpg and .png files could save you a lot of time next time when you’re trying to take a look at your awesome vacation photos.
2. Select Preview for individual files
- Look for the file in your Finder.
- Then, right-click on it to access the contextual menu.
- Choose Open with.
- Simply select Preview from the menu of suitable applications that you now see.
Don’t you like the idea of making Preview the default app in the first place? You may still open individual files in Preview rather than whatever you have set as the default. Just use the steps detailed above to make it happen.
The file association for PDFs on your computer might be changed to Adobe, but who says that it should be your final choice?
Change the Default PDF Reader to Preview, then later set whether Preview opens multiple image files in separate windows or in the same window, and more.
For any other questions or suggestions, don’t hesitate to reach for the comments section below.
READ NEXT: