How to Open RAR Files in Windows 11 [2 Easy Ways]
You can use an online converter or let a third-party app do the job for you
5 min. read
Updated on
Read our disclosure page to find out how can you help Windows Report sustain the editorial team. Read more
Key notes
- If you want to open RAR files on Windows 11, you can use almost any archiver software that's compatible.
- Although most archiver software can open RAR archives, they can't create RAR data elements.
- To open RAR archives without WinRAR on Windows 11, you can always use online converters to transform them accordingly.

Archives are great if you want to compress or group your files without compromising on the quality, but also reduce the size considerably.
There are many different archive formats, and ZIP is probably the most popular one. While the ZIP format is supported by default on Windows, that’s not the case with others.
Besides ZIP, the RAR format is also popular, but this format isn’t supported by default on Windows 11, which makes it harder to open.
This doesn’t mean that it’s impossible to open RAR archives on Windows 11 and to prove that, we’re going to show you the easiest way to open them.
What is a RAR file?
RAR is an archive file and it’s used to hold multiple elements while also compressing them. This is a proprietary format, so it doesn’t work with all applications.
Even though you can’t create RAR files without specialized software, you can still open them with a variety of different applications.
Does RAR offer better compression than ZIP?
RAR files offer better compression than their ZIP counterparts, and according to tests, this format has a 26.53% better compression rate compared to ZIP.
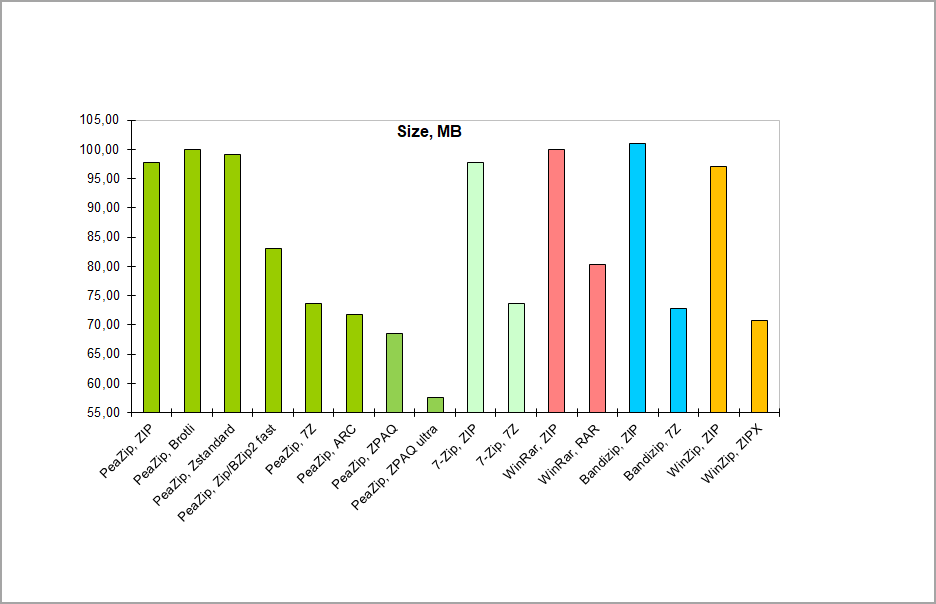
Regarding the compression speed, the RAR format is slower when compared to ZIP when creating archives.
The extraction speed of the RAR files is slightly lower when using hard drive storage, while the extraction speed is better on SSDs.
Keep in mind that these values greatly vary depending on the archiving software that you’re using.
How can I open RAR files on Windows 11?
1. Use third-party software
1.1 Open RAR files with WinZip:
- Download WinZip software on your PC.
- Double-Click on the installer to run the wizard.
- Follow the installation steps to get the software installed.
- Type WinZip in the Windows Search section and Open it.
- Locate your RAR files in WinZip and click on it.
- Now you should see the contents of your RAR file.
- Double-click on the RAR file to extract the content in another location.
1.2 Open RAR files with 7-Zip:
- Visit the 7-Zip website and download 7-Zip.
- Run the setup file and install 7-Zip software.
- Now click the Search icon in the Taskbar.
- Enter 7-Zip and select 7-Zip from the list of results.
- When 7-Zip opens, locate your RAR file. Once you find your file, double-click it to open it.
- Now you should see the contents of the RAR file.
- Now you can double click the files to open them, or drag and drop to extract them.
This method might not be the most convenient, but luckily, you can open RAR files directly by doing the following:
- Locate your RAR file.
- Right-click it and choose Show more options.
- Now expand the 7-Zip section and select the Open archive option.
You can also set RAR files to open by default with 7-Zip by doing the following:
- Double-click the RAR file.
- Click on More apps.
- Check Always use this app to open RAR files.
- Now choose Look for another app on this PC.
- Go to the 7-Zip installation directory. By default, it should be:
C:\Program Files\7-Zip - Now double-click on 7zFM.
- The file should now open.
- If you did everything right, the RAR file will now have a new icon and it will always open with 7-Zip.
Opening RAR files on Windows 11 isn’t possible without third-party software, so many are using 7-Zip to open RAR files.
2. Use an online file converter
1. Go to Cloudconvert’s RAR to ZIP page.
2. Click on Select File.
3. Locate your file and double-click it.
4. Wait while the file is uploaded and processed. This can take a while depending on your upload speed and the size of the RAR file.
5. Click on Convert.
6. Once the conversion is completed, click the Download button to download your ZIP file.
7. After downloading the ZIP file, you can open it like any other file.
If you want to open RAR files on your Windows 11 device without having to download any third-party apps, you can use an online converter. When using an online converter such as Cloudconvert, all you need to do is upload your file onto it, convert it into the desired format, and then download the file to your PC. The downloaded file will be in a format that can be opened by your device.
 NOTE
NOTE
What are the differences between RAR and ZIP?
The biggest difference between RAR and ZIP is that the latter is an open-source format, and it can work with any file archiving software. Almost all operating systems have native support for ZIP format, so you don’t need specialized software to open it.
On the other hand, RAR isn’t an open-source format, and while you can open these files with certain applications, you can create them only with the WinRAR software.
Although WinRAR is proprietary software, it never expires, so you can continue using it indefinitely.
The RAR format offers a better compression rate due to a different compression algorithm, and as for encryption, both formats support both 128-bit and 256-bit encryption.
Besides some differences in compression rate, and compatibility with different software and operating systems, RAR and ZIP formats aren’t that different.
What applications can I use to extract RAR files?
RAR files can be opened by almost any file archiver software, and if you’re looking to do so, you might want to try some of these tools:
However, if you want to compress files to a RAR archive, then your only option is to use WinRAR software since it’s the only software that can achieve good results consistently.
Windows doesn’t support RAR files out of the box, but you will be able to open them on Windows 11 by following the instructions from this guide.
No matter if you want to share holiday pictures with your family and need a compressed file, or you want to store valuable documents without cluttering up space on your HDD, using archive files is the best way forward.
What is your favorite method to open RAR files? Share it with us in the comments section below.
























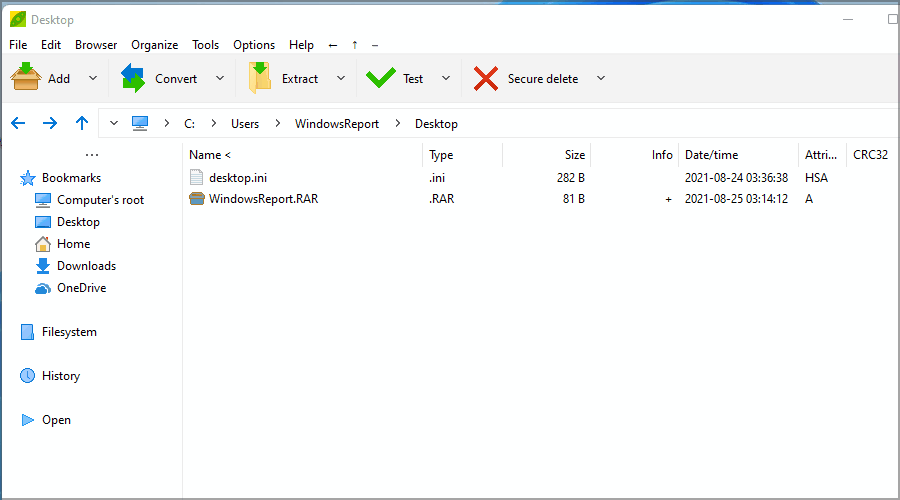








User forum
0 messages