How to open webloc files in Windows 10/11
3 min. read
Updated on
Read our disclosure page to find out how can you help Windows Report sustain the editorial team. Read more
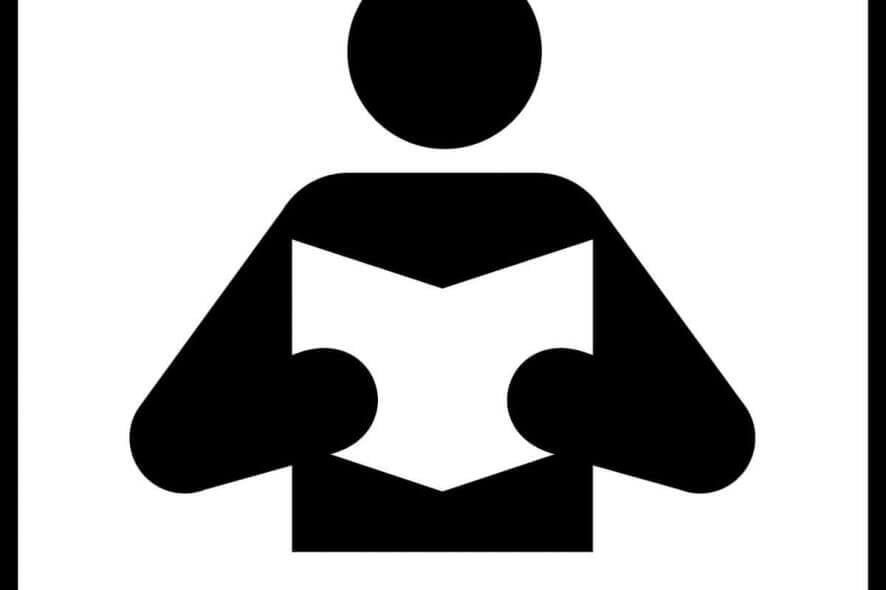
A webloc file is a website shortcut that the Safari browser generates when you drag a website icon from its URL field to the desktop. As such, webloc is an Apple Mac OS X file format that adds URL shortcuts for websites to the Mac desktop.
Even though webloc is a Mac file format, you can also open webloc website shortcuts within Windows.
Open webloc files on Windows PCs with these 3 tools
1. Open a Webloc With Notepad
Mac OS X users can open a webloc in Chrome or Firefox much the same as a regular URL shortcut in Windows. However, on other platforms you’ll need to open a webloc file with a text editor first. Then you can copy the URL string in the webloc into a browser’s URL bar. This is how you can open a webloc with Notepad.
- First, right-click the webloc and select the Open with option as below.
- If Notepad is not on the Open with menu, click Choose another app to open the window below. Then you can click Choose another app on this PC to select Notepad if required.
- Alternatively, you can convert the webloc to a txt file in File Explorer by deleting the webloc extension at the end of its file title and replacing it with txt. You’ll need to select the File name extensions check box on File Explorer’s View tab to edit the extension.
- When you’ve opened the webloc file in Notepad, copy the website URL between the and <string> and </string> tags with the Ctrl + C hotkey.
- Launch a browser to open the webloc’s URL in.
- Paste the webloc’s URL into the browser’s URL bar with the Ctrl + V hotkey.
2. Open a Webloc With WeblocOpener
WeblocOpener is software that enables you to open webloc shortcuts in Windows just the same as in Mac OS X. Thus, you can open the pages in browsers without copying and pasting URLs from Notepad. Press the Download Setup button on this website page and open WeblocOpener’s setup wizard to add it to Windows.
Run the WebBloc Opener Update app. Then you can click a webloc file shortcut on the desktop to open it in browser.
WeblocOpener also enables you to add new webloc page shortcuts to the desktop. Right-click the desktop, click New and select Webloc link. That will add a webloc shortcut to the desktop which you can click to open a WeblocOpener window where you can enter a URL for the shortcut to open. Thereafter, you can click the webloc shortcut to open the webpage.
3. Open Webloc URLs With Webloc File Opener
There’s also a WEBLOC file opener web app you can open webloc files with. That app provides you with a selected file’s page link so you can open it in browser.
You can click here to open that app in browser. Press the Choose files button to select the webloc file you need a URL for. Then the web app will provide the page link for it.
There are no webloc converters that you can utilize to convert weblocs to Windows URL files. However, you don’t really need one as WeblocOpener provides full support for the file format in Windows.
RELATED STORIES TO CHECK OUT:
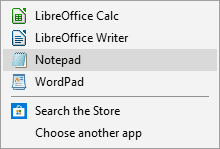
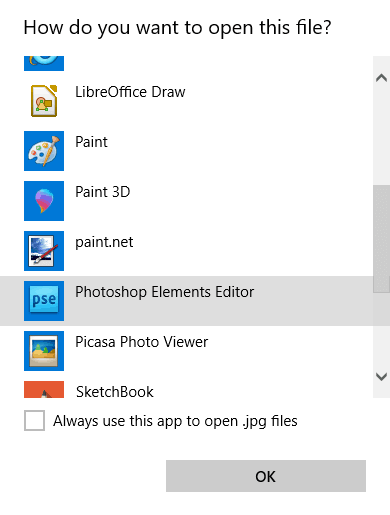
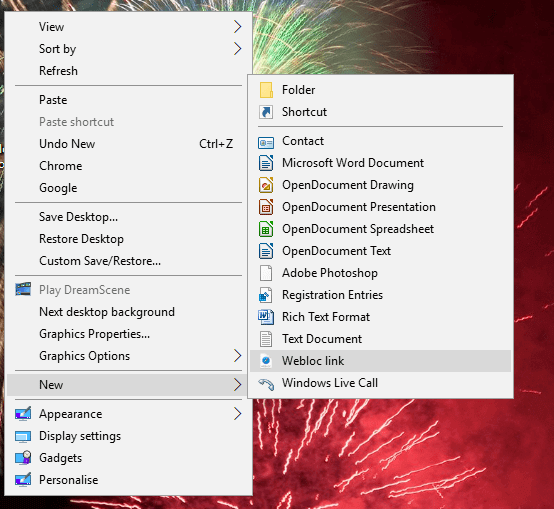
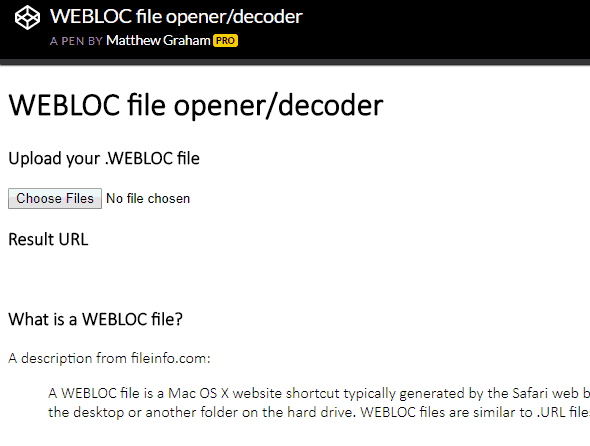








User forum
0 messages