How to Fix Opera GX When It's Not Opening or Crashing
Removing the Opera GX Preferences file can fix the problem
3 min. read
Updated on
Read our disclosure page to find out how can you help Windows Report sustain the editorial team. Read more
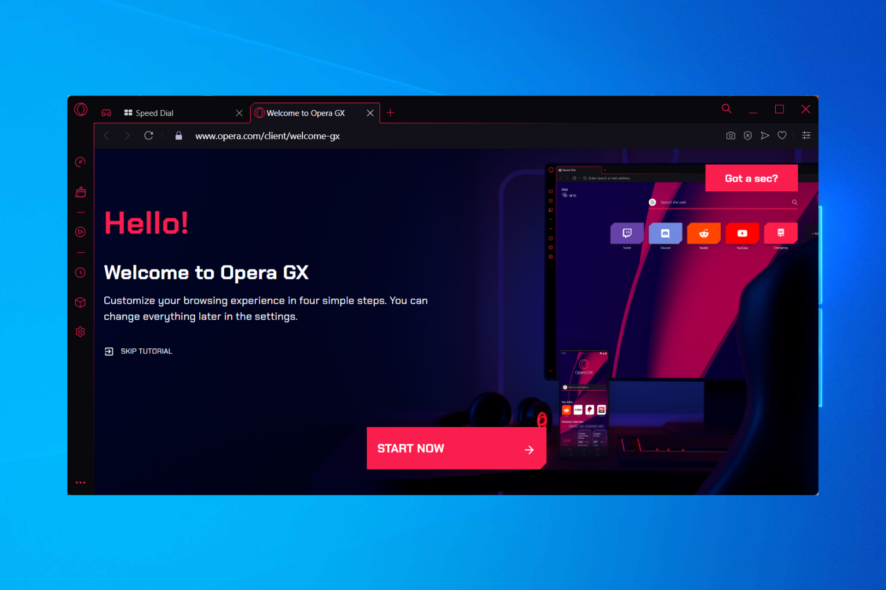
Opera GX not opening can be a major problem since it will prevent you from browsing the web, but there are a few ways to fix this problem.
Why can’t I open Opera GX?
This problem occurs due to issues with Opera’s installation or due to file corruption. Being a part of the Microsoft Family can also cause this problem.
What can I do if Opera GX is not opening?
Before we start, try using the Windows + D shortcut to minimize and restore all open Windows. Also, try snapping one app to the left half of the display, and select Opera in the other half.
1. Remove Opera GX files
- Press Windows key + R and type %appdata%
- Navigate to the following path:
Opera SoftwareOpera GX Stable - Locate the Preferences file and remove it.
- Optional: If this doesn’t work, you can try renaming the Opera GX Stable folder or delete all files from it. Some are suggesting to do the same for Opera GX Stable folder at the following location as well:
C:UsersyourusernameAppDataLocalOpera Software
Keep in mind that this solution might remove your settings, bookmarks and history, so you might want to back it up beforehand.
2. Run the installer from the installation directory
- Press the Windows key + R then enter the following location and click OK:
%localappdata%Programs - Navigate to the Opera GX directory.
- Go to the directory that represents the latest version.
- Run the installer.exe file.
- Follow the instructions on the screen to complete the process.
After the installer is completed, your browser should be updated and working again. Alternatively, you can download the setup file and run it again.
3. Leave the Microsoft family
- Navigate to the Microsoft Family Safety page.
- If you’re the organizer of the Microsoft family, remove all members by clicking on the three-dot menu next to their name and selecting Remove from family group.
- Now click on the three-dot menu next to your card and choose Leave family group.
- After doing that, check if the problem is gone.
Alternatively, you can switch to a local account and Microsoft family policies won’t apply to you anymore.
4. Reinstall Opera GX
- Press the Windows key + R. Now enter the following location and click OK:
"%LOCALAPPDATA%ProgramsOpera GXlauncher.exe" -uninstall - Select Uninstall one the OperaGX uninstaller window opens.
- Next, download the offline installer from Opera’s website.
- Disconnect from the Internet and run the installer.
Alternatively, you can use the Repair option instead.
You can also use the re-install option and check if that solves the problem for you. In case the Opera GX installer is not working properly, take a look at the guide linked in order to see what to do about it.
Alternatively, check out how to fix the Opera GX stuck on installing for the current user error if you encounter this problem. We also covered what to do if Opera GX isn’t responding, so don’t miss that guide.
Many reported that Opera isn’t working on Windows 11, but we have an entire guide dedicated to this issue.
In some instances, Opera might be open, but isn’t showing, and we covered that issue in a separate guide.
What method did you use to fix this problem? Let us know in the comments section below.


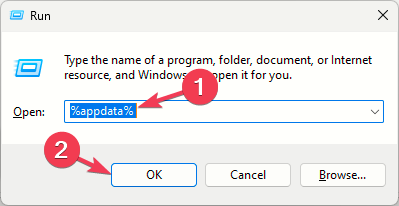
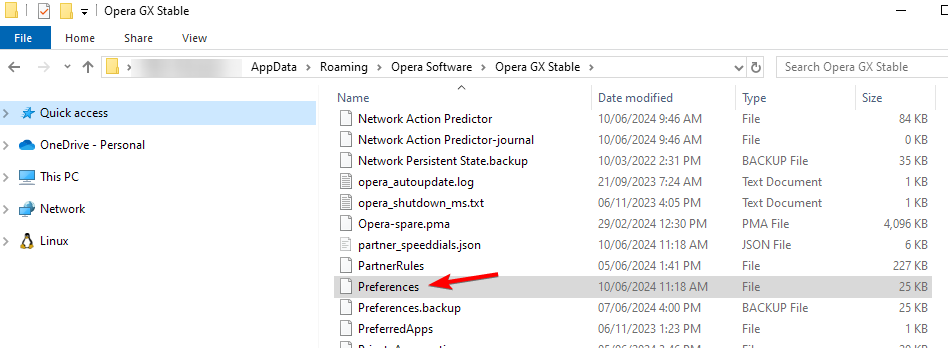
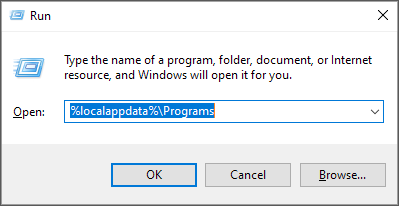
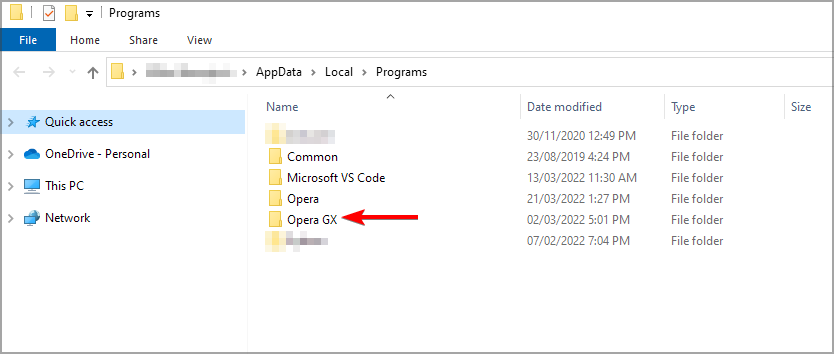
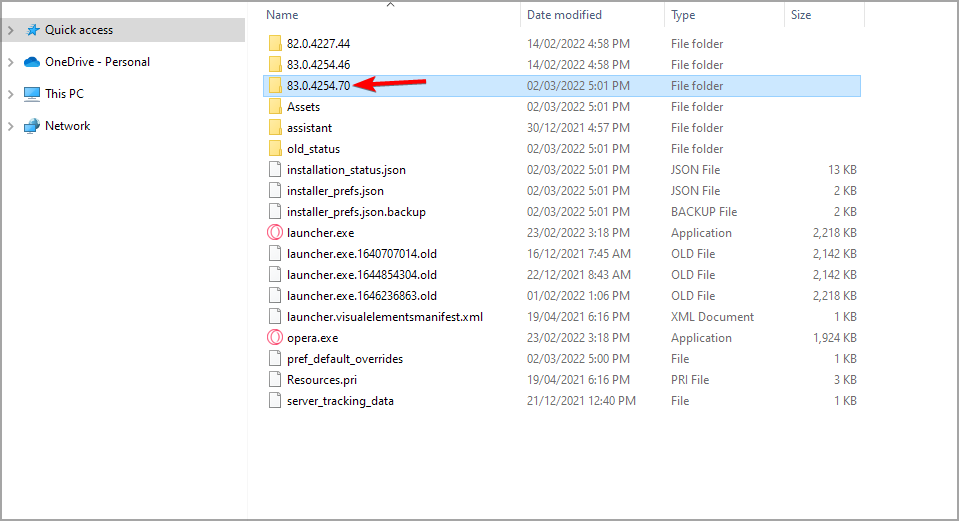
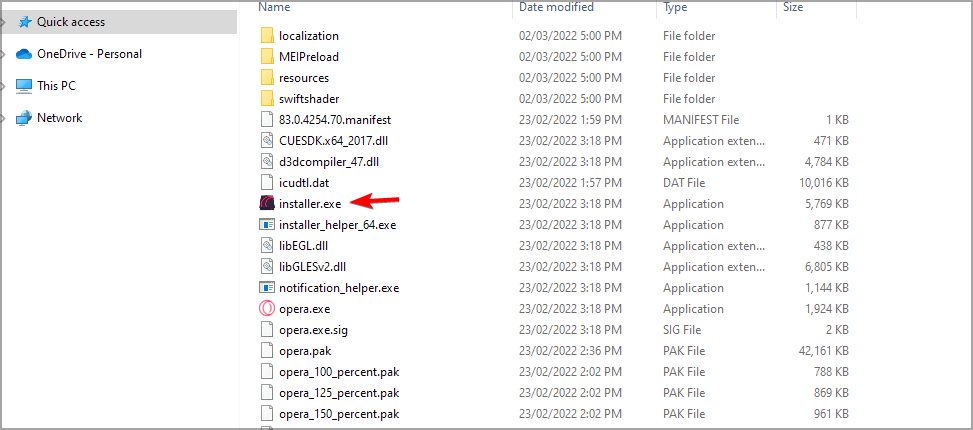
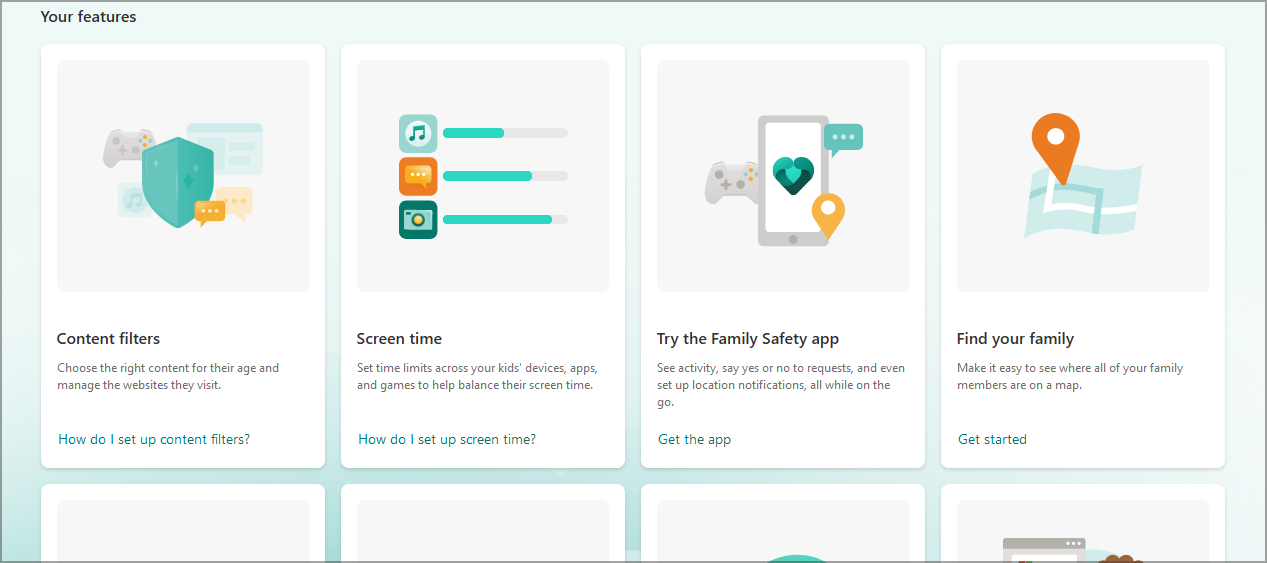
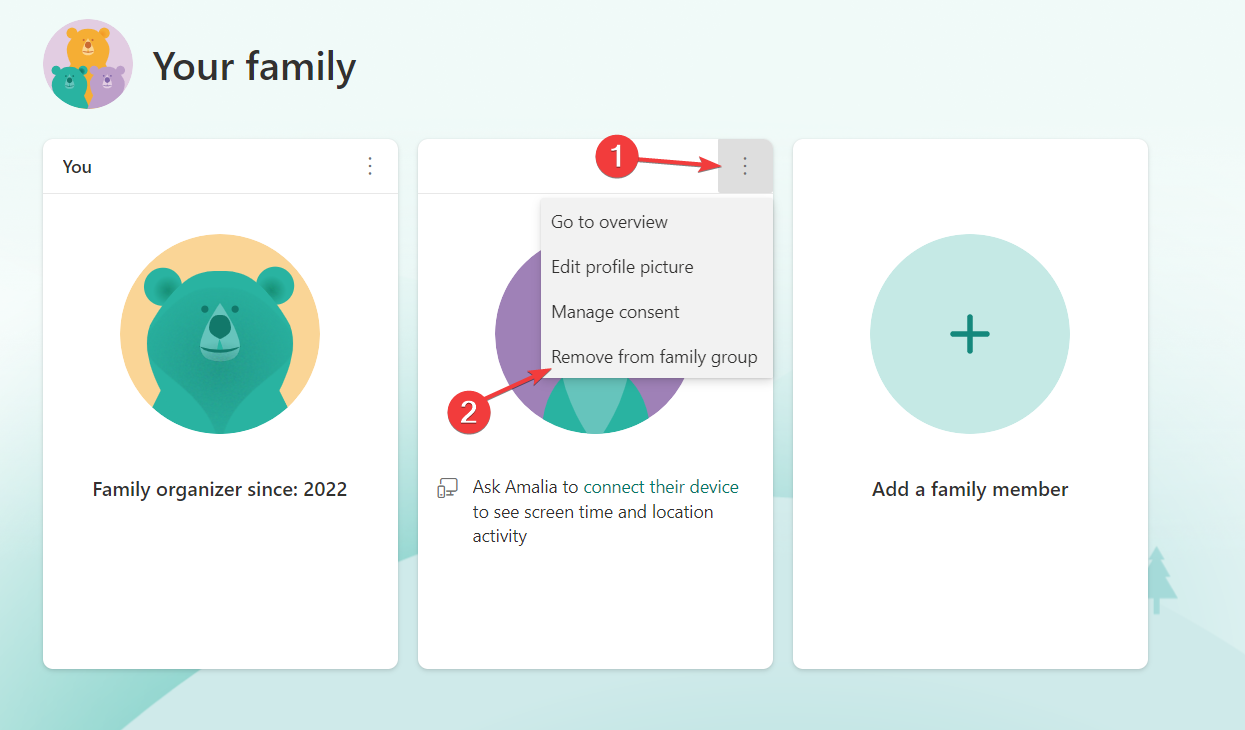

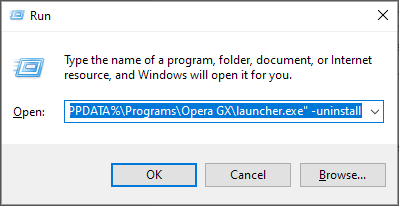
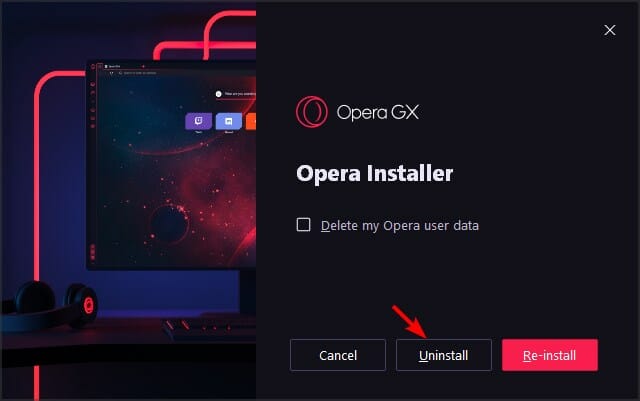
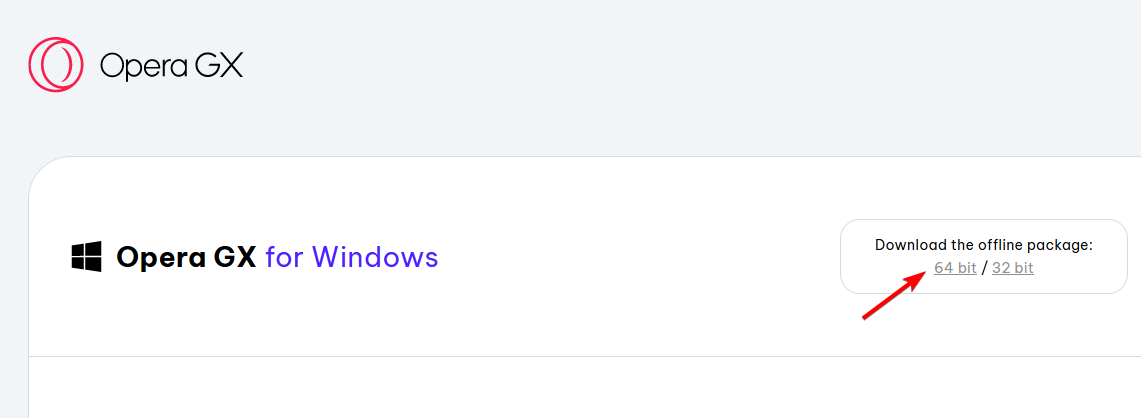




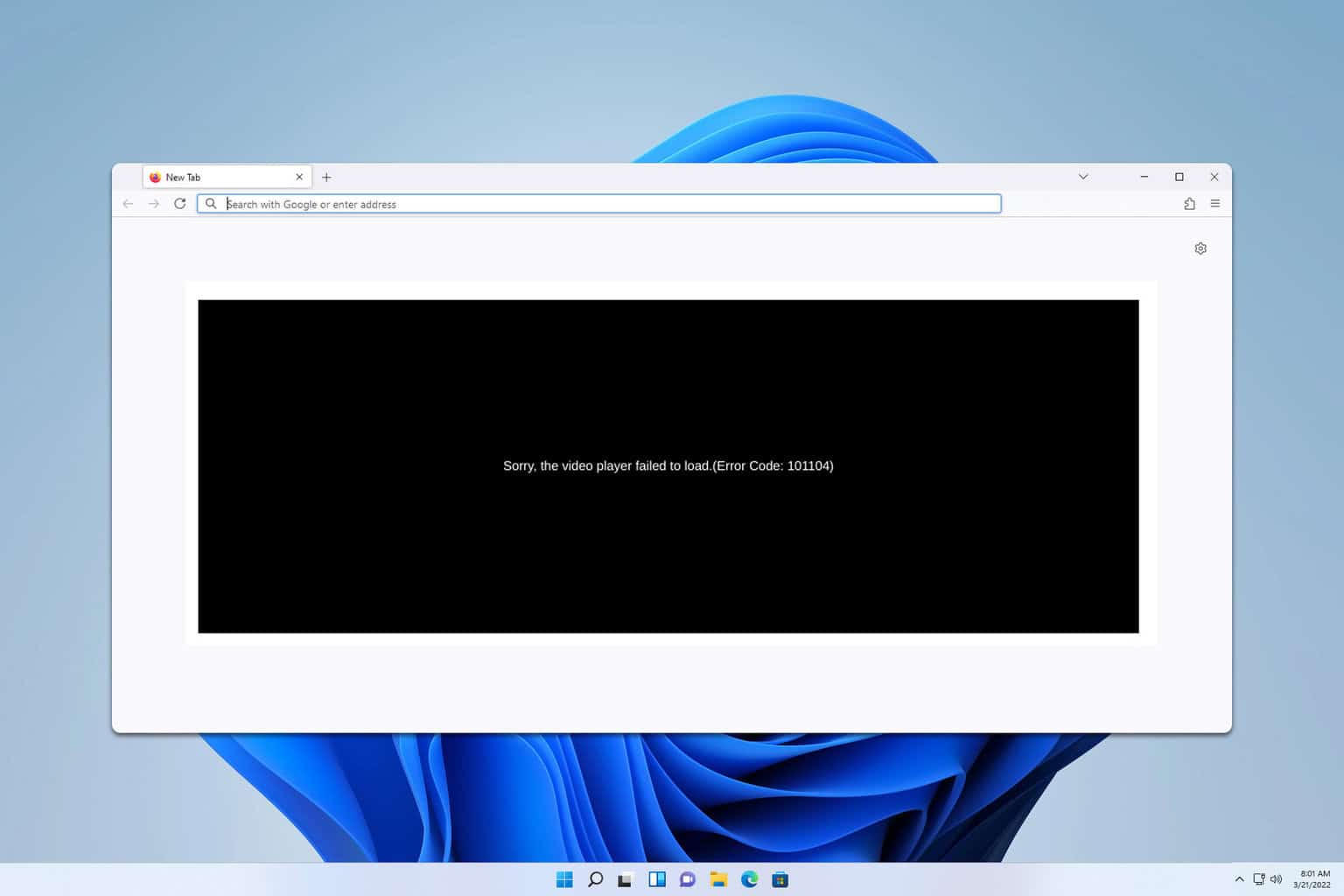

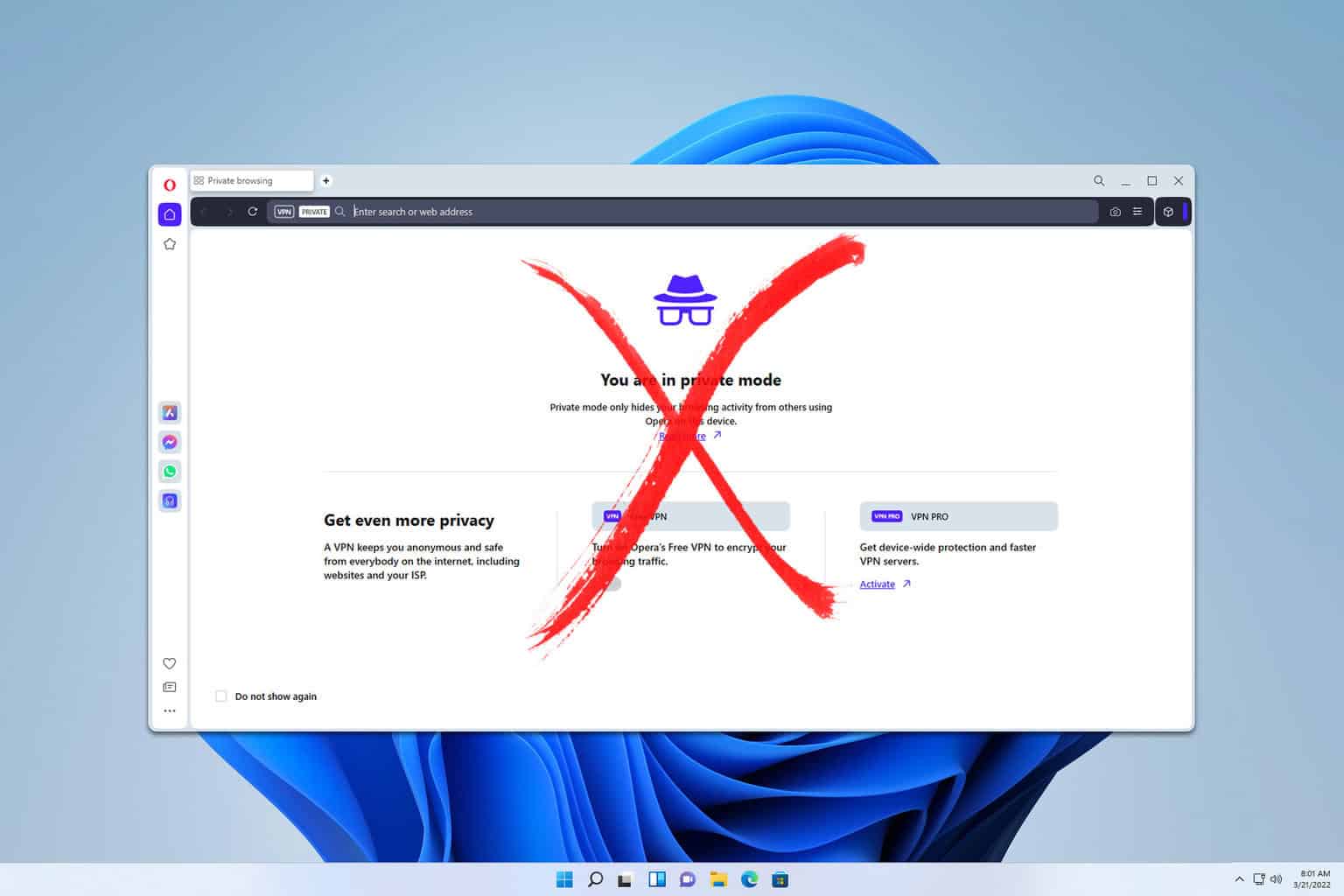
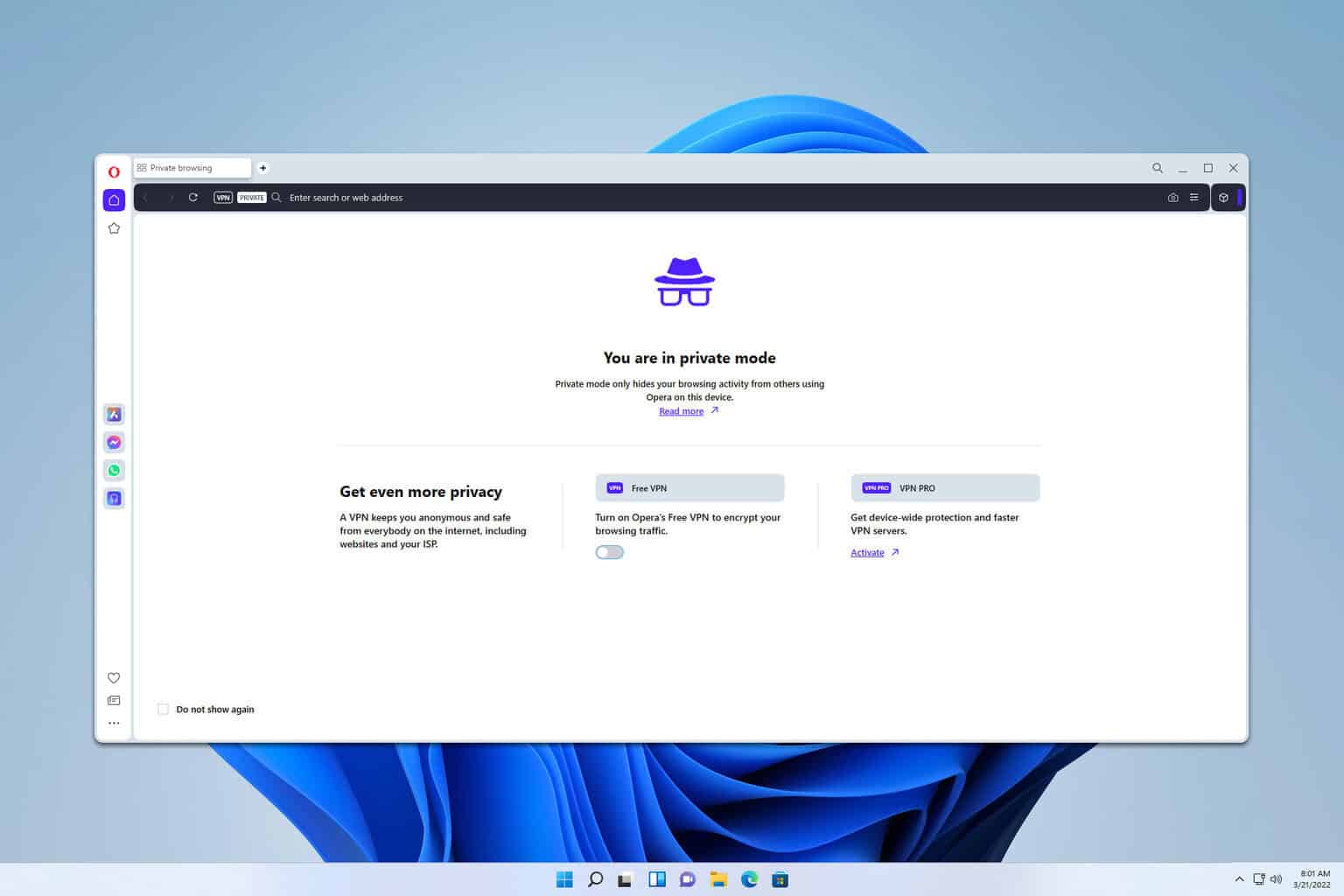
User forum
0 messages