FIX: Outlook Error 500 Something Went Wrong
Try our solving recommendations and certainly fix this error
10 min. read
Updated on
Read our disclosure page to find out how can you help Windows Report sustain the editorial team. Read more
Key notes
- Outlook error 500 can prevent you from accessing your emails and it's usually caused by cache corruption.
- A bad installation can also cause this issue, so you reinstalling the software might be necessary.
- A faulty Internet connection can also cause this issue, so make sure that your network is working properly.

If you’re a Microsoft Outlook for Web user, you may have come across the dreaded Error 500.
This Outlook 365 Web access error 500 is one of the many Outlook errors that can occur in Microsoft Outlook and it prevents the user from sending or receiving messages.
The problem is caused by a server-side issue that Microsoft may be working to resolve. It can also be caused by a problem with your Internet connection.
This issue affects other services and apps, and users reported this issue in the following apps:
- Error 500 on Microsoft Teams: Damaged installation or cache is the common cause for this problem in Teams.
- Internal server error 500: This is a general error, and can appear while trying to access any website.
- Yammer error 500: If you encounter this problem, the most likely cause is a glitch in your browser or your device.
- Google Drive error 500: Corrupted cache will sometimes prevent you from accessing Drive and other Google services.
- YouTube 500 Internal Server Error: YouTube issues are mostly caused by server problems, or in some rare instances, by your browser.
- Avira Antivirus error 500: Corrupted installation or registry can cause the error to emerge when using Avira.
- DoorDash error code 500: Network issues or glitches with the service can cause errors such as this one to appear.
If you don’t know how to fix error 500 something went wrong in Outlook, then we’re going to show you in our guide the best ways to fix this problem.
What is 500 something went wrong error?
This error message appears usually in Outlook, and it will prevent you from accessing your emails. Outlook 500 error appears in Chrome, but you can experience it in any other web browser or email client.
In most cases, the issue is caused by your configuration, such as improperly set licenses and admin roles, but that can be easily fixed by contacting your network administrator.
What does a 500 internal server error mean?
This is a generic server error code, and it appears when the server wasn’t able to process your request. Since this is a generic error, it will appear regardless of the type of problem that you encounter.
In terms of Outlook, it can appear if your date and time aren’t correct, or if your roles aren’t properly configured, so you’ll need to adjust them with an administrator account.
Being a server-side error, you can experience Outlook 500 error on Mac, Android, and any other platform, but regardless of the platform that you use, the solutions are more or less the same.
Why is Outlook not connecting to server?
There are multiple reasons for this issue, but here are the most common ones:
- Login credentials: If your credentials aren’t connected, you won’t be able to connect to the server, so be sure to double-check them.
- Network connection problems: Always test your connection and make sure you can visit other Microsoft websites and services on your PC.
- Firewall and antivirus: Staying protected online is important, but sometimes certain settings can prevent you from using Outlook, so be sure to adjust your security settings accordingly.
What can I do if I run into Outlook error 500?
How can I fix error 500 repeating redirects detected in Outlook 365?
1. Check if the service is available
- Visit the Office 356 page.
- Now go to View your Microsoft 365 Service health.
- Enter your credentials.
- Check if there’s a problem with the Outlook service.
In case there’s an issue with the service, you’ll have to wait for Microsoft to fix it.
2. Use the Incognito tab
- Open your browser.
- Click the menu icon in the top right and select the New Incognito window.
- When the new window opens, use it to access Outlook 365 website.
- Now try to log in with your credentials.
These instructions are for Chrome and Chromium browsers, but all modern browsers have this feature, so the solution should work in any web browser.
3. Clear your cache
Google Chrome
- Tap on the three dots near the top right corner and choose Settings.
- Tap on Privacy and security from the left panel and then click on Cookies and other site data.
- Go to See all cookies and site data.
- Tap on the Remove All button near the top right corner.
- Tap on Clear all in the pop-up window that appears to complete the process.
After that’s done the Outlook 500 error in Chrome should be gone.
Mozilla Firefox
- Tap on the three lines near the top-right corner and choose Settings.
- From the left panel, tap on Privacy & Security, then tap on Cookies and Site Data. Finally, click on the Clear Data button on the far right.
- This will bring up a pop-up window. Ensure Cookies and Site Data and Cached Web Content are checked then tap on Clear to complete the process.
After doing that, your cache should be cleared and the issue should be resolved.
Microsoft Edge
- Tap on the three dots near the top-right corner and choose Settings.
- From the left panel, choose Cookies and site permissions then tap on Manage and delete cookies and site data.
- Then go to See all cookies and site data.
- Tap on Remove all.
- A pop-up window will appear. Tap on Clear to complete the process.
4. Disable extensions
- Click the menu icon and select More tools. Now pick Extensions.
- Now click the switch icon next to each extension to disable it.
- Check if the problem is gone.
- If the issue doesn’t appear anymore, enable extensions one by one until you find the cause of the problem.
5. Update your browser or switch to a different one
- Open your browser.
- Click the menu icon in the top right and expand the Help section. Now select About Google Chrome.
- Wait for the browser to download the latest updates.
Additionally, if you’re still getting error 500 while trying to web access Outlook, try using a different browser. Sometimes outlook works better in other browsers such as Opera One for example.
The browser has many privacy features, so it won’t track you or show you any pesky ads. Of course, there’s additional security in form of a free and unlimited VPN.
6. Adjust the date and time
- Right-click the clock in the bottom right corner and select Adjust date/time.
- Locate the Set time automatically and disable it.
- Wait for a few moments, and enable it again.
- Your time will update automatically.
- Now try to access Outlook again.
7. Change administrator roles
- Visit the Office website.
- Log in with your credentials.
- Navigate to the Admin section.
- Select Users and click on Active Users.
- Select your user and click on Manage roles.
- Remove all admin roles except Global Administrator. Now save changes.
- Close your browser and wait for a few minutes.
- Now check if the problem is resolved.
Keep in mind that you need to be the Global Administrator for this solution to work. A few users reported that removing all roles, and assigning them again fixed the problem, so you can try that as well.
Also, try assigning only the necessary roles to the affected user to fix this issue.
8. Reinstall your antivirus
- Press Windows key + X and select Apps & features.
- Now select your antivirus software and click on Uninstall.
- Follow the instructions on the screen to complete the process.
- Restart your PC and install your antivirus again.
Reinstalling the antivirus is a drastic solution, and before you try that, we suggest you check your antivirus settings and adjust your DNS configuration.
How can I fix Outlook error 500 protocol disabled?
Check your user settings
- Go to the Office page and sign in.
- Select your user and navigate to Mail.
- Click on Manage email apps.
- Make sure that Outlook on the Web is enabled.
How can I fix Outlook error 500 mailbox not found error?
Assign proper licenses to users
- Go to the Microsoft Admin page.
- Enter your login credentials.
- Navigate to Users and select Active users.
- On the list of users, select the user that is affected by this issue.
- Navigate to Licenses and apps and make sure that the user has a license assigned.
- Now click on Save changes.
Some users are suggesting to Exchange Online Plan, save changes, wait a few moments and then enable it again, so be sure to try that as well.
Keep in mind that you need to be an administrator for this method to work.
If you’re a regular user, you can check your license by doing the following:
- Visit the Office website and sign in with your login credentials.
- Now click your name in the upper right corner.
- Select My accounts and go to My account.
- Now go to Subscriptions and check which licenses are assigned to you.
How can I fix Outlook error 500 base64?
1. Reprocess licenses
- Login to Outlook service as an administrator.
- Go to the User and select Active users.
- Select the user that is affected and remove its license.
- Now wait for a few minutes and assign the license back to the user.
- Navigate to Azure Active Directory Admin Center.
- Go to the Users section and select the affected user.
- Go to Reprocess and then select Refresh.
2. Change Outlook properties
- Locate the Outlook shortcut and right-click it.
- Select Properties.
- Navigate to Web Document and make sure that the URL is set to
https://outlook.office.com/mail/ - Save changes.
3. Only assign the admin necessary roles to the affected user
- Visit the Office website, and log in.
- Head to the Admin section.
- Navigate to the Users section. Now select Active Users.
- Select the affected user and click on Manage roles.
- Remove all unnecessary admin roles and save changes.
- Now to the private browsing mode and log in as the affected user and check if the issue is still there.
How do I fix Outlook error 500 when using a new account?
Adjust your account information
- Open the Outlook software on your PC.
- Now click on File and select your account in the Account Information section.
- Click on Access this account on the web.
- Enter your login information.
How can I fix Outlook error 500 line too long error?
1. Send plain and shorter emails
Certain servers have limitations when receiving emails, and if a certain line is longer than 1000 characters, your emails might get rejected.
This applies especially to HTML emails since Outlook can convert your message into a single line that exceeds 1000 characters.
To prevent that, make shorter messages or always use plain text instead of HTML for emails.
2. Update Microsoft CRM
If you’re an administrator, you can fix this problem simply by installing the latest updates for Microsoft CRM.
Microsoft has acknowledged this issue and released an official patch for it. Once you install the latest updates, check if the problem is still there.
Hopefully, one of the above solutions will help fix your Error 500 message and allow you to reaccess your emails.
You should also check our guide on how to fix the Something unexpected went wrong with this URL error.
Are you having additional Outlook errors on your PC? Let us know in the comments section below.


























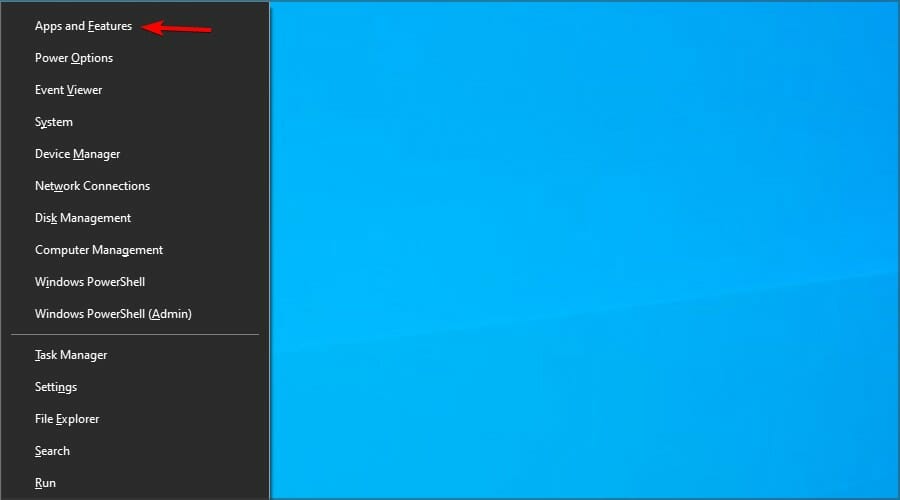







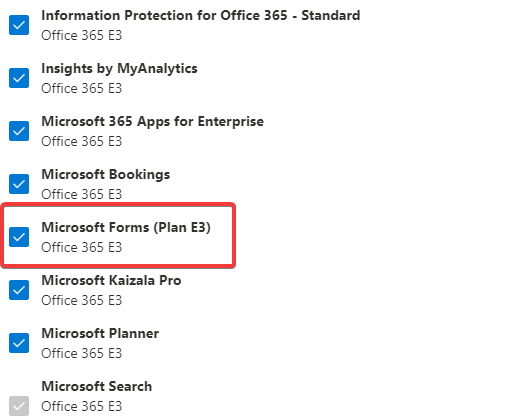


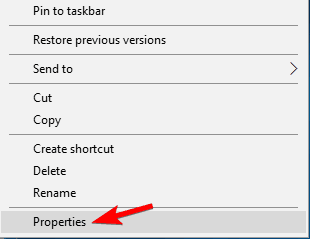










User forum
0 messages