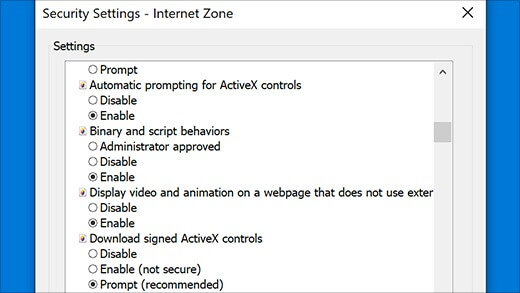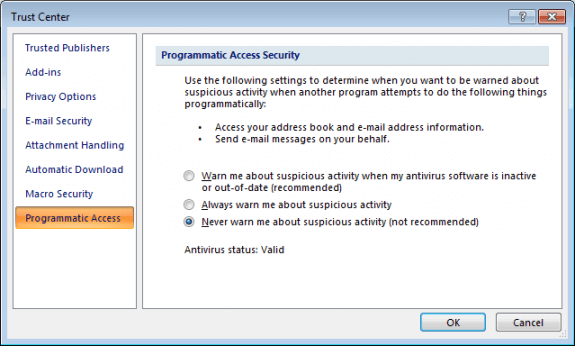Fix: Outlook security settings not configured
3 min. read
Updated on
Read our disclosure page to find out how can you help Windows Report sustain the editorial team Read more
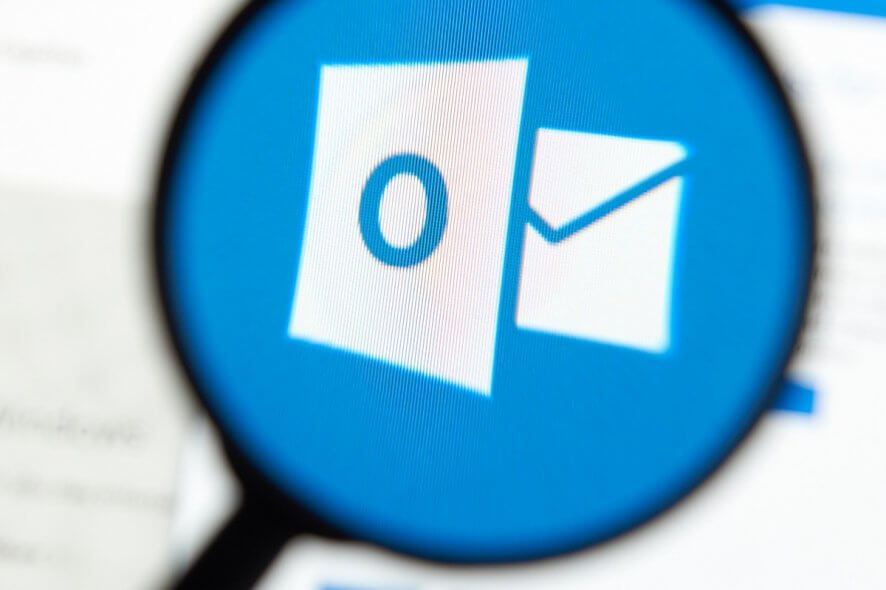
Those of you that work in an office environment most probably have access to an entire host of products that ease your work.
For example, having a subscription to the Microsoft Office suite can be very beneficial, since it comes with pretty much all the tools you may ever need.
This includes access to a personal information manager and email client named Microsoft Outlook.
However, keep in mind that managing work environments is made easier when using Group Policies, since these are policies applied from a singular administrator account, and applies to all PCs in a workspace.
However, one thing you must know about using Outlook is that its Security Mode must be configured to use Group Policy settings. Additionally, security settings need to be configured anyway for the general health and safety of your PC.
How do I configure Outlook security settings?
1. Make Outlook security settings compliant with Group Policies
- Press Start
- Type in Registry Editor, and open it
- Go to the following key:
- HKCU\Software\Policies\MicrosoftOffice\16.0\outlook\security
- Change the value of AdminSecurityMode’s REG_DWORD to 2
Having trouble accessing the Registry Editor? Check out this in-depth article for more information on the matter.
2. Configure Outlook security settings for personal use
2.1 Set Outlook as an Internet Zone
- Launch Outlook
- Go to Tools
- Select Options
- Go to the Security tab
- Under Secure content, choose Internet
- Click OK
2.2 Customize Zone Settings
- Launch Outlook
- Go to Tools
- Select Options
- Go to the Security tab
- Under Secure content, choose Zone Settings…
- Press OK
- Choose Custom level
- Select Enable
- Press OK
Note: Solutions 2.1 and 2.2 help with seeing Active X content directly into the email
Got tired of Outlook? Check out this article for some great alternatives
2.3 Disable program access warnings
- Log in to Windows using an account with administrator permissions
- Only administrators can change this setting
- Open Outlook
- Click File
- Go to Options
- In the Outlook Options window, click Trust Center
- Click Trust Center Settings
- In the Trust Center window, click Programmatic Access
- Select the option Never warn me about suspicious activity (not recommended)
- This will disable the warning messages
- Click OK twice
By following this step, you can disable the displaying of warnings stating that a program is trying to access email address information or send messages on your behalf.
These are the most common security settings and scenarios you may ever meet when using Outlook. By following these steps, you should no longer encounter any of these issues.
If you’re aware of any other Outlook security settings that may need solving, share it in the comments section below and we will discuss it in the future.