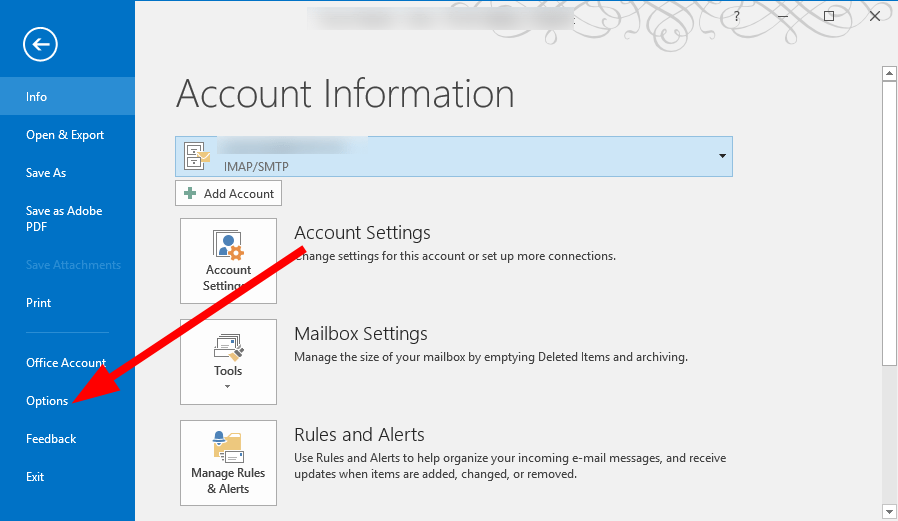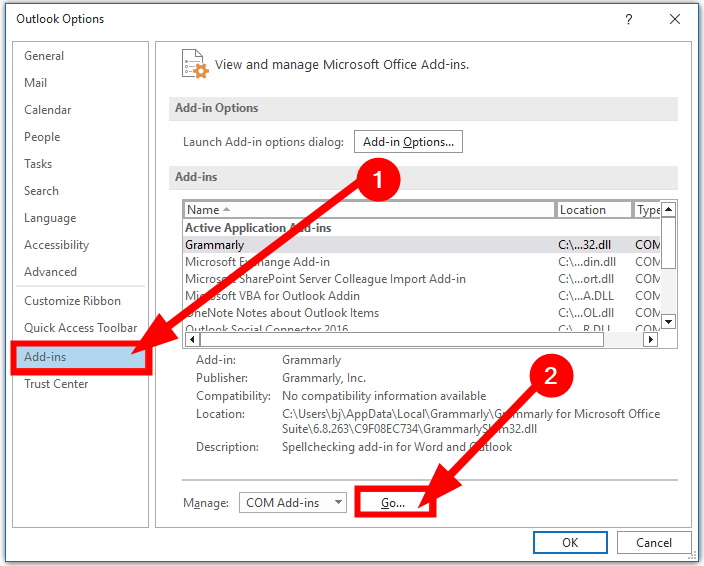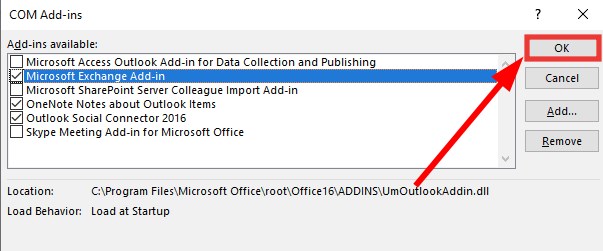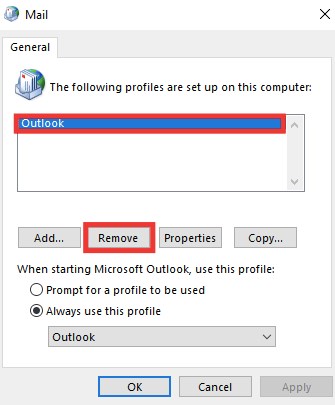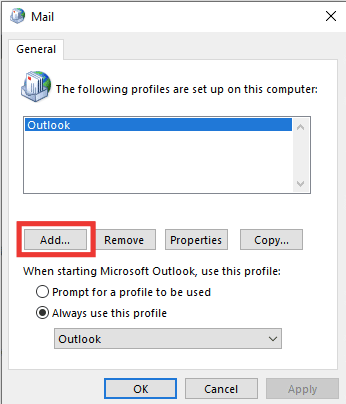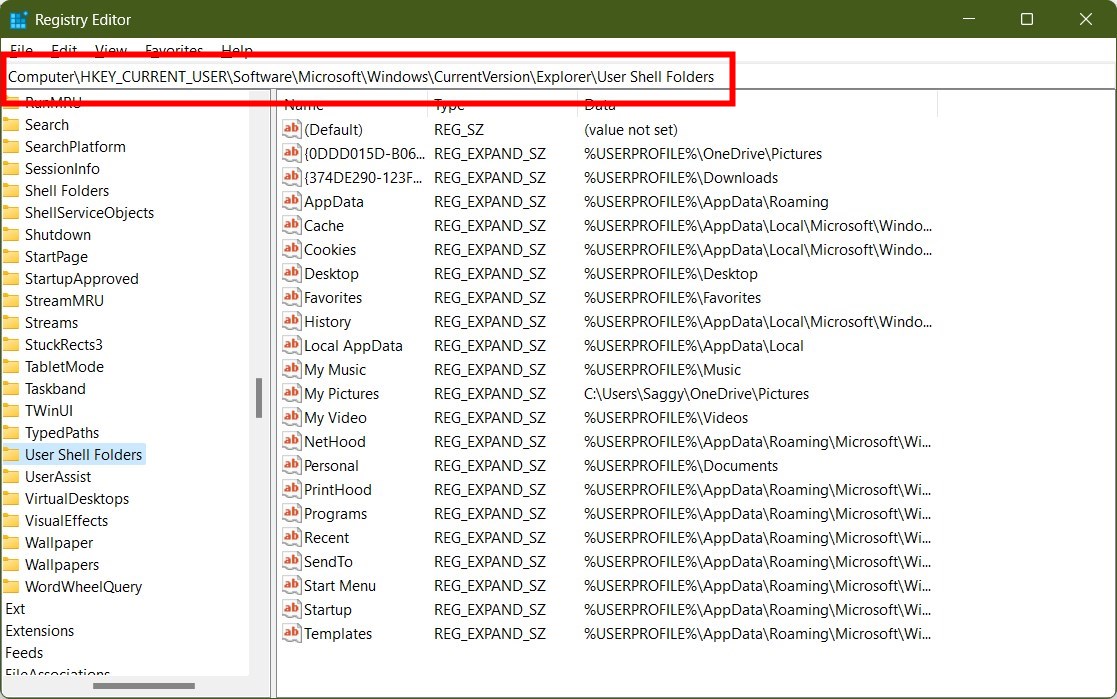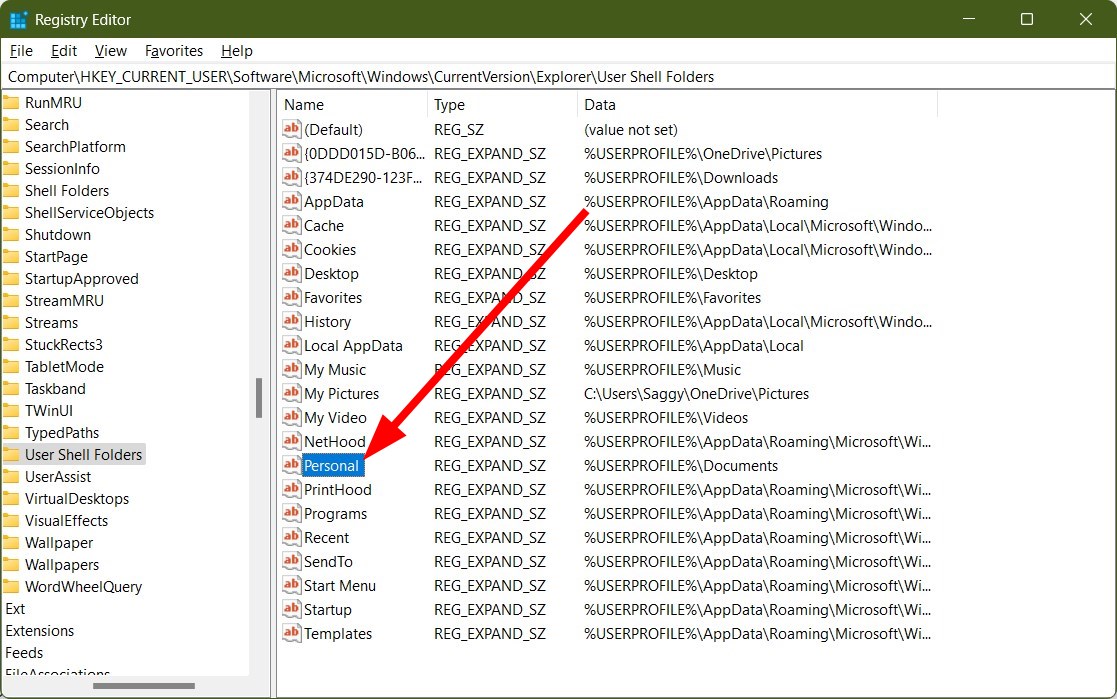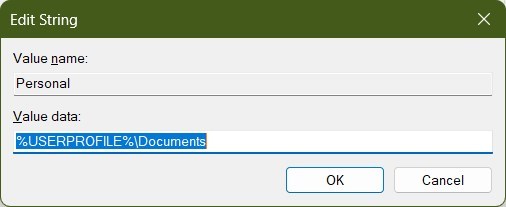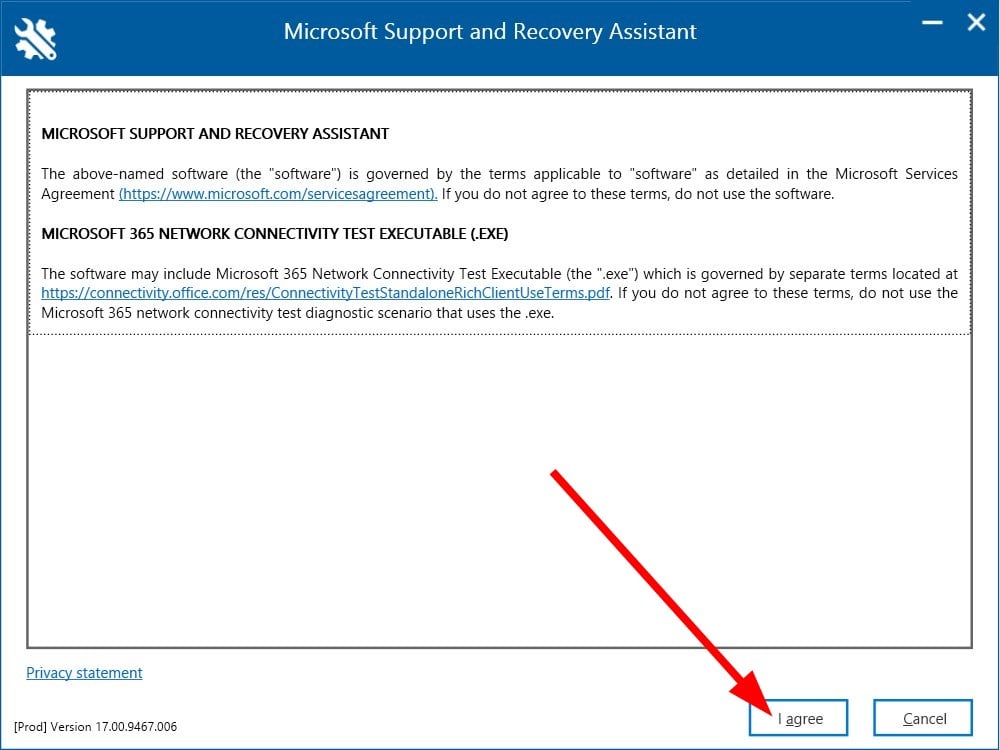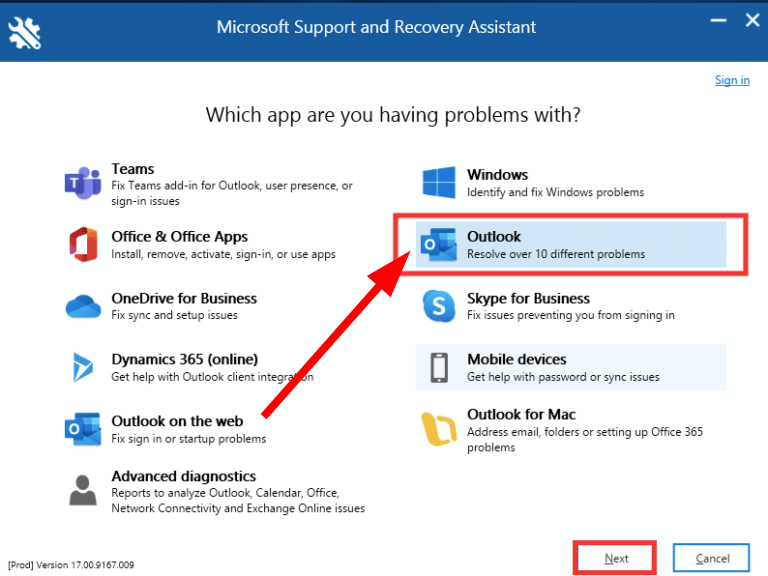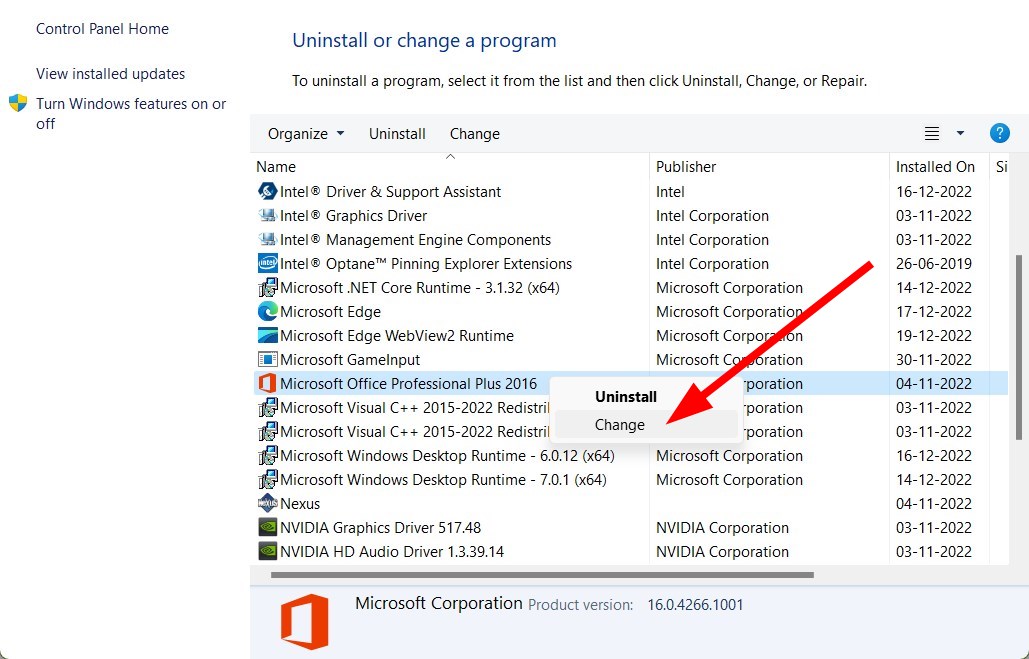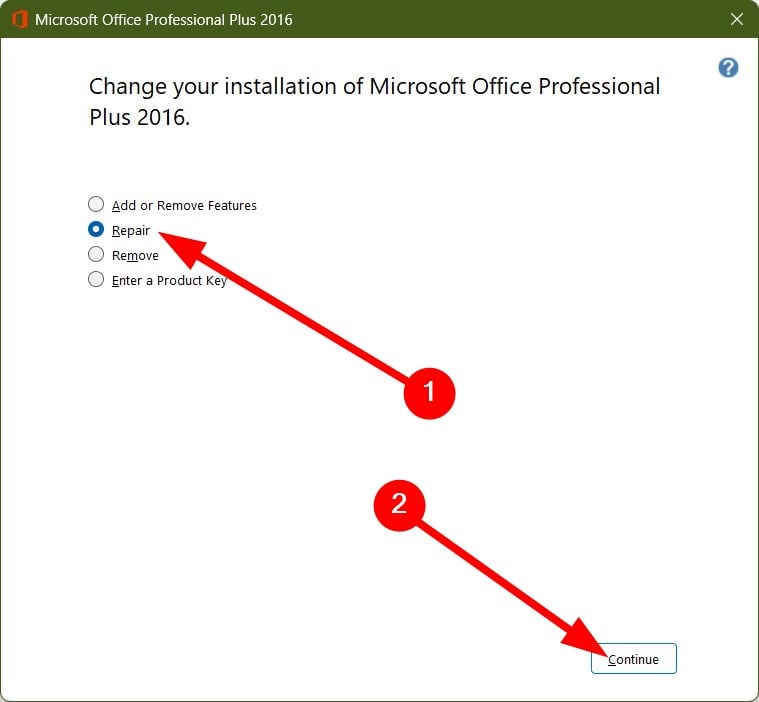Fix: This is Not a Valid File Name Error in Outlook
You can try disabling the add-ins or repair MS Office
6 min. read
Updated on
Read our disclosure page to find out how can you help Windows Report sustain the editorial team Read more
Key notes
- Users have reported facing Outlook's This is not a valid file name error when replying to an email.
- This may be resolved by reinstalling Microsoft Office, or you can create a new profile to fix the issue.
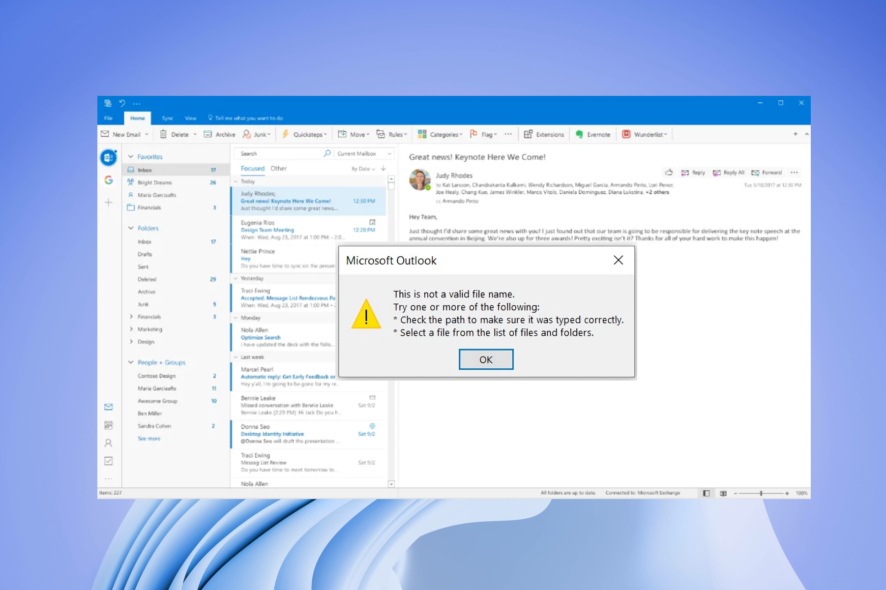
Microsoft Outlook is used by professionals and businesses, thanks to the ease of use it offers. However, users have been facing the This is not a valid file name error in Outlook when sending emails lately. A similar this is not a valid file name error is experienced when using OneDrive, which you can resolve by checking out our guide.
Notably, this error could also appear when you are trying to save a file or even forward/reply to an email. If you are also experiencing This is not a valid file name error in Outlook and are looking for solutions then you are in the right place.
Why am I getting the This is not a valid file name error in Outlook?
Speaking of This is not a valid file name error in Outlook, the complete error message reads:
This is not a valid file name.
Try one or more of the following:
*Check the path to make sure it was typed correctly.
*Select a file from the list of files and folders.
Here are a few reasons that could trigger the This is not a valid file name error in Outlook:
- A temporary glitch in Outlook: Certain errors can also be a result of a temporary and small glitch.
- Presence of special characters in the email: If you have special characters used in the email, then you will face this error.
- Hidden or broken links: If there are hidden or broken links in the email, then also you will come across This is not a valid file name error in Outlook.
- Add-ins are conflicting with Outlook: Add-ins apart from expanding the features of a program can also interfere with its smooth performance of it.
- Issues with the PST file: If there is something wrong with the path of the PST file, then also you will face this error.
Let us take a look at how you can resolve the problem on your end.
How can I fix This is not a valid file name error in MS Outlook?
Here are a few things that we would suggest you apply before moving ahead with the advanced troubleshooting methods:
- Restart your PC as this error could pop up because of a temporary glitch or maybe the program failed to load all files properly.
- Remove any special characters in the email and make sure that there are only letters and numbers used in the email.
- Also, remove any hidden or broken links in the email as this could also trigger the This is not a valid file name error in Outlook.
1. Disable Add-ins in Outlook
- Press Win + R to open the Run dialogue.
- Type Outlook.exe/Safe and hit OK.
- Click on File.
- Select Options.
- Click on Add-ins.
- Click on the Go button.
- Uncheck all the add-ins and click OK.
- Restart Outlook.
Some add-ins might be interfering with the functionality of Microsoft Outlook thereby causing the This is not a valid file name error in Outlook. Simply load Outlook in Safe Mode and disable all add-ins. Relaunch the program and check if this fixes the issue or not.
This solution might also be helpful in cases where Outlook could not create the work file.
2. Create a new Outlook profile
- Open the Start menu.
- Open the Control Panel.
- Select the View type as Large icons.
- Click on the Mail option.
- Select Show Profiles.
- Click on Outlook and hit the Remove button.
- Click Yes in the message that appears.
- Hit the Add button.
- Enter the Outlook credentials and follow the on-screen prompts.
- Restart the Outlook app.
There are chances that your Outlook profile might be corrupted and is showing the error because of it. The easy way to resolve this is to delete the existing profile and add the profile back again and check if this fixes the issue.
3. Modify Outlook with Registry Editor
- Open the Start menu.
- Type Registry and open the registry editor.
- Navigate to the below path and press Enter.
HKEY_CURRENT_USER\Software\Microsoft\Windows\CurrentVersion\Explorer\User Shell Folders - Double-click the Personal entry.
- In the Value Data field, type %USERPROFILE%\Documents and press OK.
- Close Registry Editor.
- Relaunch Outlook.
For some users, this issue was resolved when they changed the Value Data to the above-mentioned command. They found out that the Value Field for MS Outlook was empty or changed, which was causing the issue.
4. Use Microsoft Support and Recovery Assistant
- Visit this website and download the Microsoft Support and Recovery Assistant.
- Run the EXE file and install it on your PC.
- Agree on the privacy terms.
- Log in with your Microsoft account.
- Select Outlook from the list of apps and click Next.
- Click on Other problems and select Next.
- Click on Yes and then Next.
- Follow the on-screen prompts and apply the suggested solution to resolve the problem.
Microsoft has a troubleshooting tool that will help you to resolve errors associated with Microsoft Office programs. All you need to do is install it on your PC, and follow the steps mentioned above to resolve the error.
5. Repair Microsoft Office
- Open the Start menu.
- Open Control Panel.
- Select Programs and Features.
- Right-click on Microsoft Office and select Change.
- Select the Repair option and click on Continue.
- It will start the Microsoft Office repair process.
You can opt for the repair process before reinstalling the Microsoft Office program. This has helped users fix the problem and avoid the hassle of reinstalling the program back again.
We have a guide on how to use Outlook Scheduling Assistant on your PC, which could be helpful in many use-case scenarios.
If you are looking for a guide on how you can use multiple accounts in MS Outlook, then check out our dedicated guide.
Microsoft Outlook also comes with an automated replay feature that would reply on your behalf to emails that come into your inbox. If you are experiencing Outlook keeps asking for a password issue, we suggest you check out the guide and resolve the problem.
Let us know in the comments below, which one of the above solutions helped you resolve the This is not a valid file name error in Outlook.