FIX: We're sorry the page you requested cannot be found
5 min. read
Updated on
Read our disclosure page to find out how can you help Windows Report sustain the editorial team Read more

If you just take a look around, there are less and less physical copies of any kind of software. The distribution for Windows 10 is only digital, with do-it-yourself bootable drive creation. After purchasing the license, you should be able to follow the download link and get your digital copy. Sadly, even this super-simplistic approach was somehow broken for some users. Namely, when clicking on the link, users were met with the We’re sorry the page you requested cannot be found error.
We provided a few workarounds to get your Windows 10 copy in no time. Make sure to check them out below.
Can’t download Windows 10 installation as the page cannot be found? Use these solutions
- Make sure the website isn’t restricted
- Use the Windows Upgrade Assistant
- Use the Media Creation Tool to upgrade directly
- Create a bootable media drive with the Media Creation Tool
1: Make sure the website isn’t restricted
If you’ve tried purchasing Windows 10 from the web store and the error occurred, there are some things you can do. Firstly, make sure that you’re in a region which allows purchases. The second concern we need to eliminate is a possible restriction on the website. Make sure that your system isn’t blocking the download firstly.
Furthermore, we suggest disabling the online protection temporarily. Especially if the security tool comes with the firewall of its own. Disable browser extensions as well. You can enable them later on. After that, try accessing the link again. If the problem is persistent — don’t worry. There are alternative ways to get your hands on Windows 10 installation.
2: Use the Windows Upgrade Assistant
Let’s get to alternatives. The first Microsoft’s tool is fully automatized and it even allows you to install Windows 10 directly from your desktop. It’s a simple procedure and it even provides the compatibility check to determine your system (Windows 7 or 8) is eligible for an upgrade to Windows 10. The complete process is intuitive but can be lengthy.
Follow these steps to install Windows 10 with the Upgrade Assistant:
- Get the Upgrade Assistant, here. Just click on the “Update now” button.
- Run the tool as admin and follow the steps closely.
3: Use the Media Creation Tool to upgrade directly
Microsoft’s main tool for digital distribution of Windows 10 is the Media Creation Tool. This tool allows you to upgrade to Windows 10 directly from the UI or create an external bootable drive and install Windows 10 in a standard manner.
Either way, it’s the best and the easiest way (might be the only way) to get the installation files. The product registration comes in later, so you don’t need to worry about that. If you have the license, everything is smooth and fast.
The first way to upgrade to Windows 10 with the Media Creation Tool includes direct installation. The downloaded setup files are stored in the system partition and the upgrade starts immediately. You even get to keep the files from the previous (current) system installation.
Follow these steps to install Windows 10 with just the Media Creation Tool:
- Back up all your essential data to the non-system partition or an external drive.
- Download the Media Creation Tool, here.
- Run the tool and accept the Terms.
- Toggle the “Upgrade this PC” option and click Next.
- The tool will firstly download the setup files (it can take some time) and the installation should commence afterward.
4: Create a bootable media drive with the Media Creation Tool
Finally, the safest and the best way to install Windows 10 is with a bootable media drive. Especially a clean installation which includes formatting your HDD completely.
Lots of issues we covered here in a last couple of years were there because users have chosen upgrade over a clean installation. On paper, both stand firm. But, in practice, the problems emerge. Especially with the third-party programs, driver, and after major updates.
For that reason, we suggest creating the installation media and installing Windows 10 cleanly. The license is directly connected to your Microsoft Account you made the purchase with. So, just a simple log-in will activate Windows 10 upon the installation is completed.
Follow these steps to create a bootable USB drive and install Windows 10 with it:
- Plug in a USB flash drive with at least 6 GB of free storage space. Have in mind that the following procedure will format your drive, so backup your data.
- Download the Media Creation Tool, here.
- Run the tool and accept the Terms.
- Toggle the “Create installation media (USB flash drive, DVD, or ISO file) for another PC” option and click Next.
- Select the Language and Architecture and then click Next.
- Select the USB flash drive option.
- Wait until the drive is created and you can safely boot from it and install Windows 10.
That’s a wrap. If you’re still having issues with installing Windows 10, make sure to check out our website for the solution or, eventually, contact Microsoft Support. Either way, tell us whether this was a helpful read in the comments section below. We’ll be thankful for your effort.
RELATED STORIES YOU SHOULD CHECK OUT:
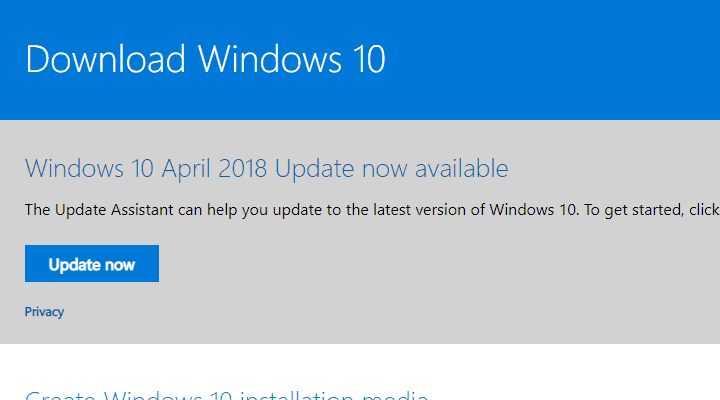
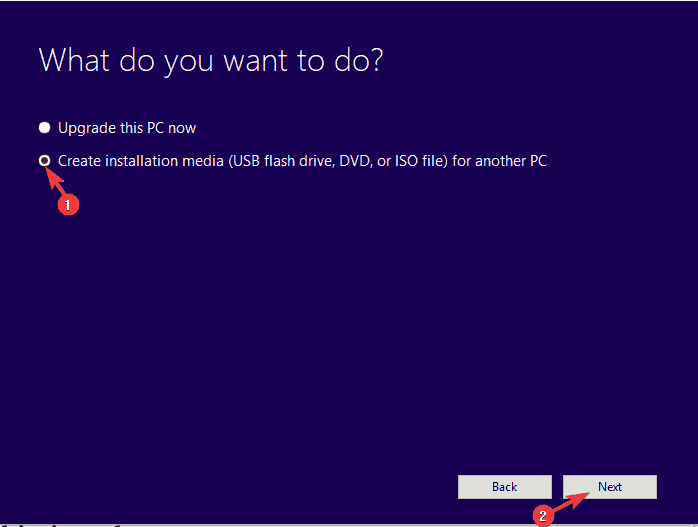
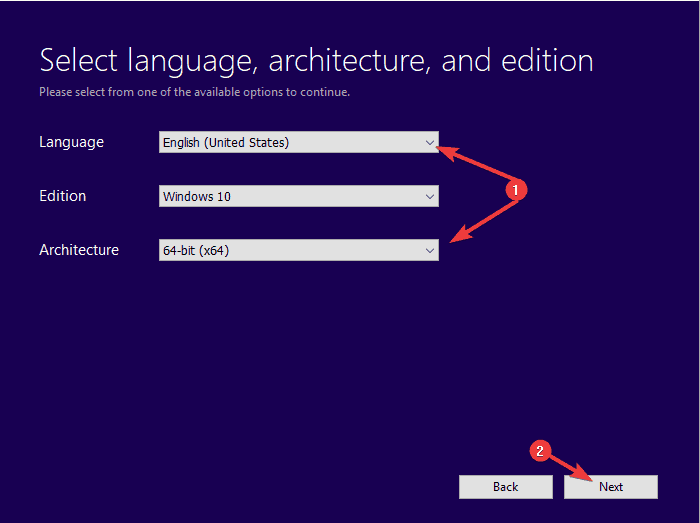


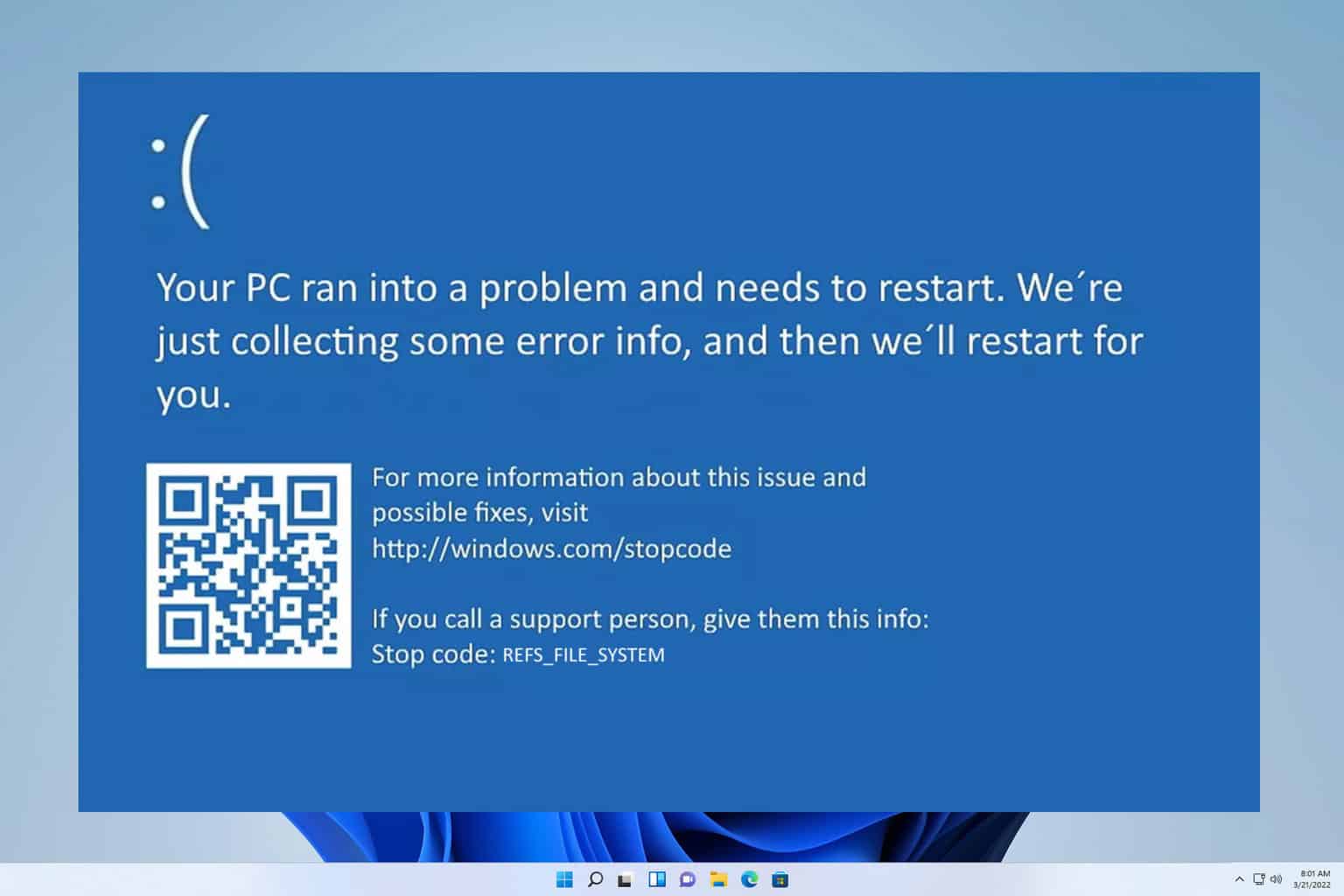
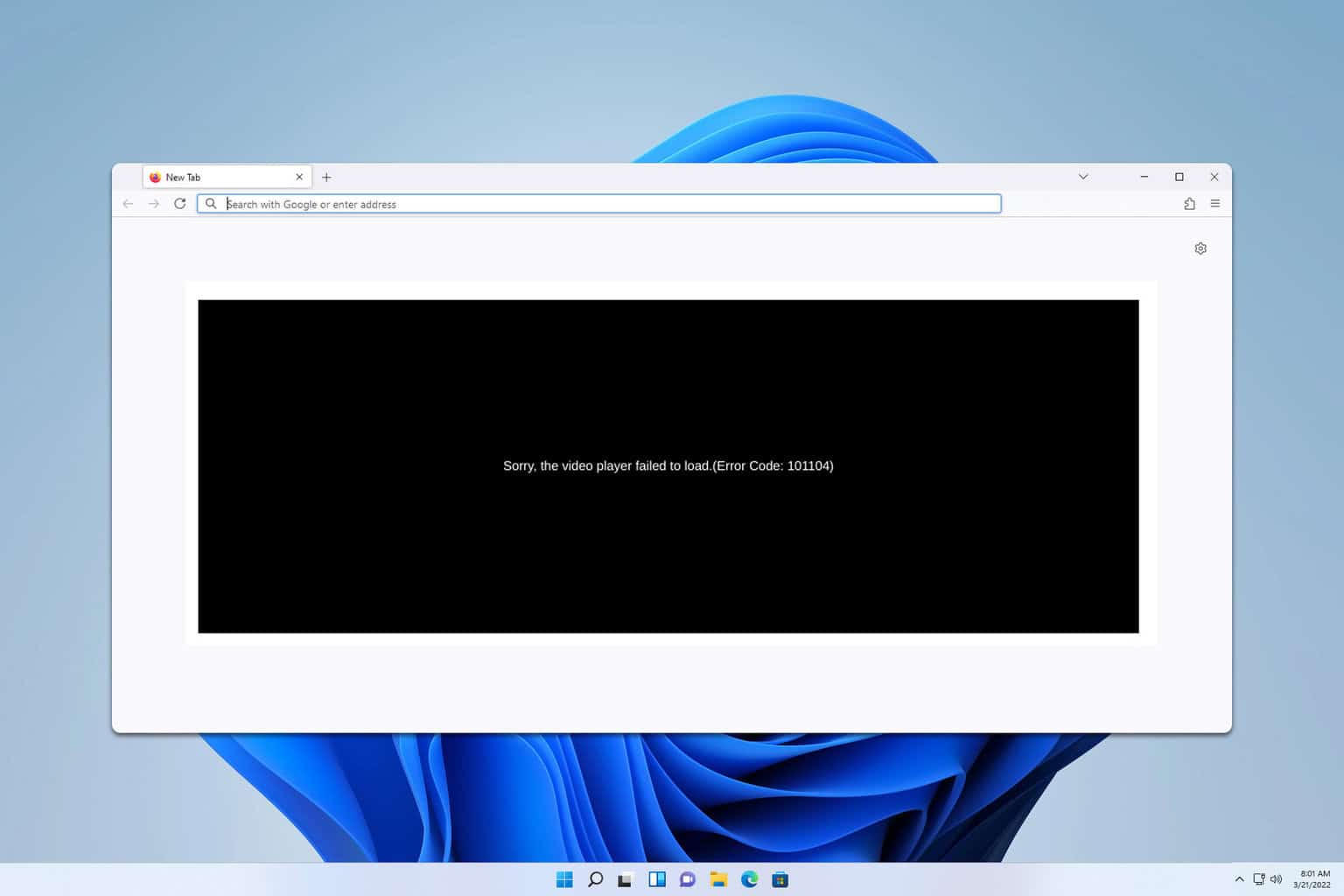

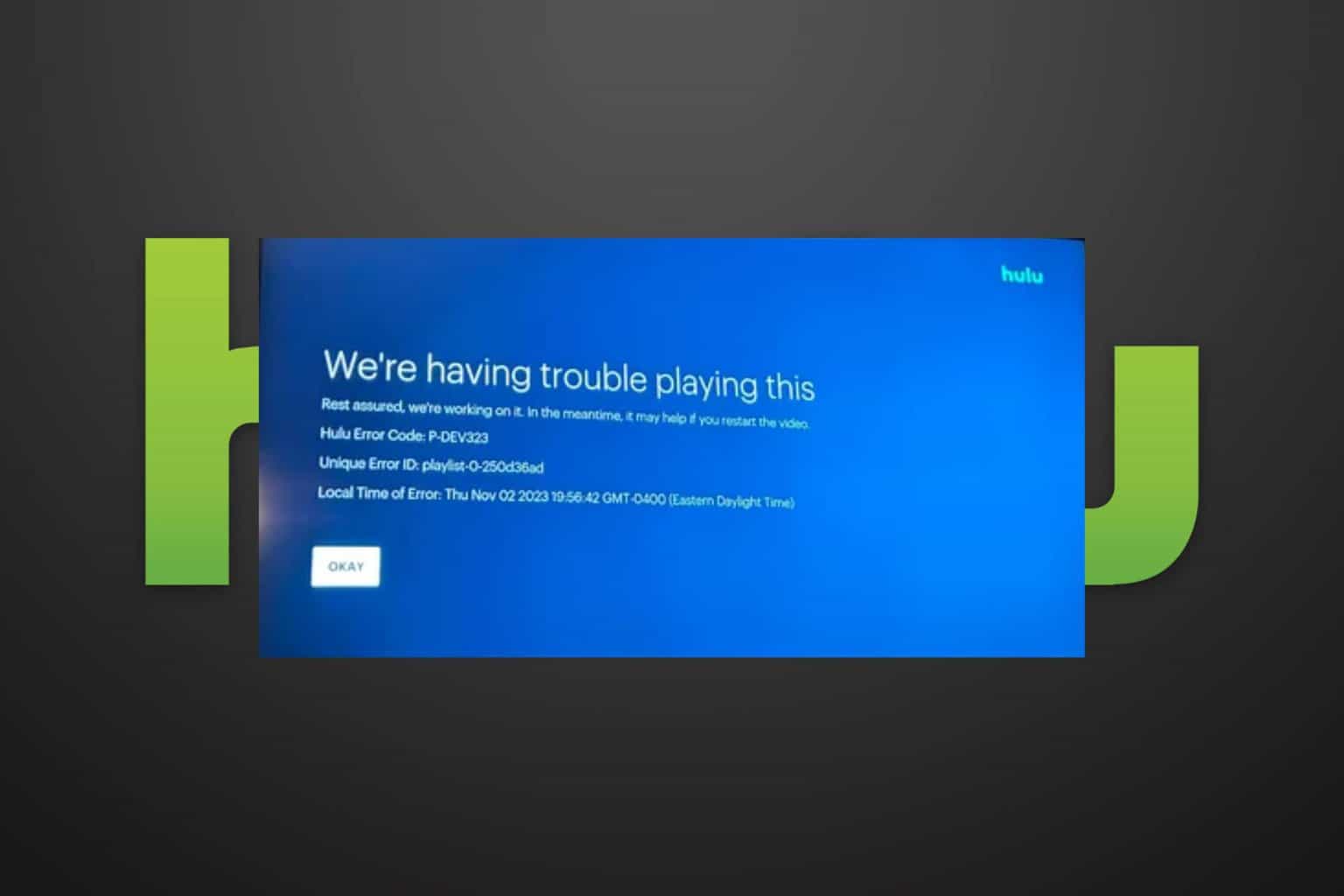
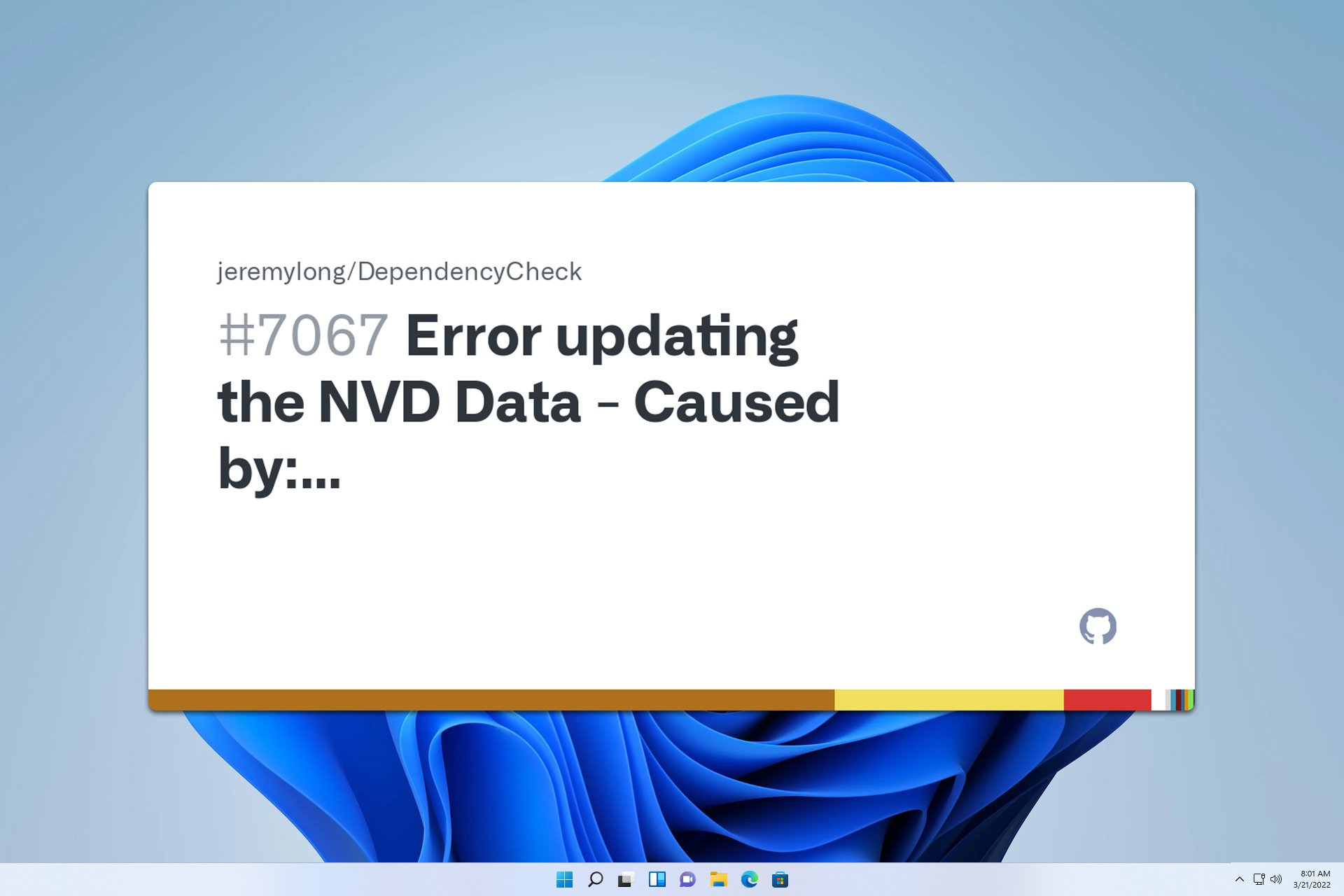
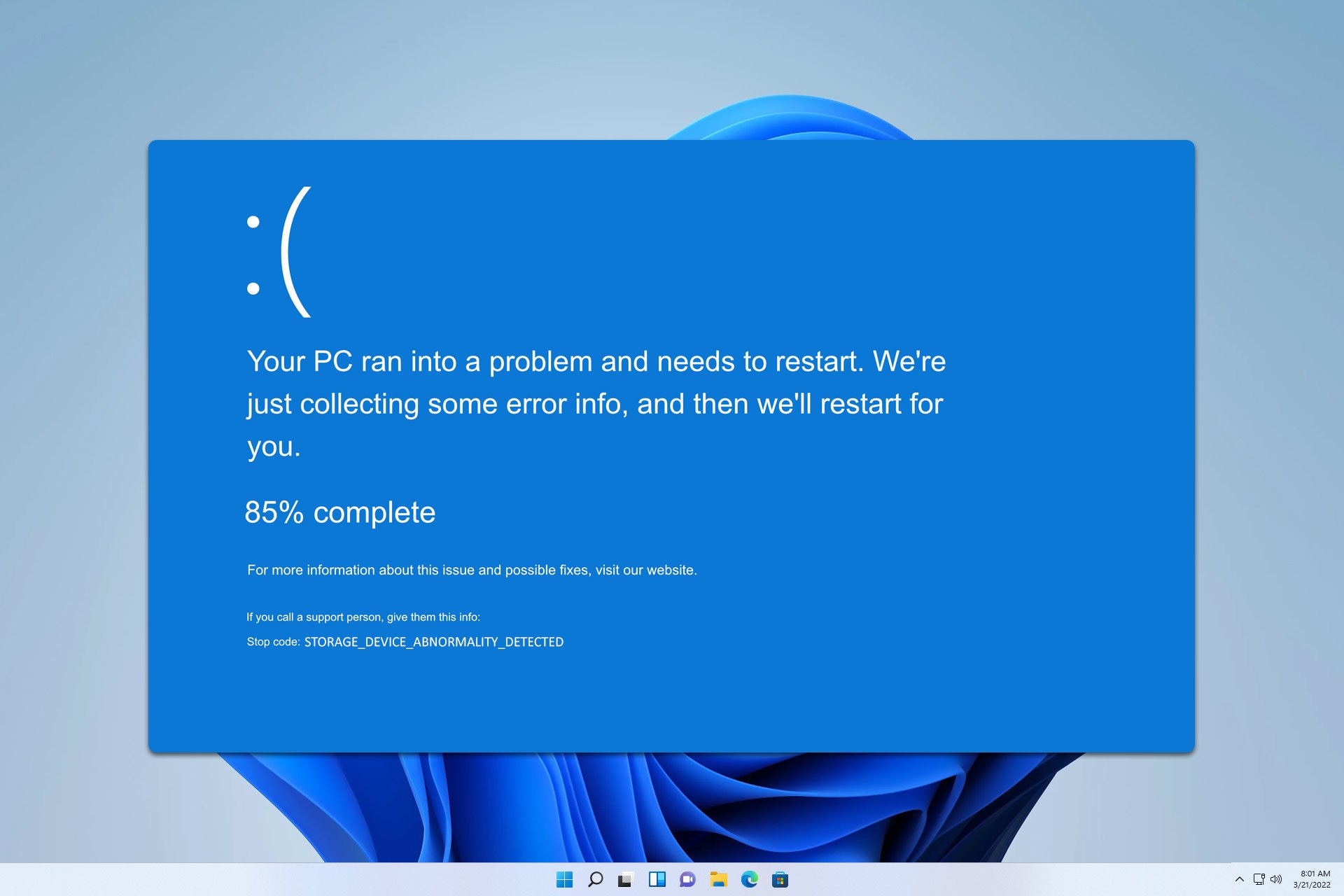
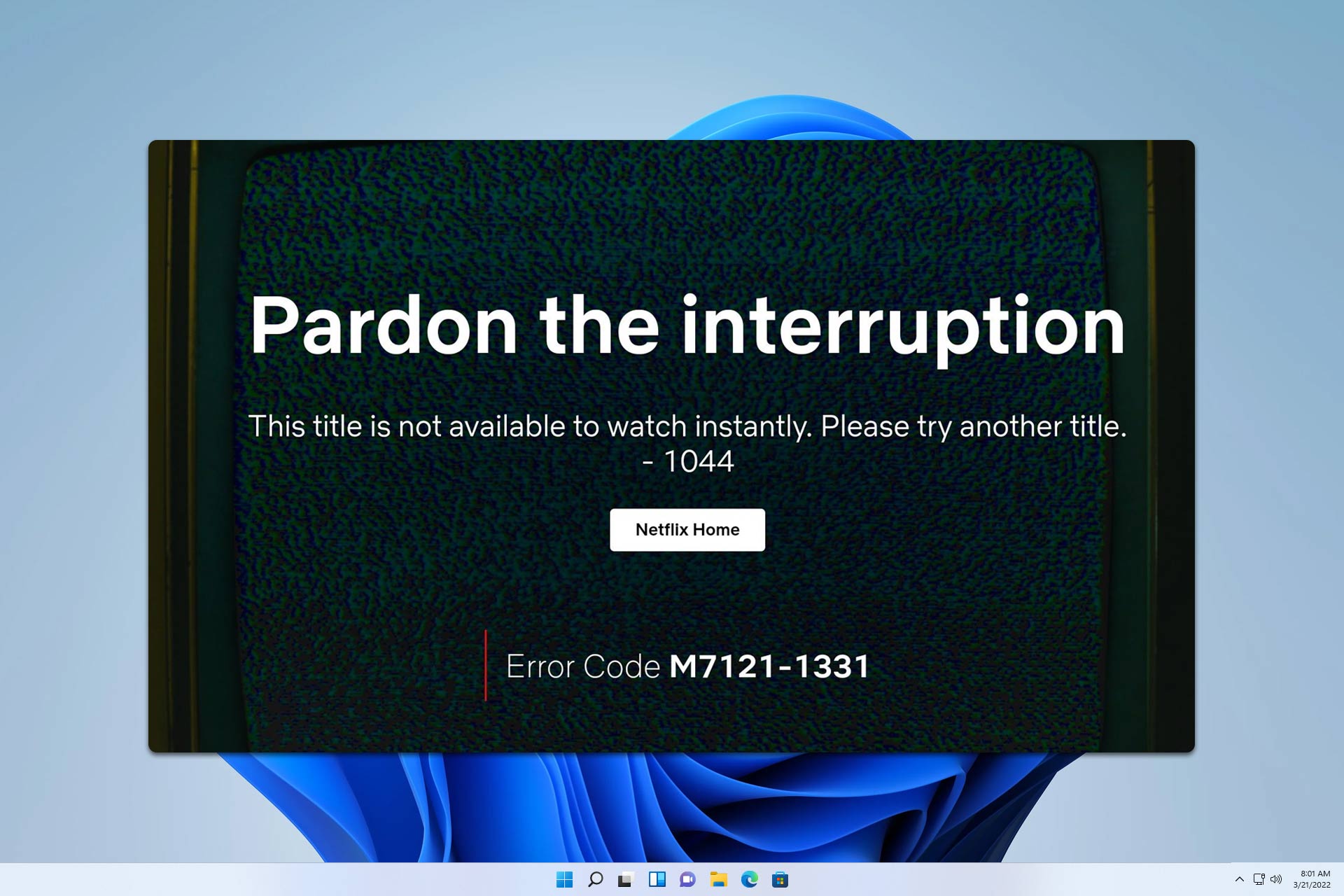
User forum
0 messages