This is How You Can Crop a Circle in Paint 3D
Follow the steps below to learn how to crop a circle in Paint 3D
2 min. read
Updated on
Read our disclosure page to find out how can you help Windows Report sustain the editorial team. Read more
Key notes
- Cropping a circle in Paint 3D is a challenging and complicated task, even though it is a basic feature in image editing tools.
- A workaround exists by cropping on a white background and making it transparent.
- There are other more user-friendly image editing tools available.
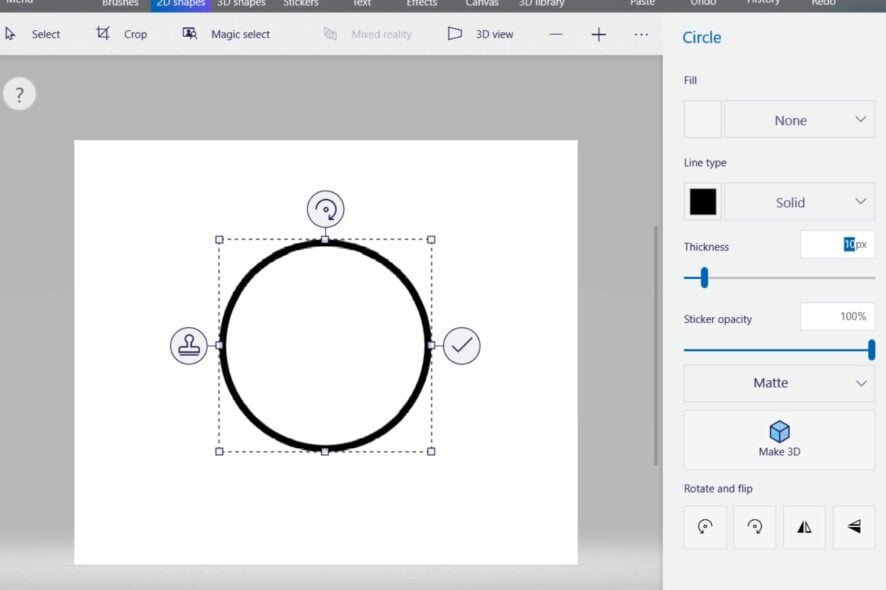
Cropping is a basic feature in image editing tools. Users rely on this option to remove certain parts of photos or adjust the image size.
However, this is not easy in Paint 3D. Cropping a circle is even harder. This is surprising because Paint 3D is a rather new image editing tool.
Microsoft should have been aware of this basic need of users. Still, we’re in luck! A workaround exists, so, you can use Paint 3D to crop a circle.
Steps to crop a circle in Paint 3D
1. Crop a circle on a white background
- Click on 2D Shapes and select the circle.
- Draw the circle on the portion of the image you want to crop. The color of the circle should be something other than white.
- Make sure Fill is selected as None and Line type as Solid.
- Increase the thickness of the circle to the desired value. The higher the value, the thicker the circle.
- Click on the checkmark icon outside the circle.
- Crop the image in a square shape, using the Crop function from the toolbar. The cropping should touch the outer edges of the circle.
- Click on Done.
Now you have a circle on a white background. To make the background transparent, check out the next steps.
2. Make the background transparent
- Click on Magic select and then Next.
- Select Canvas and enable Transparent canvas.
- If certain areas remain with a white background, click on the image to increase the size of the square by holding Shift and left-click.
- Go to Menu and select Save as.
- Under the Save as type, select PNG (image) and check the Transparency box.
- Click on Save.
Saving the image in PNG is crucial because it retains the transparency you see it in Paint 3D.
So, here you go. Now you can crop a circle in Paint 3D. However, the process is pretty complicated and takes time.
Most users don’t want to complicate their work with a function that should have been a lot easier to use.
Also, there are great image editing tools that you can use. We selected the best on this fresh list!
Did our workaround help you? Do let us know in the comments section below!
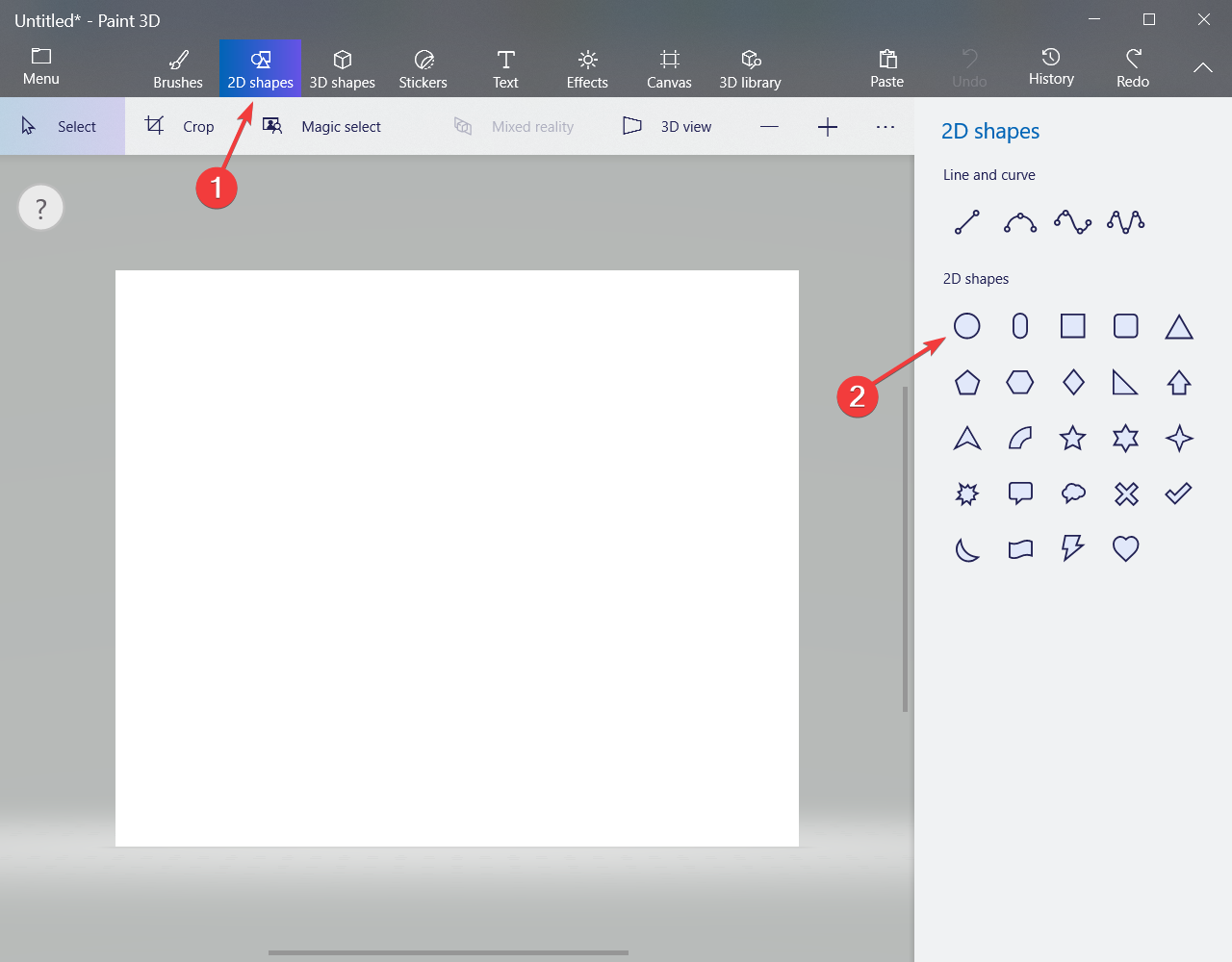

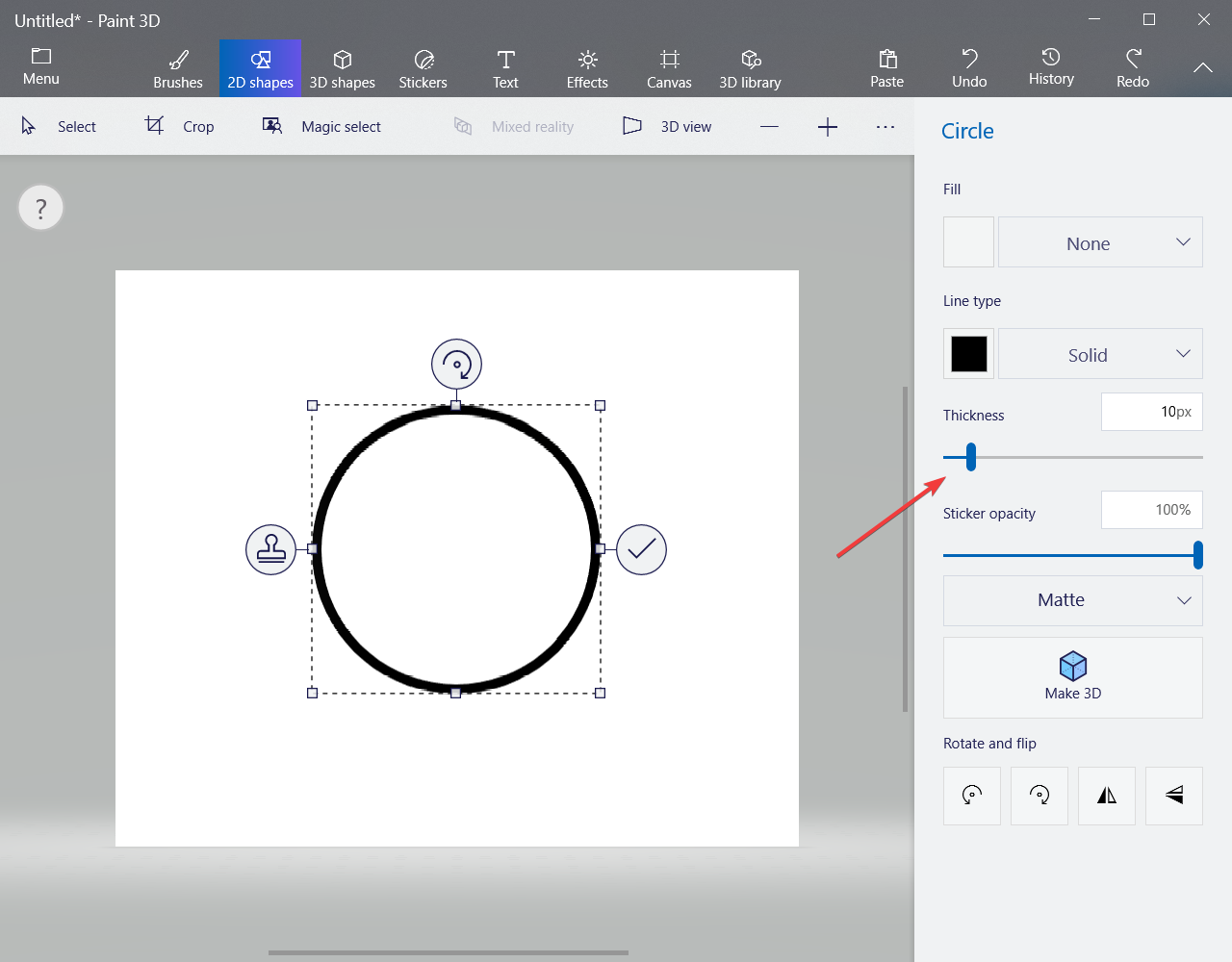
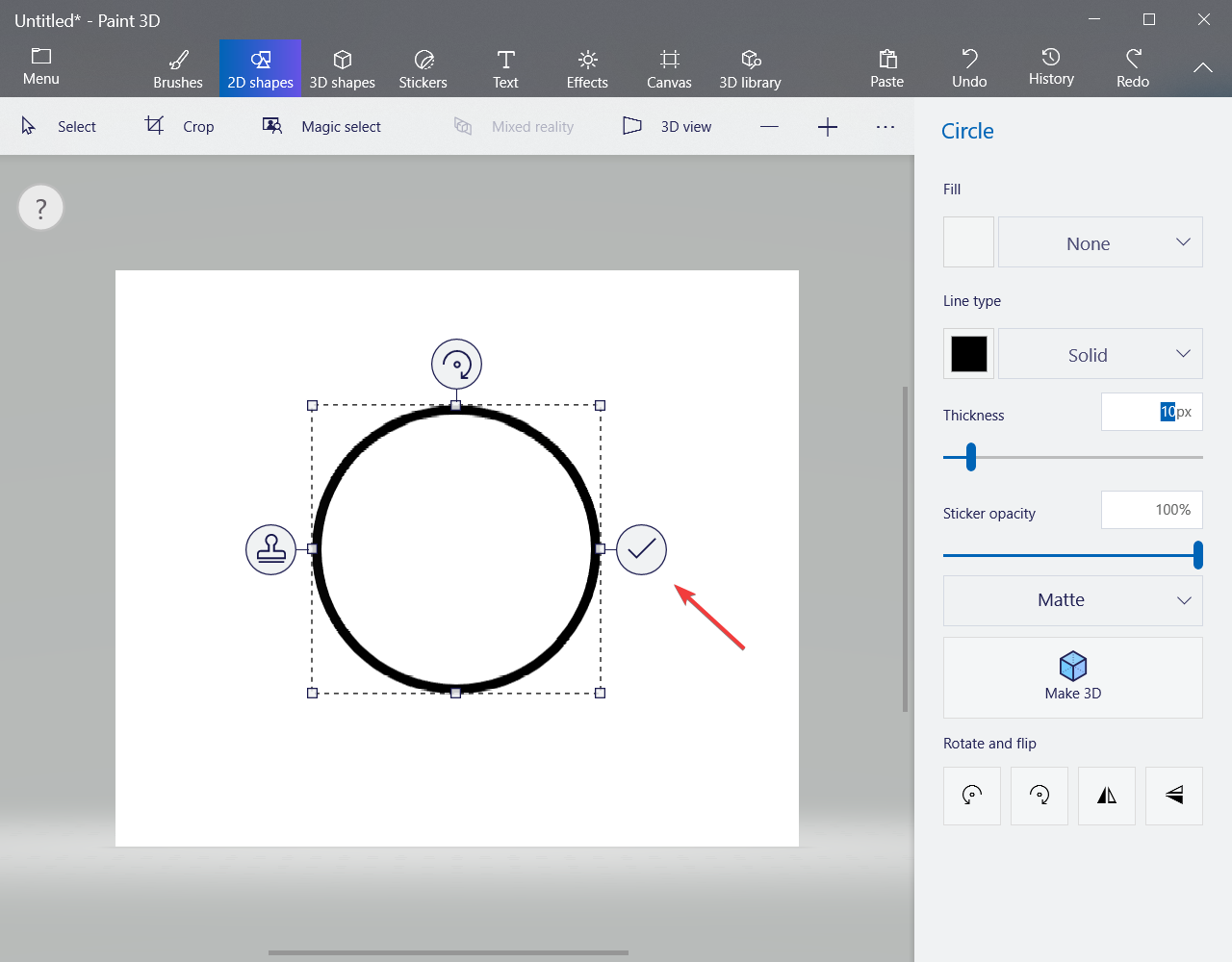
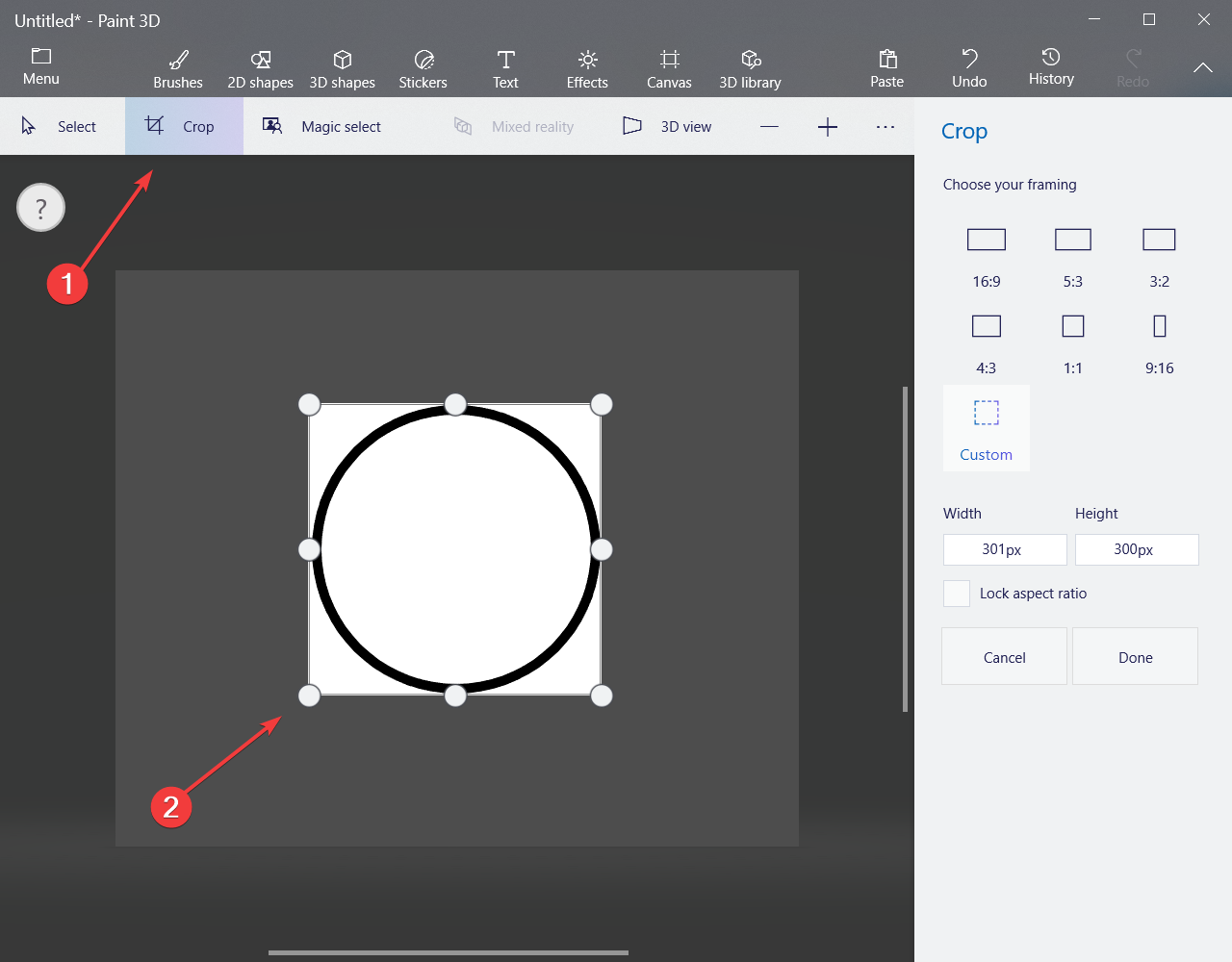
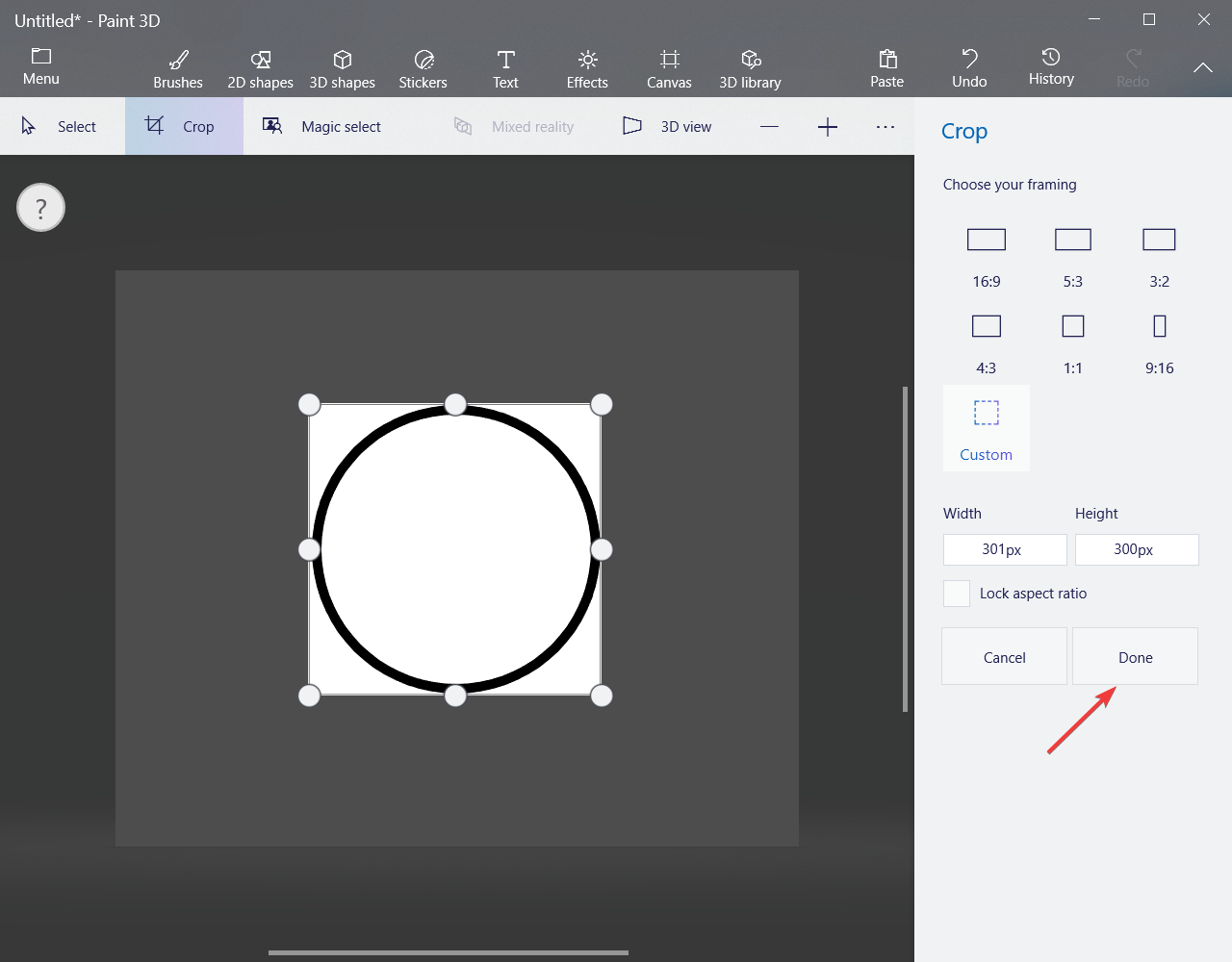
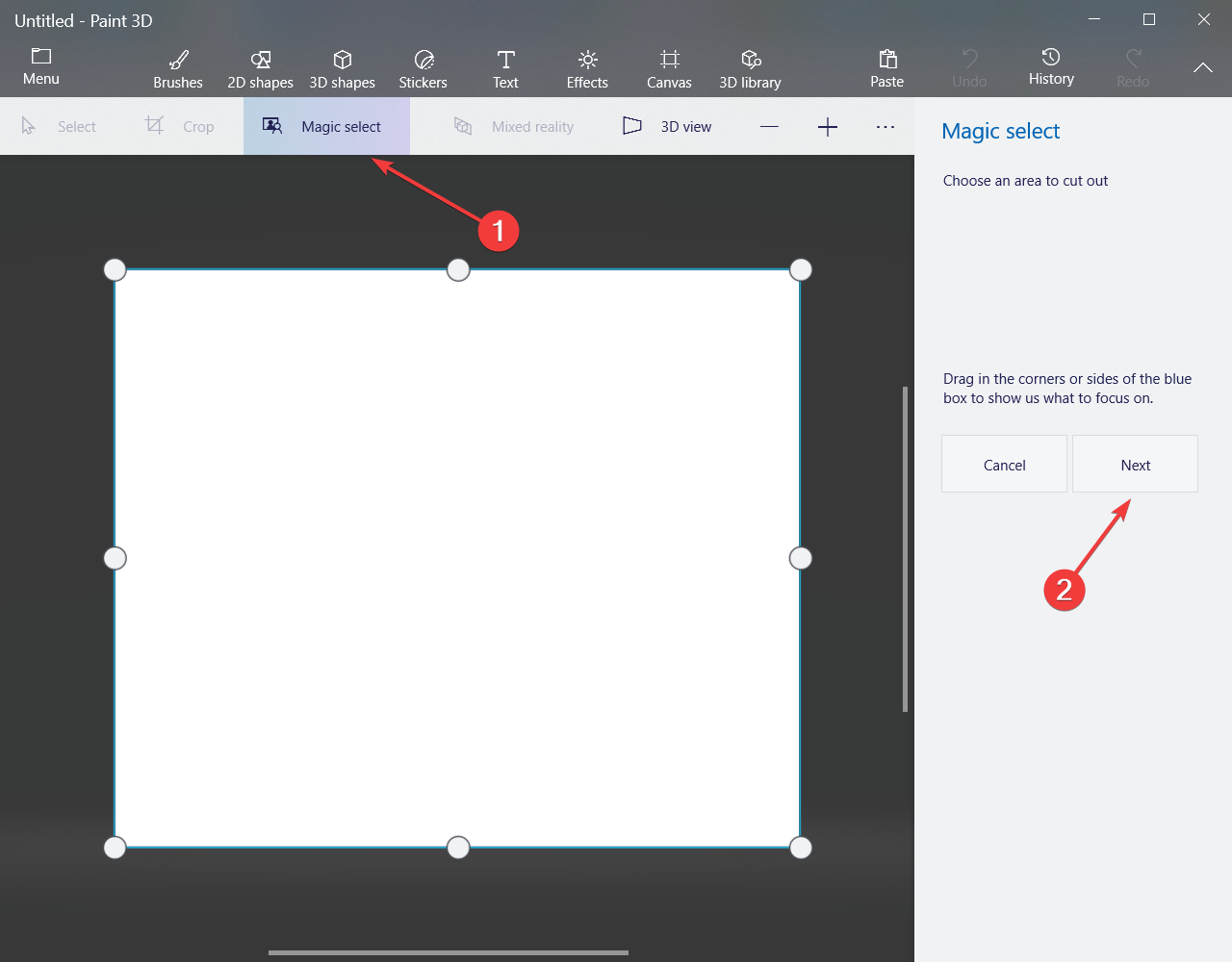
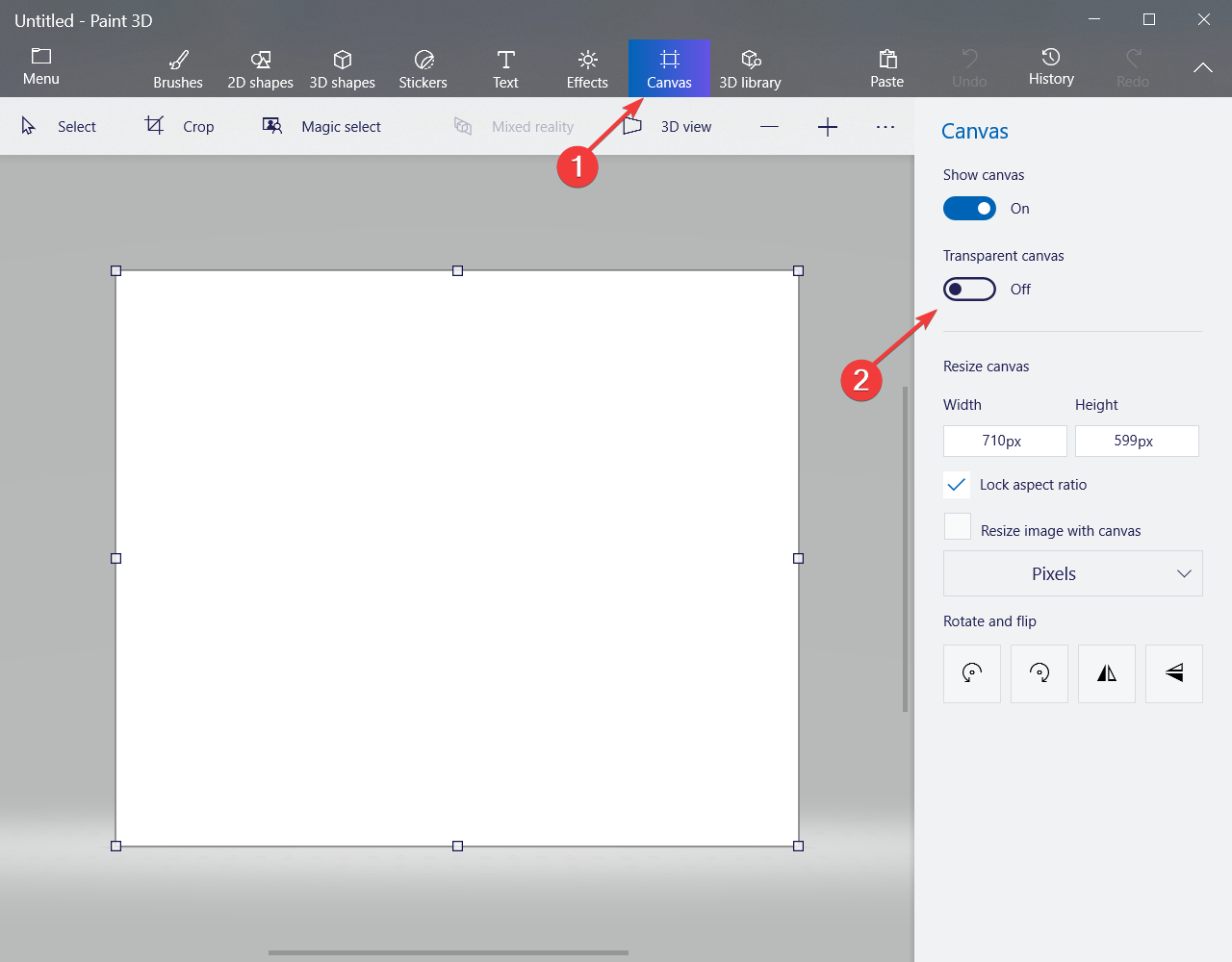
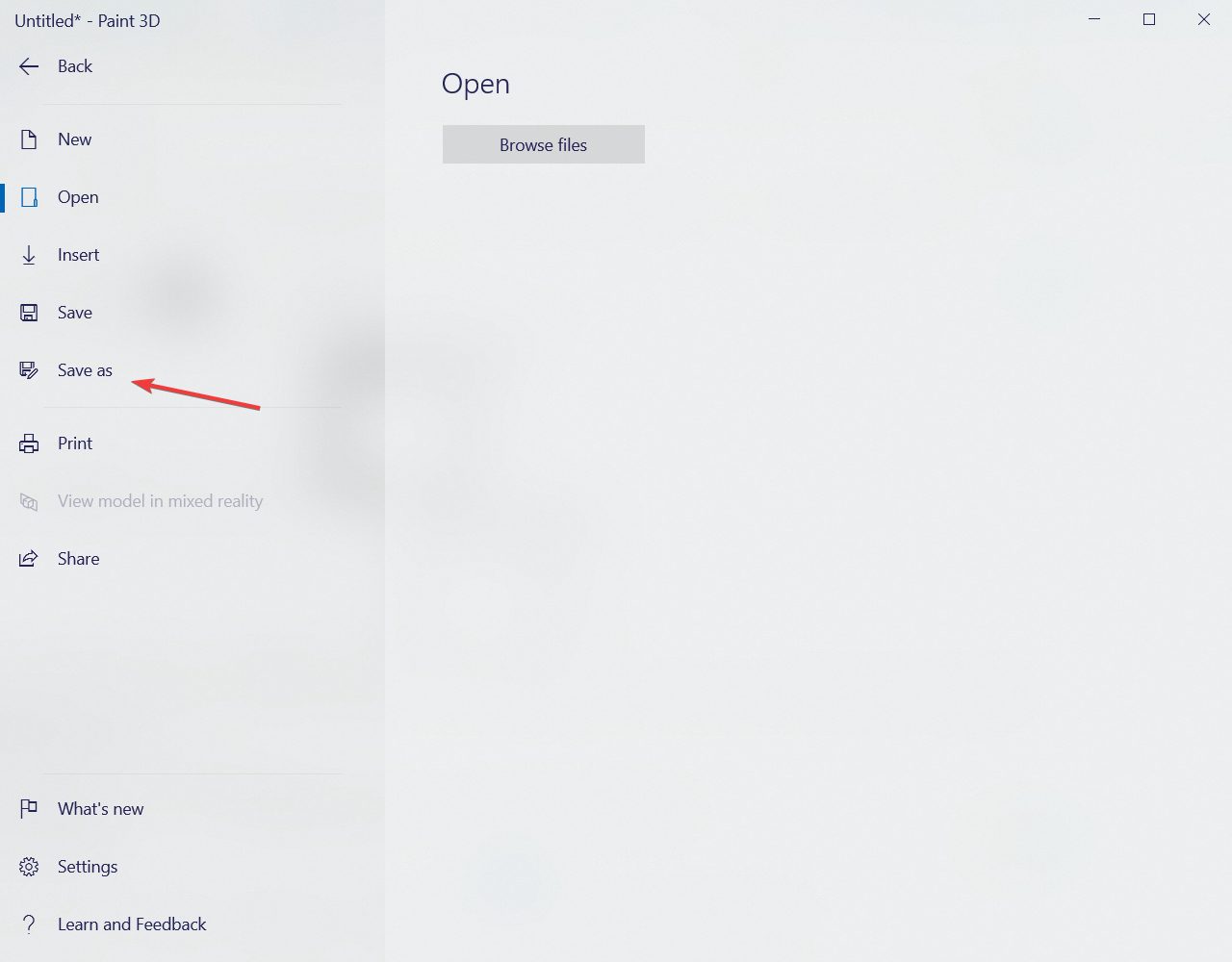








User forum
2 messages