How to move text and objects inside Paint 3D?
3 min. read
Updated on
Read our disclosure page to find out how can you help Windows Report sustain the editorial team. Read more

If you want to start using Paint 3D on your PC and feel a bit confused about how to move text and objects inside the software, you came to the right place. This is the subject we will discuss in this article.
In the past, one of the most used built-in applications was by far Paint. I remember how excited I was that I could use my old PC to create basic drawings, add colors, create shapes, etc.
In the same way, the computers evolved from 256 KB RAM memory with a Pentium 1 processor to today’s amazing specs, the Paint software has evolved as well.
The new version of this software, called Paint 3D, is a very useful tool and allows you to create various scenes, by using and manipulating both 2D and 3D objects.
Read on to find out how to move objects and text inside Paint 3D.
Here’s how to move text and objects inside Paint 3D on Windows 10
How to move text:
- Open Paint 3D on your PC.
- Click the New button to create a new project, or open to edit a project you already created (I will click new for the sake of this guide).
- Click on the Text option from the top menu, and choose from the right-side menu if you want 2D or 3D text.
- Click-and-drag a text box onto your canvas.
- Type the text of your choosing inside the box, and use the options from the right-side menu to customize how it looks (change size, font, color, etc.)
- You can also modify the size of the text box by dragging on one of the squares on the side of your box.
- If you want to spin the text, you can press the button located in the center of the text box that shows a circled arrow.
- In order to move the selected text, you can click and drag on any of the dotted lines of your text box.
Want to bring objects to the front, and also move them to the back in Paint 3D? Here’s how
How to move objects:
- To create a 3D object, please click on the 3D Shapes button found inside the top menu.
- From the right-side menu, you can choose what kind of a 3D object you want to create (I went with the 3D doodle tube brush).
- After choosing the settings for your 3D object, you can simply click and drag on the canvas to create your object.
- To move the object, first, you need to select it by clicking on it.
- This will open the menu that allows you to spin the object in space.
- If you click anywhere inside the selection box and drag, you will be able to move the object to your desired location.
Conclusion
Being able to move text and objects inside Paint 3D is very important in order for you to be able to create unique art projects.
We hope you found this guide easy to understand and to follow along. We also have a great guide on how to curve text in Paint 3D, so don’t miss it.
Please let us know if you found this How-to article helpful. You can do so by using the comment section found below this article.
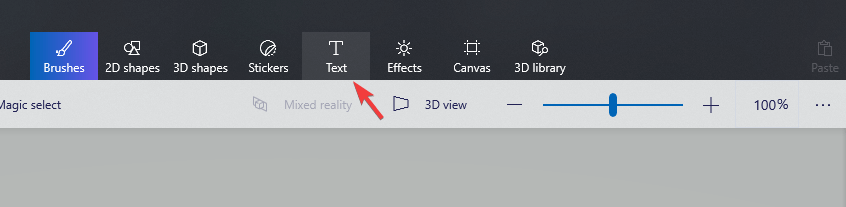
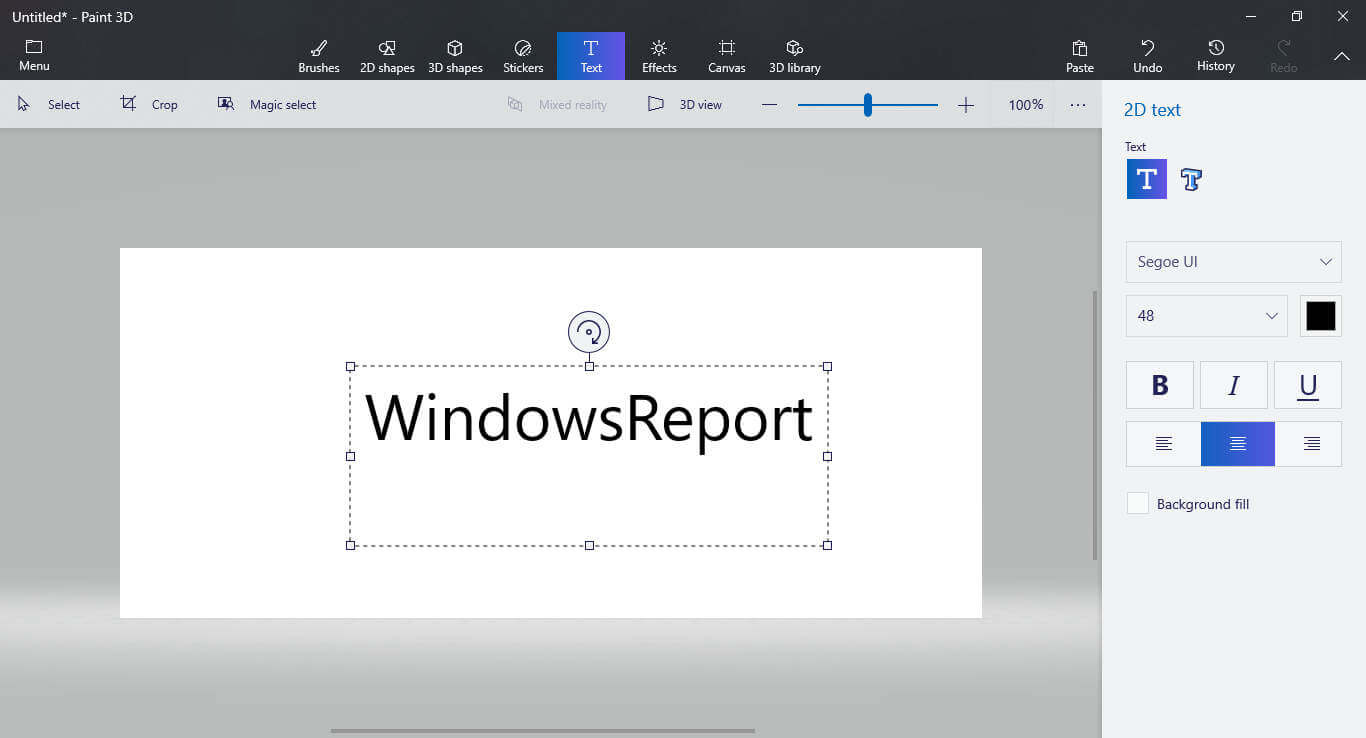
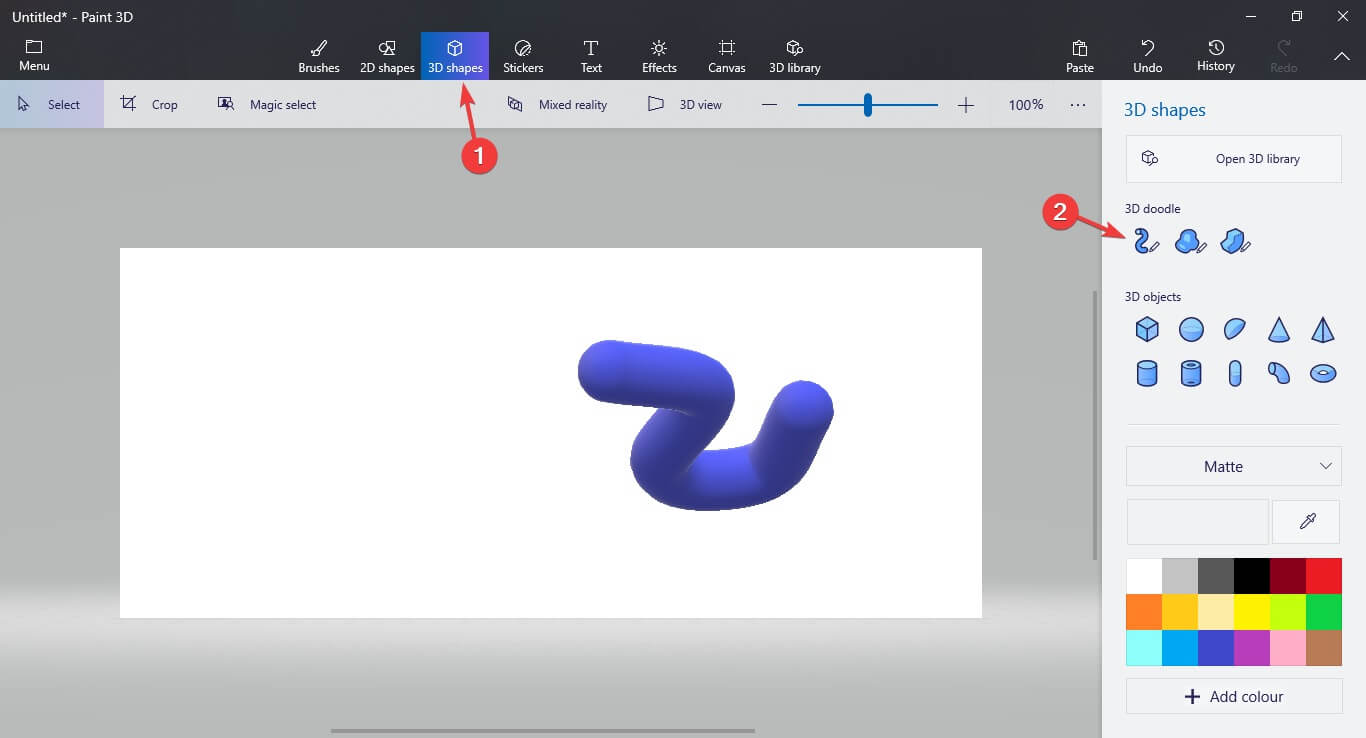
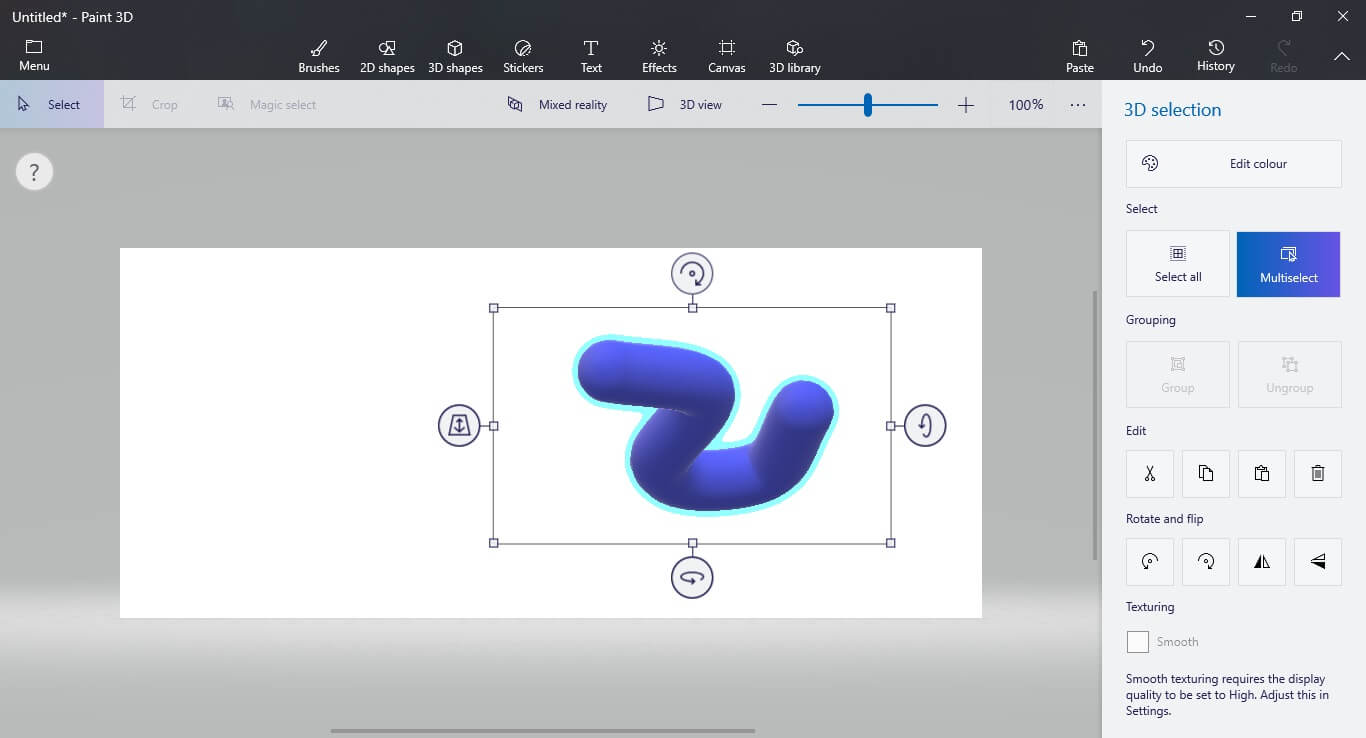








User forum
0 messages