SOLVED: PDF not Opening in Chrome
One of the recommendations requires using Chrome's inbuilt Cleanup tool, as described below
7 min. read
Updated on
Read our disclosure page to find out how can you help Windows Report sustain the editorial team. Read more
Key notes
- Google Chrome comes with a built-in PDF viewer tool, which can edit PDF files.
- An unstable internet connection or an outdated browser version is mainly responsible for PDFs not opening in Chrome.

Undoubtedly, Google Chrome is one of the best web browsers worldwide. It comes with a built-in PDF viewer tool, which can edit PDF files.
The Chrome PDF viewer is a powerful tool that offers instant and fast access to PDF files. It allows you to view a file without having to download it.
Unlike Adobe, the Chrome PDF viewer can be used to do a lot more than just read PDF files. Some of its features are split pages, document rotation, saving web pages as PDF, etc.
However, recently many users have complained about PDFs not opening in Chrome. Errors like these usually occur when Chrome’s cache data gets full.
As it’s an issue of concern, it should be taken care of right away. Keep reading this post to learn how you can fix PDFs not opening in Chrome and view your files once again.
Quick Tip:
If you want a simple, web-based solution for reading and managing your PDFs, we suggest you get SodaPDF because it has an extensive set of features that give you all the freedom you need to take care of PDF files.
You can use it to view, edit, convert, and create PDFs. It has dedicated support for e-signatures, OCR, markup tools, and a built-in spellchecker.

SodaPDF
Read, edit, convert, and organize your PDFs with this simple multi-platform solution.How do I get my PDFs to open in Google Chrome?
Google Chrome’s built-in PDF reader is turned on by default. However, certain apps and extensions can sometimes disable it.
Once you switch on this feature on Chrome, all PDF files will open in a new tab instead of getting downloaded directly. Below mentioned are the steps to make your PDF files open in Google Chrome:
- Open Google Chrome, click on three vertical dots at the top right corner and select Settings.
- Click on Privacy & Security on the left pane.
- Now click on Site Settings in the right pane.
- Scroll down to click on Additional content settings and then on PDF documents.
- Select the option Open PDFs in Chrome.
- If you select Download PDF, it will download PDF files instead of automatically opening them in Chrome.
Why are PDFs not opening in Chrome?
1. Check Internet connection
Check your internet connection before getting started with complex troubleshooting methods to fix this issue. An unstable or poor internet connection could be one of the reasons behind PDFs not opening in Chrome.
You can perform an Internet speed test from Fast.com to check your internet connection. If you don’t prefer this, you can check your connection with any other Internet speed tester.
2. Clear Chrome cookies and cache
- Open Google Chrome and click on three vertical dots at the top right corner.
- Click on Settings and navigate to Privacy and Security.
- Click on Clear Browsing Data.
- Check the options Cookies and other site data and Cached images and files.
- Once done, click on Clear Data.
If the cache data gets corrupt or full, it could be why you’re facing PDFs not opening in Chrome. Clear Chrome’s cache data and cookies, then check if the error gets fixed.
3. Update Google Chrome
- Open Chrome, click on three dots at the top right corner, and open Settings.
- Click on Help and About Google Chrome at the bottom.
- Chrome will now automatically search for updates and install them.
Essential Chrome functions can malfunction if you use an outdated version of Chrome. Updates are released regularly by Google to enhance the user’s browsing experience.
So follow these steps to update your Chrome browser and check if PDFs not opening in Chrome is fixed. Several users complain about the fact that they are unable to update Chrome. Rest assured that our guide shows you what to do in case that happens.
4. Enable or Disable Hardware Acceleration
- Launch Chrome and open Settings.
- Click on Advanced and then on System.
- Click on the toggle switch beside Use hardware acceleration when available to enable/disable it.
Hardware Acceleration is a Chrome feature that makes the device’s GPU take over specific tasks that the CPU cannot deal with. If your device has a powerful GPU, enabling Hardware Acceleration will be of great help; else, disable it.
5. Use Chrome’s inbuilt Cleanup tool
- Open Chrome, click on three dots, and open Settings.
- Navigate to Advanced and click on Reset and clean up.
- Now click on Clean up computer.
- Click on Find beside Find harmful software.
Malware or harmful files on your device can sometimes tamper with Chrome PDF settings. If that’s the case, use Chrome’s inbuilt cleanup tool to scan and eliminate these harmful files from your system.
6. Remove Chrome extensions
- Type chrome://extensions in the browser and hit Enter. The Manage Extensions page will open.
- Disable all extensions one by one and check if the PDF file opens.
You can also switch to Incognito Mode to check for a faulty extension. To open it, click the three dots placed in the top-right corner and select the New incognito window.
Suppose you can view PDFs while in the Incognito mode; then the PDF opening in Chrome issue is caused by one of your extensions. To find out which extension is causing you trouble, turn off all extensions and then enable them.
7. Reset Chrome
- Open Chrome, click on three dots at the top right corner, and open Settings.
- Navigate to Advanced and click on Reset and clean up.
- Now select Restore settings to their original defaults.
- Click on Reset settings and wait for the procedure to complete.
- Once done, restart your device and continue using Google Chrome.
If none of the above-mentioned troubleshooting methods could fix PDFs not opening in Chrome, reset it. Resetting Google Chrome will restore all its settings to their original default.
Is there a Chrome Fix if when I try to open a PDF it says Please wait?
Now that we know how to fix PDFs not opening in Chrome let’s move on to another issue many users face. Users have also complained whenever they try to open a PDF, it says, please wait.
This issue occurs due to an unstable or slow internet connection. However, it can also happen due to Chrome’s cache data or extensions. Follow the steps mentioned above to fix PDFS that open blank in Chrome or Please wait messages.
Also, several users have complained about facing Google Chrome black screen issues. If you’re among those too, read our post to learn how to fix it.
What can I do if I get a grey screen when opening PDFs in Chrome?
Another Chrome issue users have a tough time with is receiving a grey screen when opening PDFs in Chrome. It’s a very inconsistent issue as sometimes the PDFs show up as they should. Other times the PDF pages never load, and it’s just a grey, blank screen, and the PDF viewer control bar at the top.
This issue mainly occurs if some harmful or malicious files or programs are present on your device. To fix this, use Chrome’s inbuilt Cleanup tool as stated above. Running this cleanup utility will scan and eliminate any malware or harmful files on your device.
If the cleanup tool didn’t fix the PDFs not opening in Chrome issue, the last thing you can try is resetting Chrome. Doing so will reset all of Chrome’s settings to their default values.
That’s all on how you can fix PDFs not opening in Chrome. Several issues are to be blamed, but this usually occurs due to a bad Internet connection.
Follow the steps mentioned above to fix this error. If the troubleshooting methods mentioned above could not help you, try using Chrome extensions to edit and save PDF files online.
If you still have any problems, feel free to drop a comment below. We’re eager to hear from you.
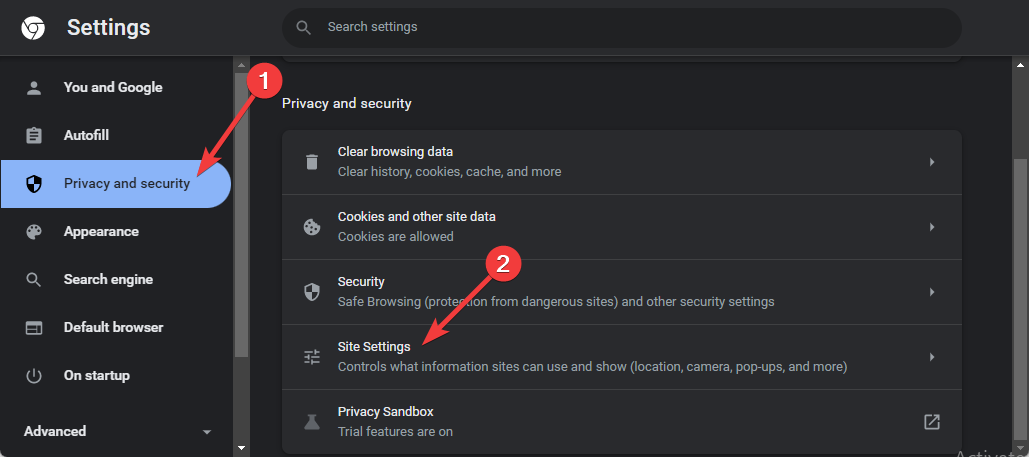

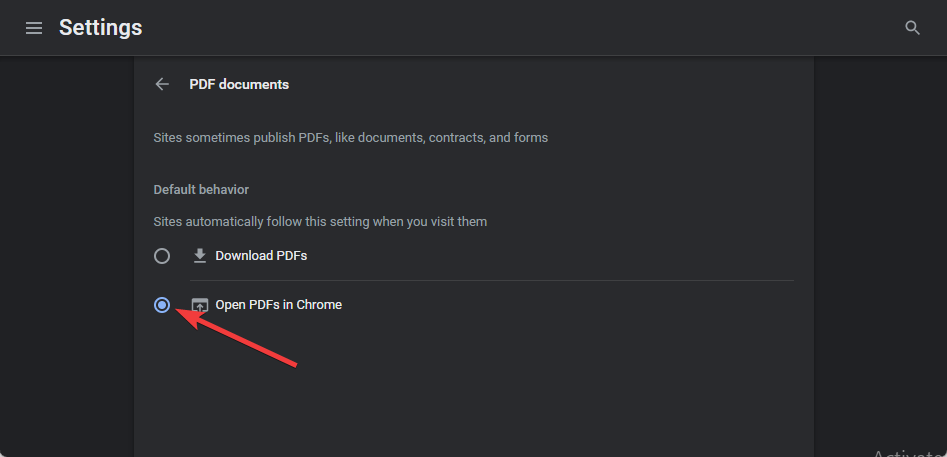
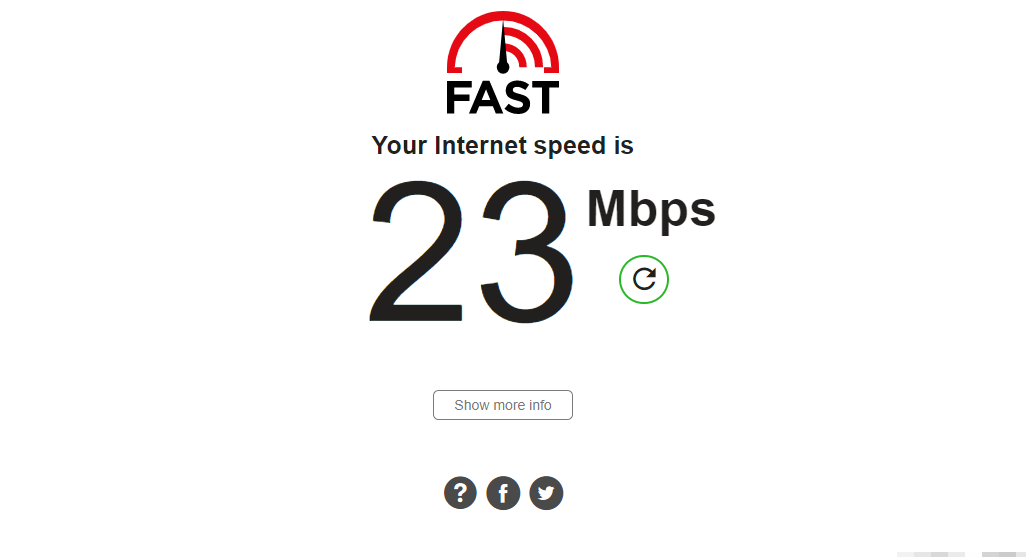
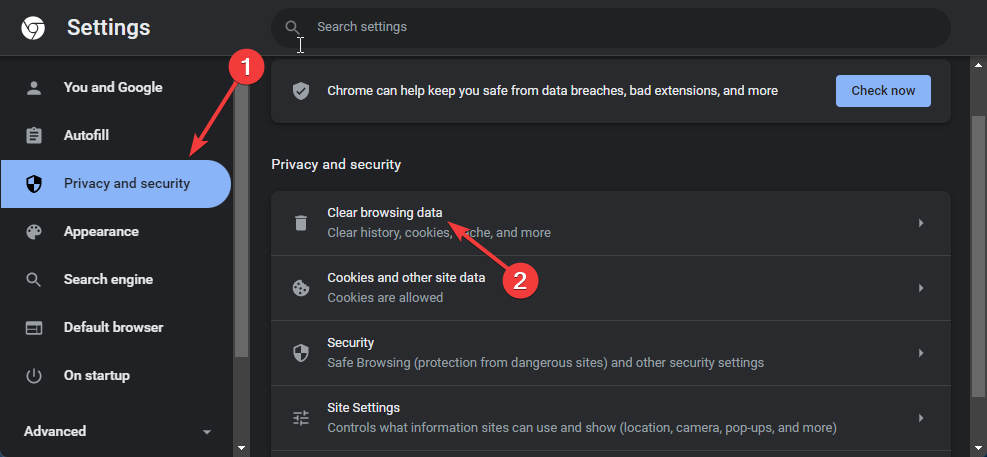
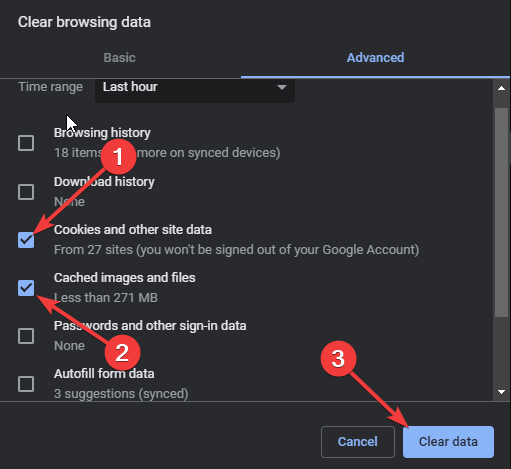
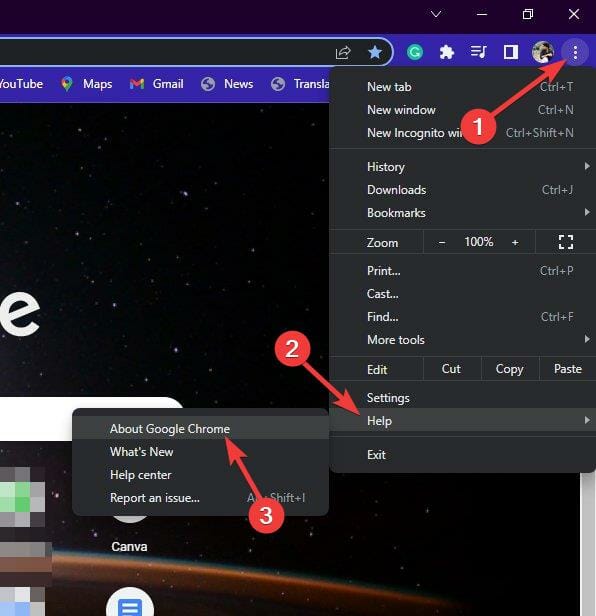
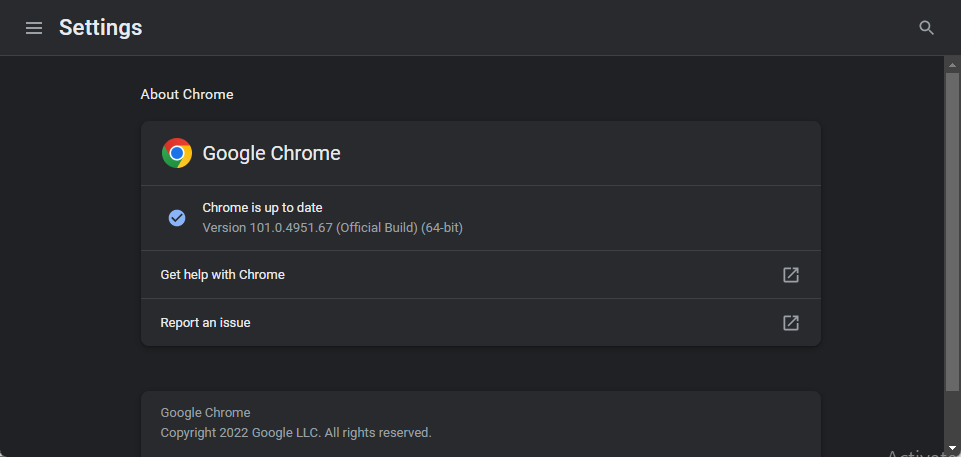
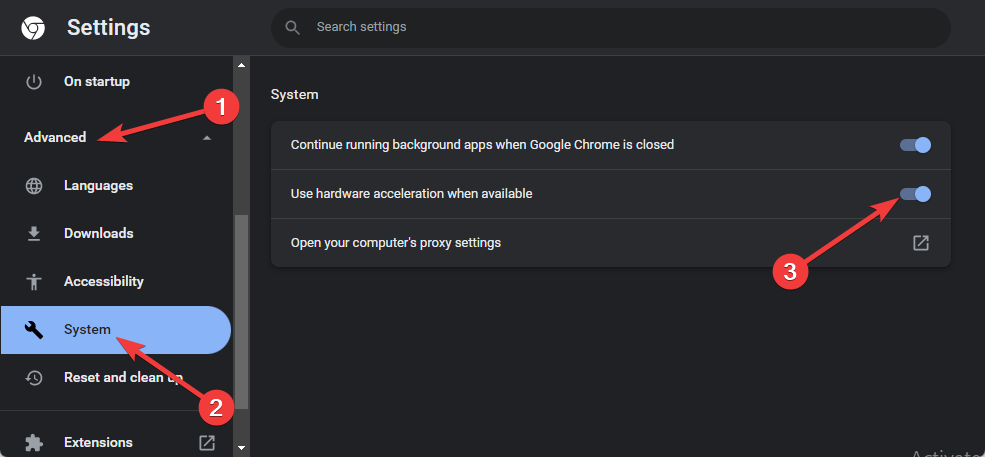
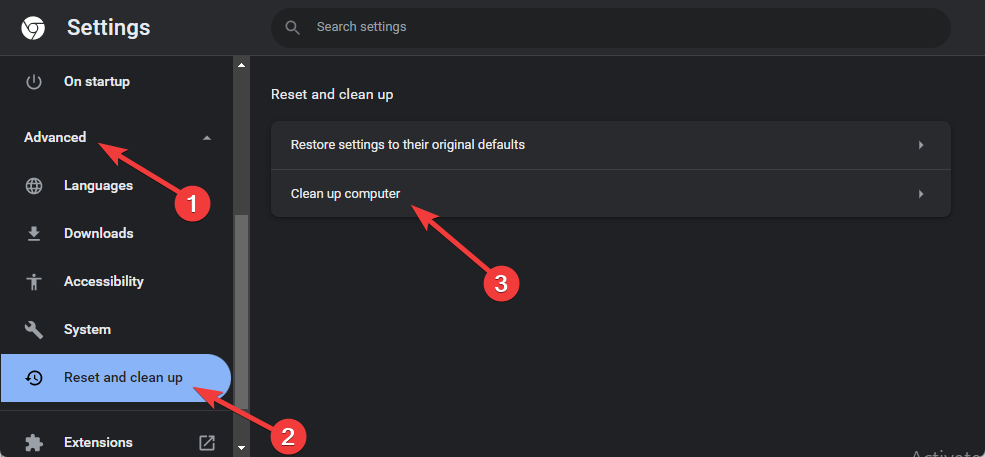
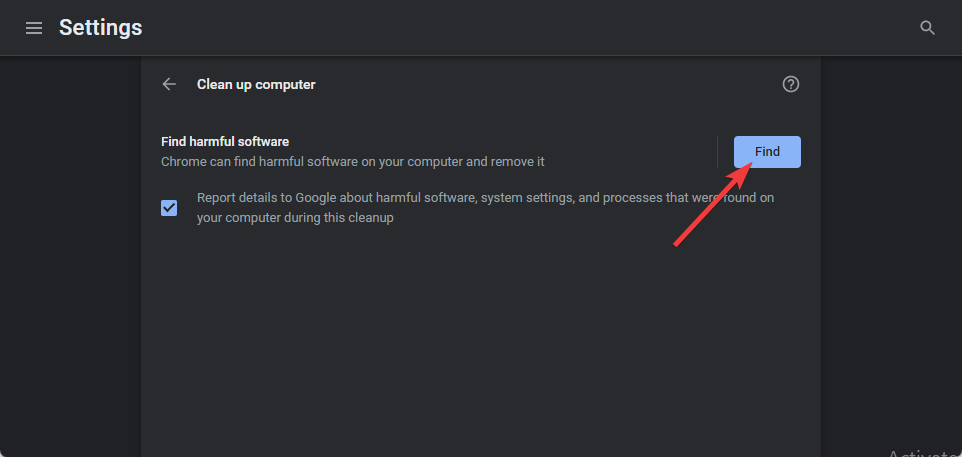
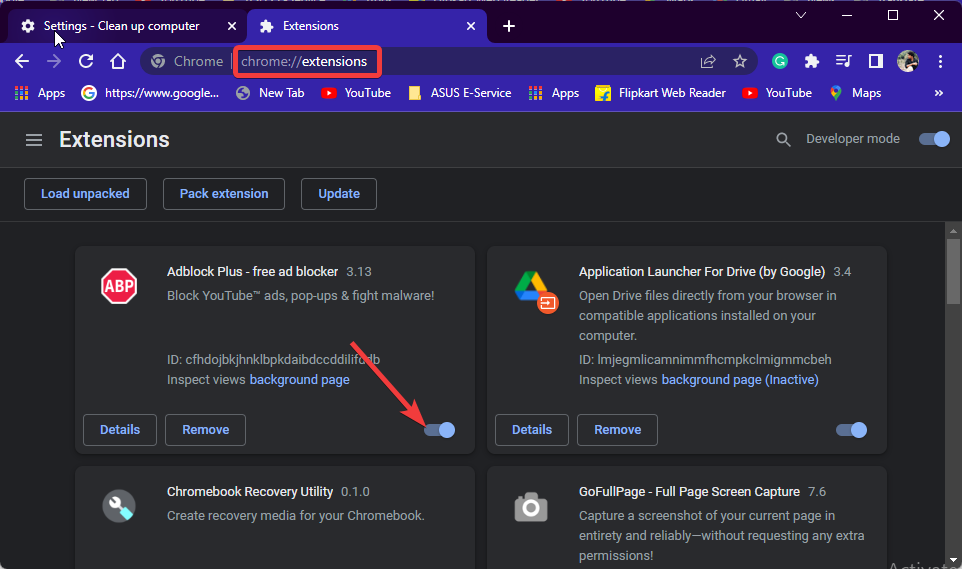
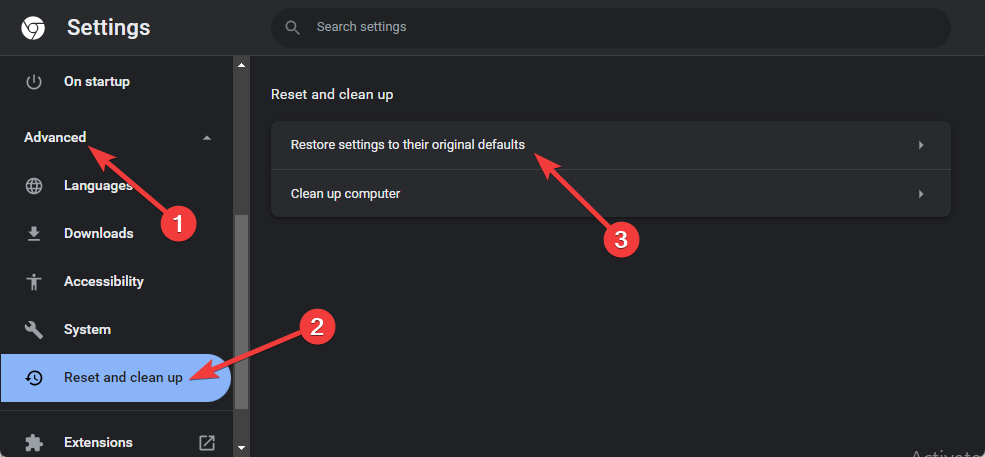
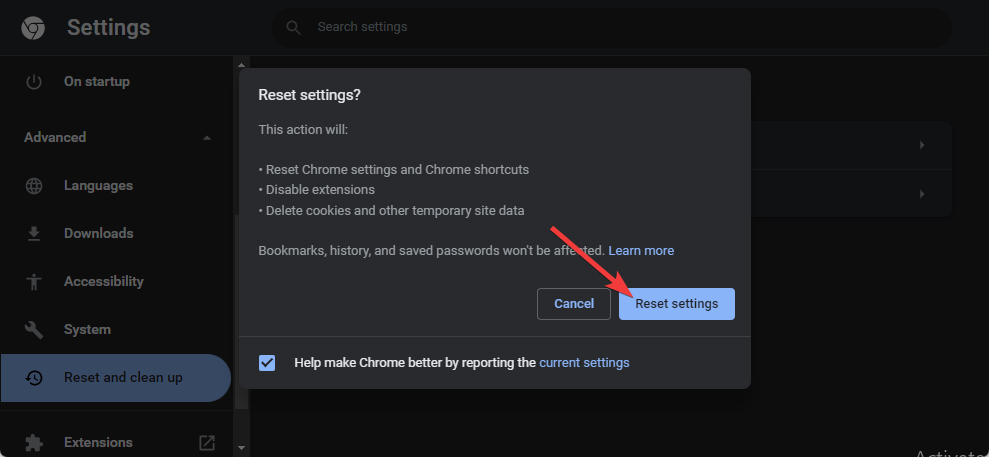








User forum
0 messages