3 Ways to Fix The Power Button Lockout on Your Monitor
Hold on a little bit longer to rid off the message
3 min. read
Published on
Read our disclosure page to find out how can you help Windows Report sustain the editorial team. Read more

If you use a laptop, a power button lockout means you’ll be unable to use it temporarily. Sometimes pressing and holding the power button can allow you to shut down faster, especially in cases where you want to restart or troubleshoot other issues.
A power button lockout can occur if you press the power button for more than ten seconds. Usually, a restart or pressing and holding it down for another ten seconds will unlock it and get rid of the error but not always.
If it’s a system-related error or driver errors that result in compatibility issues, you’ll need to address the root problem first. Sometimes, your HP laptop won’t turn on because your power button is faulty.
How do I fix the power button lockout on my monitor?
 NOTE
NOTE
1. Change the Power button action
- Press Windows + S to open the Search menu, type Control Panel in the text field, and click the relevant search result.
- Click on System and Security.
- Click on Change what the power buttons do under Power options in Windows 11.
- Now, select from the dropdown menu how you want the computer to behave when the power button is pressed for both On battery and Plugged in. The options usually available are:
- Do nothing: No action is performed
- Sleep: The PC is put into sleep mode (default settings on laptops)
- Hibernate: The PC is put into Hibernate mode
- Shut down: The PC is shutdown (default setting on desktops)
- Turn off the display: Powers off all connected displays
- Select Do nothing and click on Save changes at the bottom.
2. Run diagnostic tests with a dedicated tool
 NOTE
NOTE
- Navigate to your browser and download the HP Hardware Diagnostics tool from the HP website.
- Open the file and follow the on-screen instructions to install the tool.
- Launch the tool and click on the System Tests button.
- The test will start running. Let it finish until it reaches 100%.
- Restart your HP laptop once the test is complete.
- If the power button lockout message still appears after completing the Quick Test, choose to perform the Extensive Test.
3. Perform a System Restore
- Press the Windows key, type Control Panel, and click Open.
- Select Large icons as View by and click Recovery.
- Click Open System Restore.
- Select Choose a different restore point and click Next.
- Now select the restore point and click Next.
- Click Finish to restore the previous settings, and Windows will restart.
Preventative measures to avoid a power button lockout
- Keep your operating system, drivers and other firmware up-to-date to prevent any compatibility issues that may cause shutdown issues.
- It’s generally not recommended to shut down your PC/laptop using the power button unless necessary. Avoid this or change how the power button behaves when pressed.
- Press your keyboard keys cautiously without undue pressure and keep your keyboard away from liquids. Over time, some keyboard buttons may stop working if not well taken care of.
Other related error messages you may encounter include the BIOS ID check error but we’ve already covered ways to bypass this issue. Aside from errors, did you know you can unlock your HP laptop without a password?
You can even shut down your PC without the Start Menu. That’s all we had for this article.
If you have any additional solutions that worked for you, we’d love to hear about them. Drop us a line below.
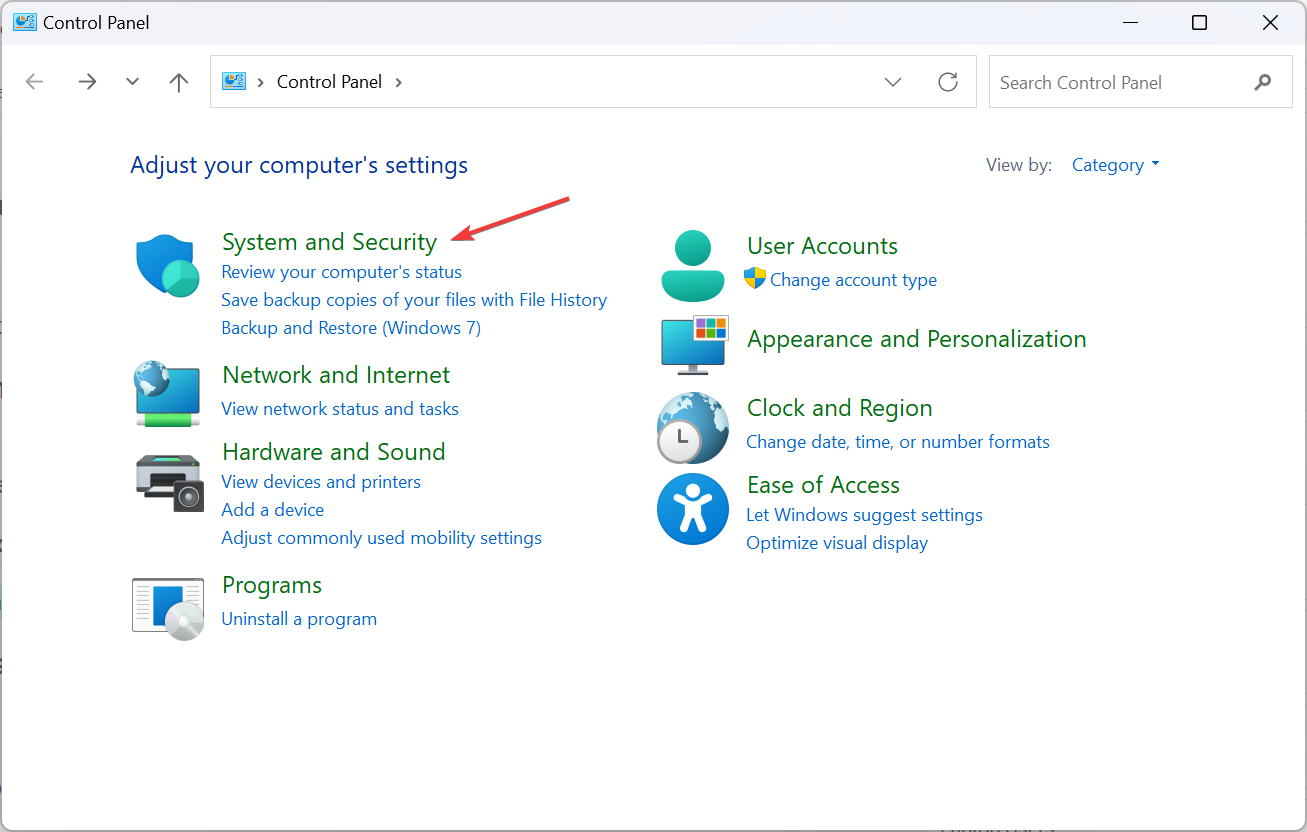
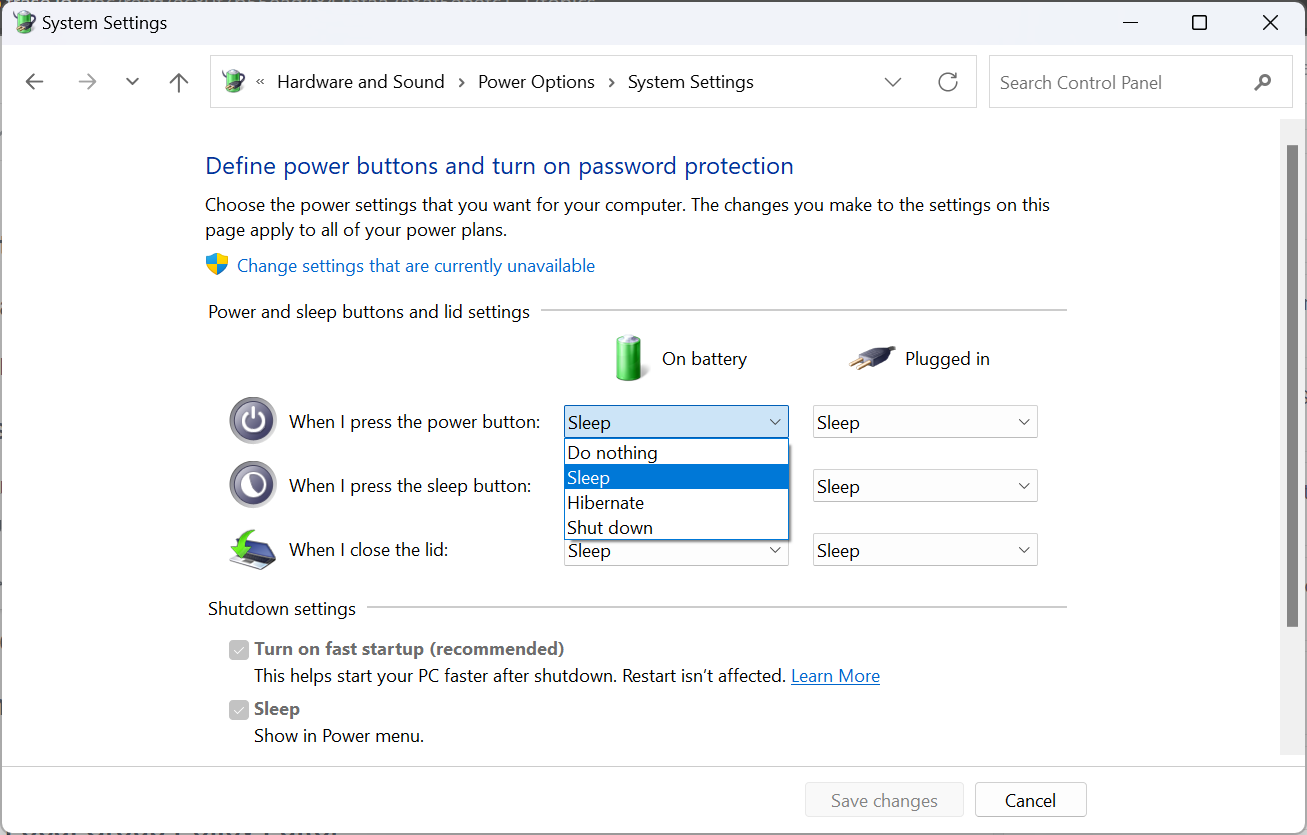
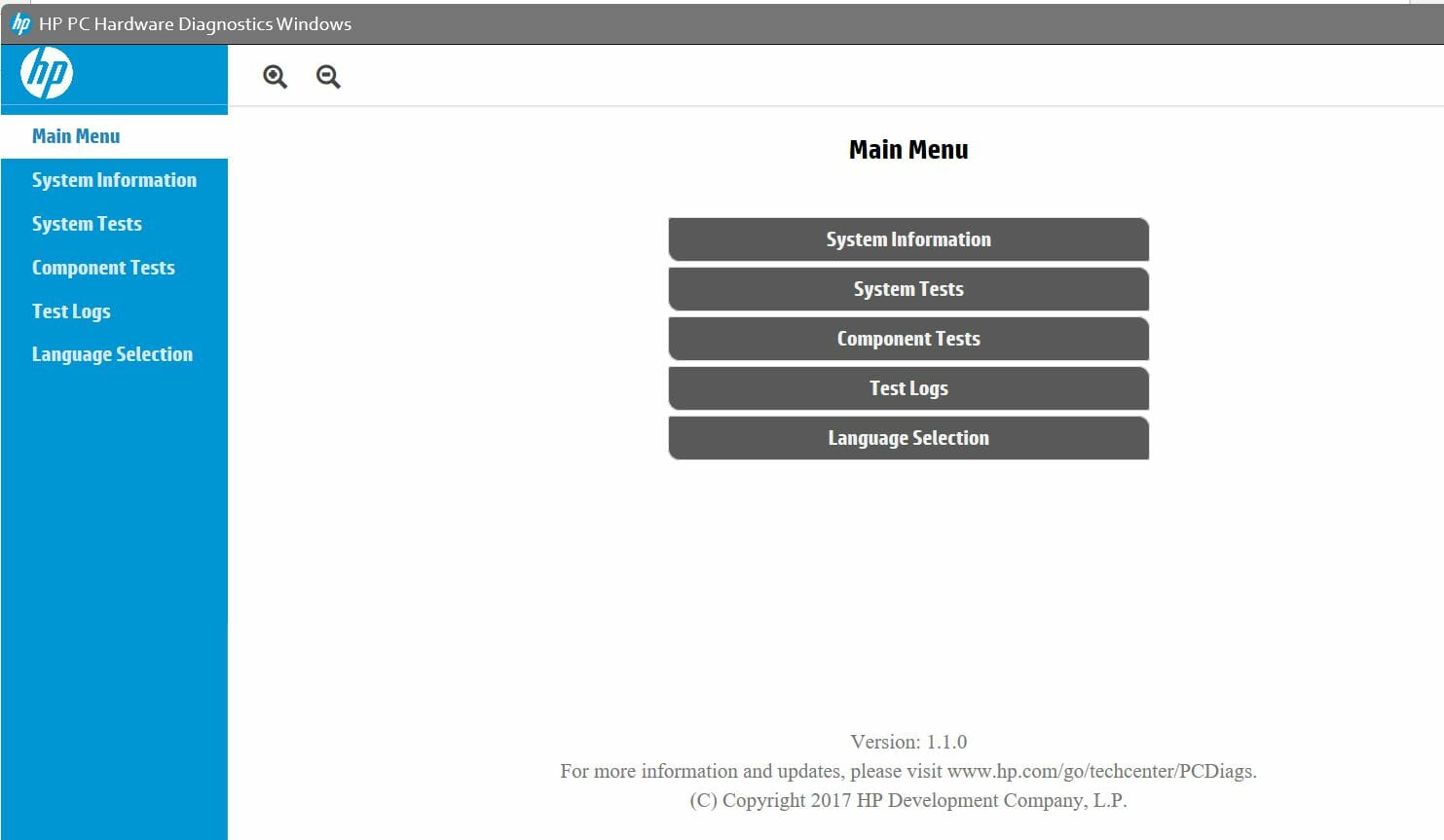














User forum
0 messages