7 Ways to Fix There Was a Problem Playing This Video Error
Do not hesitate to make use of Incognito Mode
8 min. read
Updated on
Read our disclosure page to find out how can you help Windows Report sustain the editorial team. Read more
Key notes
- Google Drive, a cloud-based file syncing allows you to playback videos stored in the cloud.
- One of the most appreciated Google Drive features is its video-playing option.
- You might get an error trying to watch them so, in this article, we compiled a list of solutions to fix this.

One of the most appreciated things in Google Drive is its video-playing feature. Firstly, it supports numerous video file types: MPEG4, 3GPP, MOV files, AVI, WMV, and more.
Secondly, it’s so easy to use: you upload your videos and then double-click to play. There are other advantages, like allowing you to upload videos of any resolution.
However, various issues crop up sometimes when attempting to watch uploaded videos. It’s particularly annoying to receive the message Oops there was a problem playing this video when attempting to access a video you just uploaded.
Well, what is most interesting is that it’s an error caused by sometimes minor problems like a user signing into Google from a different user account.
In such cases, the error is quite simple to troubleshoot. But before going deeper into how to solve this error, let’s look at what triggers this message.
Why does it say this video Cannot be played?
We already mentioned this fault because you could have signed in to Google Drive using multiple Google accounts.
Here are more of its other possible causes:
- Overloaded Cache/cookies – Caused by a high amount of content in your browser’s cache.
- Browser Extensions – Caused by problematic add-ons installed in your browser.
- Malware: Caused by infection with a virus, worm, or even a Trojan horse.
- Damaged Browser – Caused by corrupted software installation files.
- Presence of Unwanted Third Party Programs – Caused by Potentially Unwanted Programs (PUP) installed apps that compromise your security/privacy.
- Incompatible Video – Caused by Google Drive video format incompatibilities.
This being said, let’s see how you can fix the Couldn’t preview file there was a problem playing this video error in Windows 10, and start using Google Drive flawlessly right away!
Quick Tip:
If you need to have improved video results and uninterrupted game time, then the best solution is to use a dedicated game browser.
Opera GX has been built with a variety of excellent features in order to create a better user experience. You can choose from the browser a range of topics, wallpapers, and colors.
Opera GX
Resolve web video playing issues using this optimized browser for streaming and flawless navigation.How do you fix there was a problem playing this video?
Before we head to the slightly complex solutions, here are a few quick ones you can try:
- Make sure your connection is working fine, and the Internet speed is high.
- Open the video in a new tab or window.
- Restart the computer and the modem/router. Also, unplug the power cable for the modem/router, and turn it back on after 1-2 minutes.
- Switch to Incognito or Private browsing mode. For Chrome, Edge, and Opera, press Ctrl + Shift + N, while for Firefox, the keyboard shortcut is Ctrl + Shift + P.
If none work, move to the fixes provided next.
1. Scan your PC for malware
Don’t also forget to scan your PC for viruses and malware. Use an updated and powerful antimalware that runs deep scans and doesn’t miss a corrupted video file.
A video file might get infected with viruses or spyware, so the Google Drive video player is unable to play it. We advise you to use antimalware software entirely compatible with your PC.
Antimalware software is highly rated in the cyber-security industry and provides your PC full protection. Regarding security, these solutions are defined by their high levels of malware detection, greater speed, and increased performance.
A professional malware remover searches your PC for viruses, worms, trojans, rootkits, and other malicious software and removes them from your device completely.
As a suggestion, you should consider ESET HOME Security Essential as a lightweight antivirus that detects any malware or ransomware attacks and prevents phishing threats from stealing your private data.
2. Check the video format
Not every video format load on all devices. You should thus verify that your video isn’t in one of the unsupported formats.
The supported types include .WEBM, .MPEG4, .MOV, .AVI, .3GPP, .MPEG, .MPEGPS, .FLV, .WMV, and .OGG.
You may have to convert your incompatible video file to one of the types accepted by Google Drive.
Additionally, Google Drive allows a maximum playback resolution of 1920 x 1080, so any video exceeding this won’t play.
If the video you’re trying to play isn’t the one listed above, you can use an awesome tool called WinX HD Video Converter Deluxe to convert your video to any of these formats.
It has a modern UI, it’s easy to use, and the results will be professional after utilizing it.
WinX HD Video Converter Deluxe can help you download videos, reduce their size, cut, and merge clips, and even easily convert 4K UHD videos.

WinX HD Video Converter Deluxe
Use the best converter tool to transform any video into an accessible format with just a few clicks!3. Check your Google Accounts settings
- Visit Google.com and click on your profile pic.
- Click each unwanted account under your current one, then choose Remove.
An alternative solution to multiple accounts
- Right-click on the video, then select the Get shareable link option.
- Now Open a new browser tab.
- Paste the link then press Enter.
4. Clear browser cache and cookies
Google Chrome
- Open Chrome then use the following keyboard shortcut to access the Clear browsing data menu: Shift + Ctrl + Delete and select All time as the time range.
- Checkmark the Cookies other site data and Cached images and files options.
- Click Clear Data. The There was a problem playing this video issue will be resolved.
Edge
- Open Edge then click the three dots menu to access Settings.
- Next, go to Cookies and other site permissions followed by Manage and delete cookies and site data.
- Select See all cookies and site data.
- Click Remove all and select Clear.
Mozilla Firefox
- Start Firefox then tap the hamburger menu icon from the top right corner and navigate to History.
- Click Clear Recent History.
- Click the Time range dropdown menu and select Everything.
- Select anything you want to clear from the History and Data sections. It is recomended to check all the boxes except Active logins.
5. Reset the Google Chrome settings
- Resetting Google Chrome will turn off all its extensions. Users can reset the browser by clicking on the three-dot menu followed by Settings.
- From the left menu select Reset and clean up then click the Restore settings to their original defaults option.
- Click Reset settings. That’s it!
6. Check your browser extensions
Chrome
- Open Chrome and click the three-dot menu then go to More tools followed by Extensions.
- Here, turn off your extensions one by one by clicking the toggle button next to them, then check Salesforce to see which one is buggy.
Microsoft Edge
- Open Microsoft Edge and select Extensions under the three-dot menu.
- Next, select Manage extensions.
- Here, toggle off your extensions one by one and check whether There was a problem playing this video issue is gone.
Mozilla Firefox
- Open Firefox and click the hamburger menu followed by Add-ons and themes.
- Click the toggle button next to one of your extensions in order to turn it off then check whether the There was a problem playing this video issue is gone.
7. Uninstall and reinstall your browser
- Open the Start menu by pressing Windows, then search for the browser you need to remove.
- Right-click the result then choose Uninstall.
- Head to the browser’s website and download it again.
How do I recover a video that failed to load?
When you try to upload your videos or any other type of data to a program, you should always have a backup of your videos and data.
You also have the option of making use of one of the top five file recovery programs available for PC.
Alternatively, you can look at the best deleted file recovery software [Windows 10/11 & Mac] to recover your videos successfully.
Before you go, you should know that error code 232001 is rather common when streaming videos, but we have a guide that tackles this issue. We also have a guide on No valid sources are available for this video error, so feel free to visit it.
Following these steps, you should be able to fix the error stopping your video from playing. Let us know which solution worked for you by leaving us a message in the comments section below.


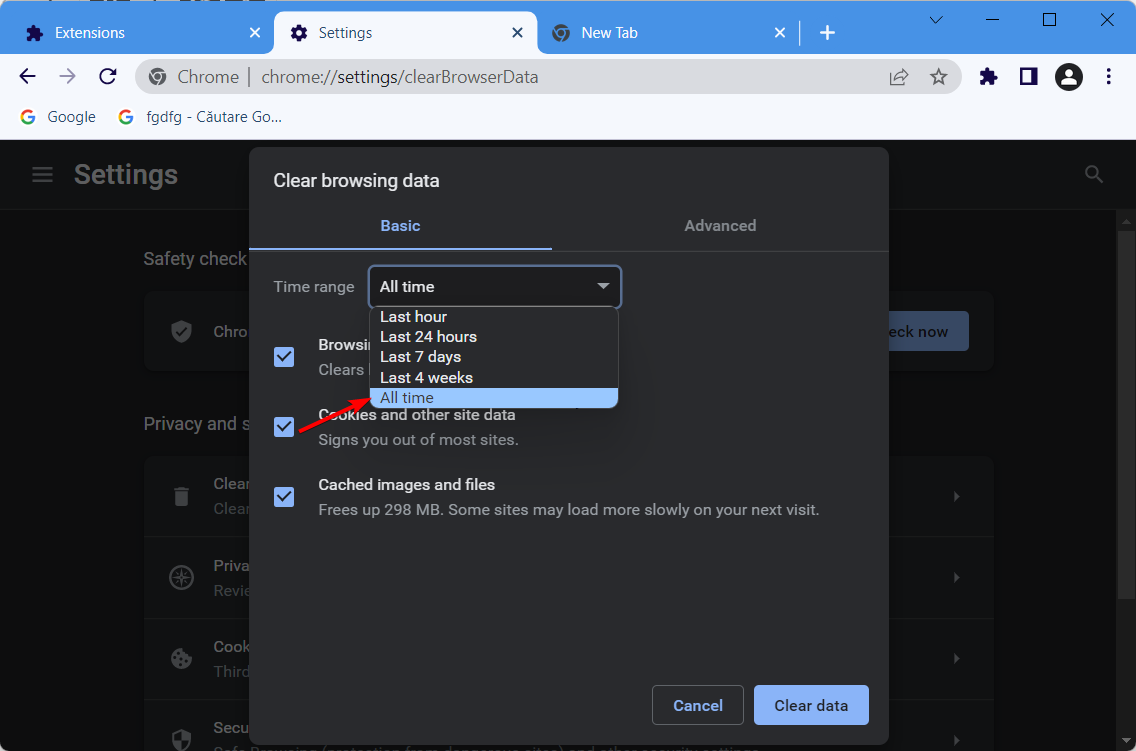
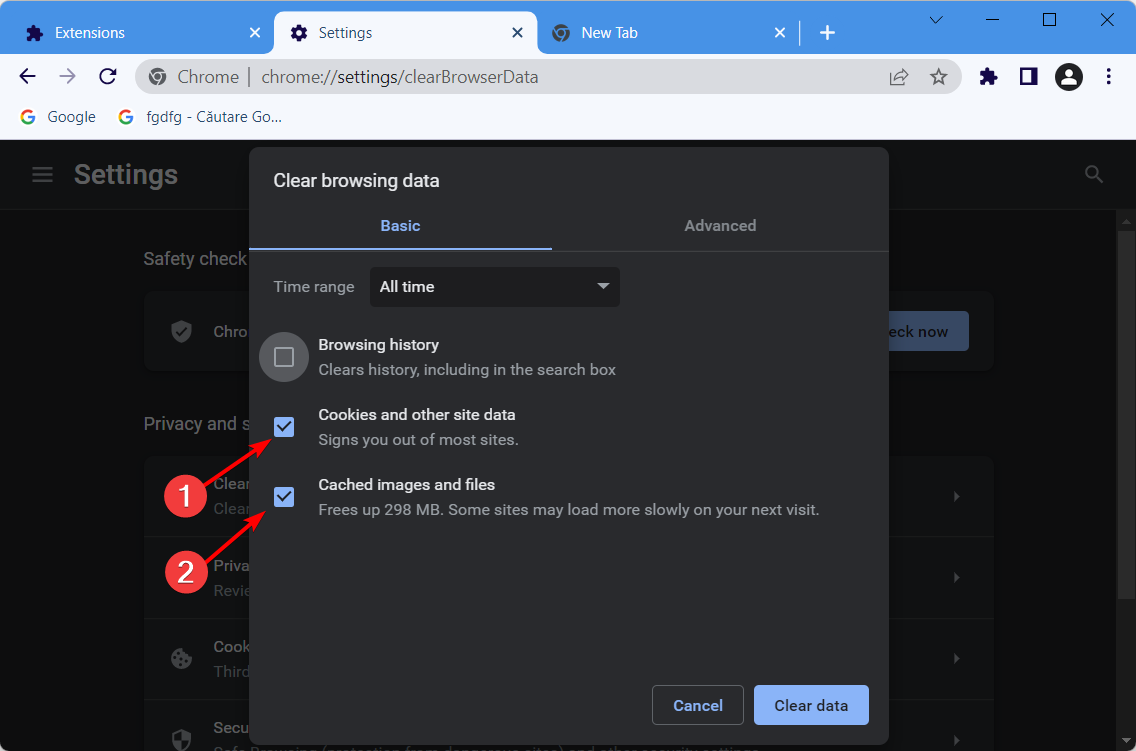
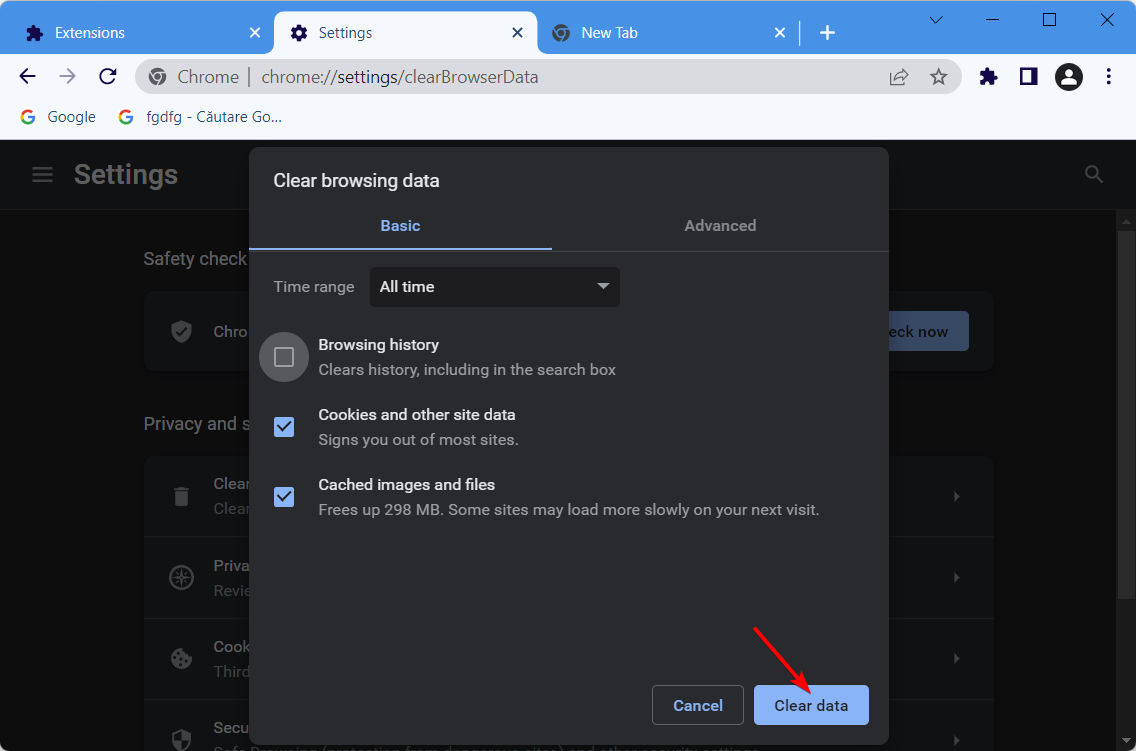
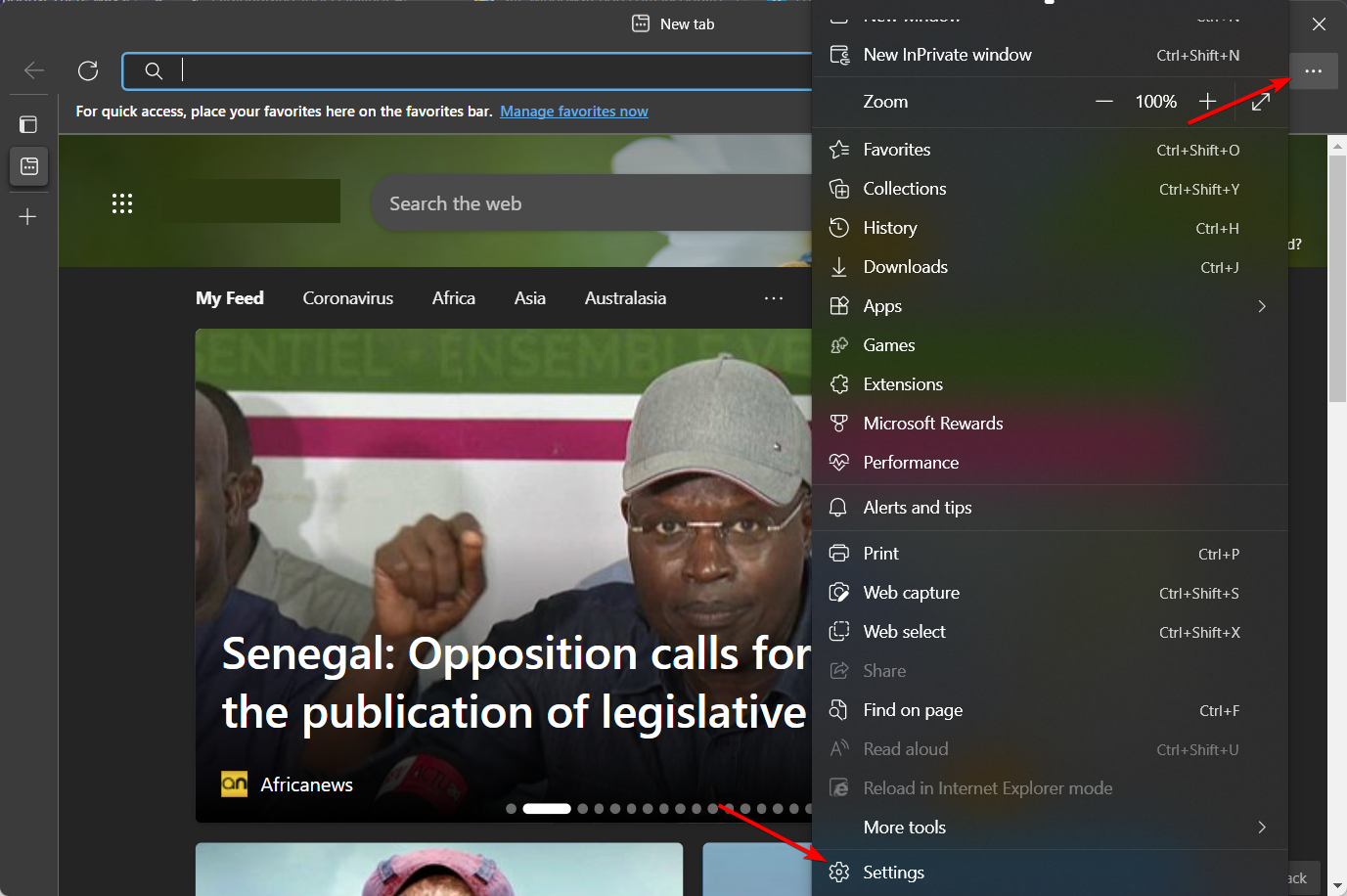






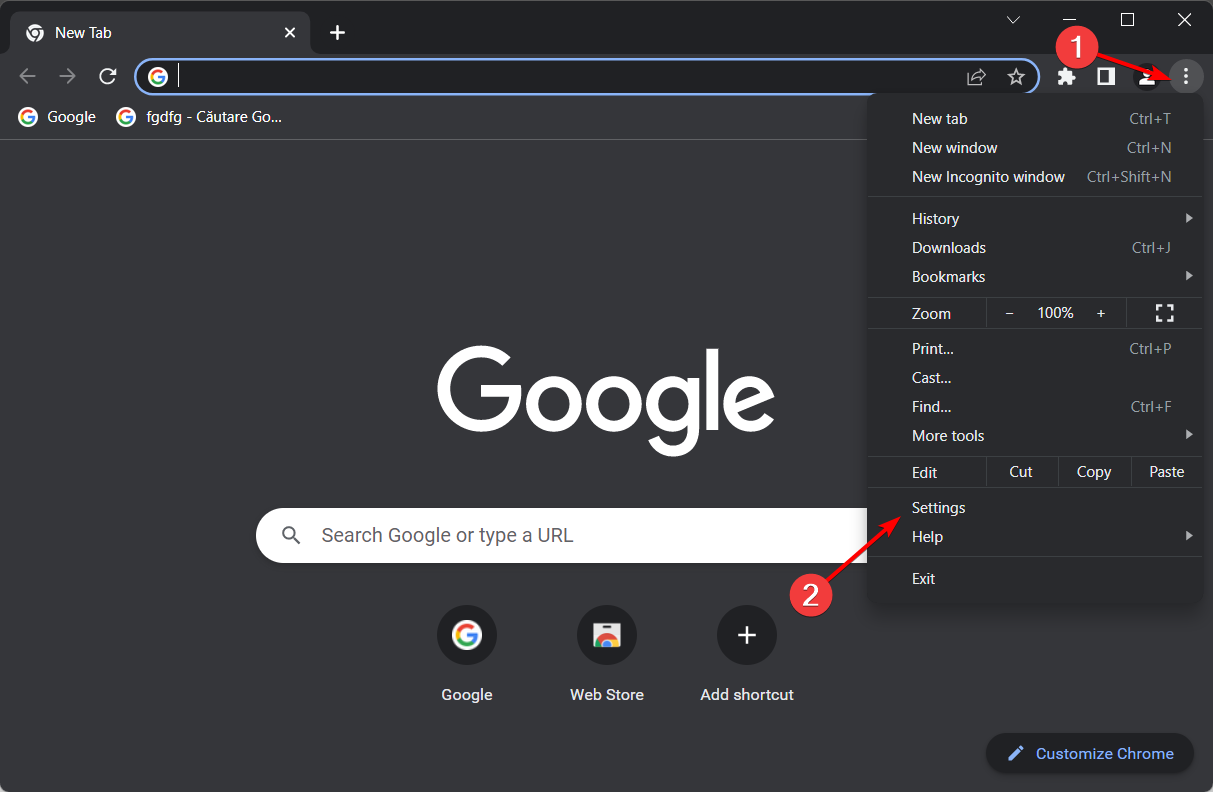
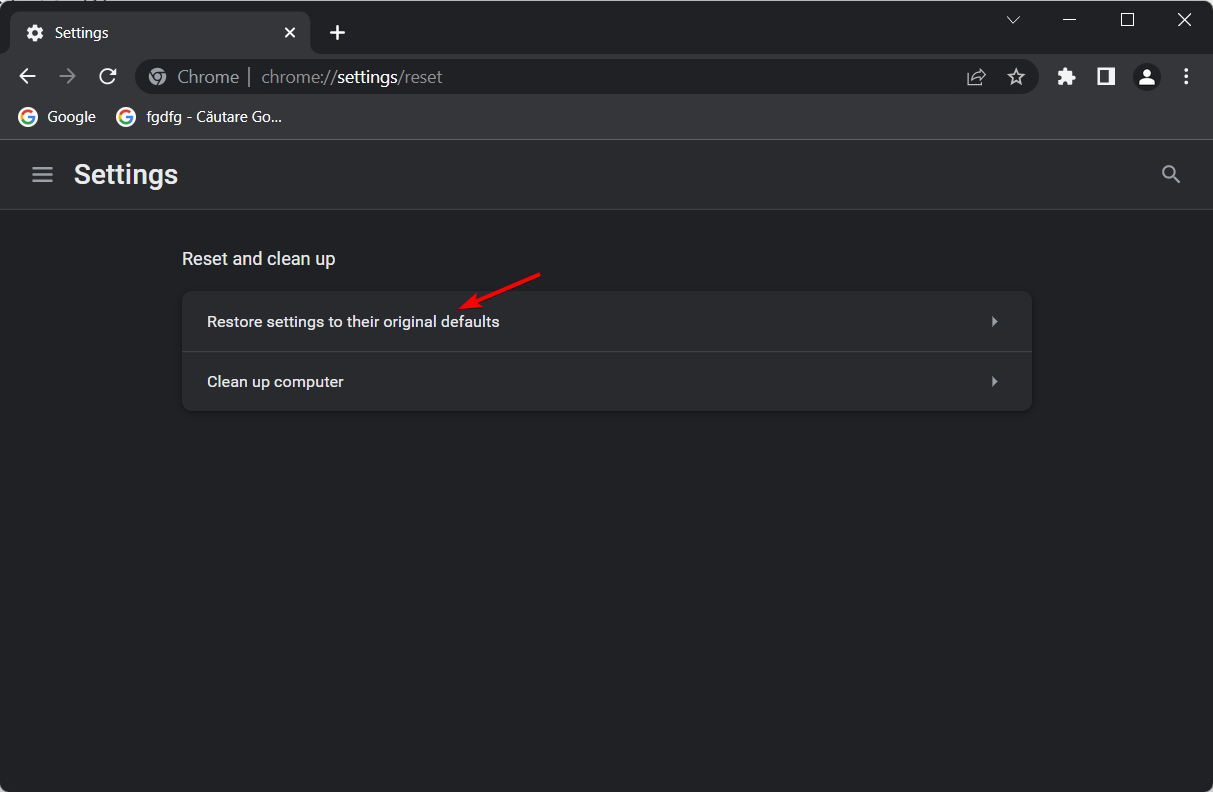
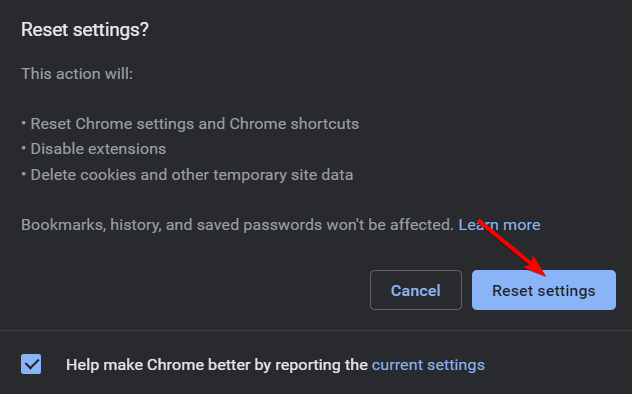
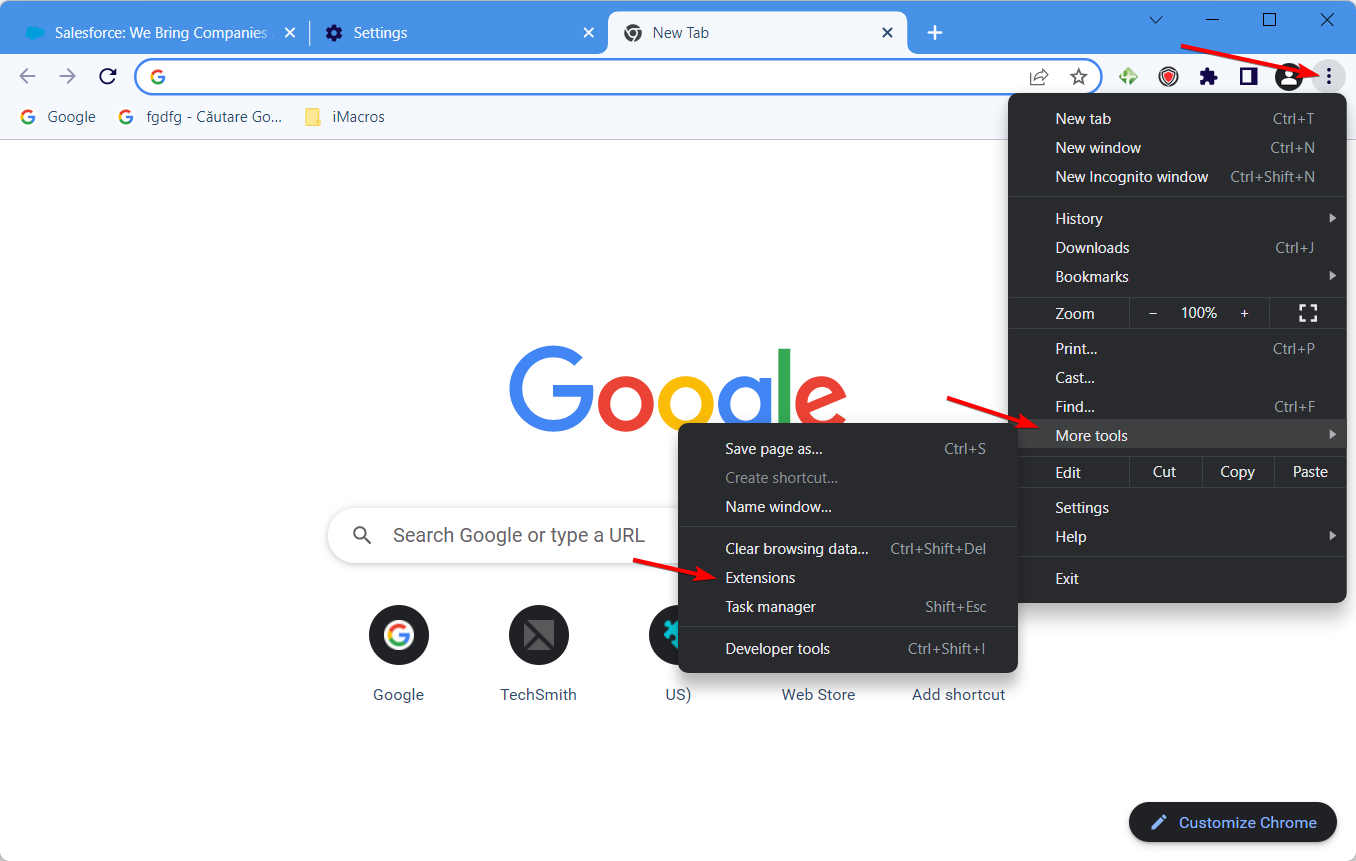














User forum
0 messages