Como aumentar a VRAM no Windows 10: dicas úteis e fáceis
4 min. read
Published on
Key notes
- Muitas vezes, os usuários não conseguem instalar programas porque o PC não atende aos requisitos de VRAM, e é aí que você precisa aumentar a VRAM no Windows 10.
- Antes de aumentá-lo, primeiro verifique a quantidade de VRAM disponível no PC.
- Existem três maneiras de aumentar a VRAM, duas das quais podem ser executadas no computador, enquanto a terceira requer alterações no hardware.
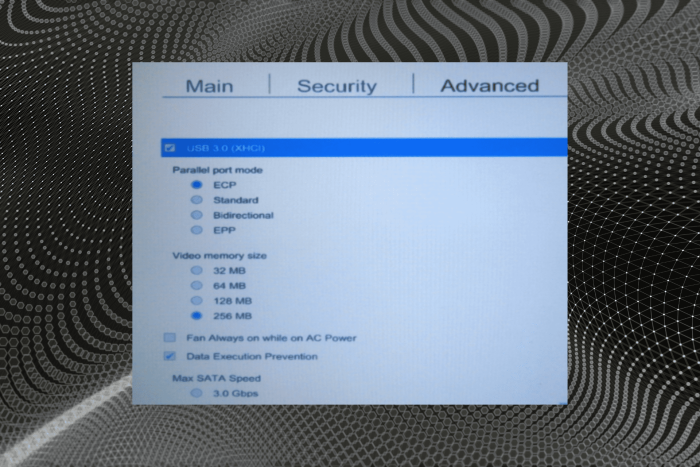
VRAM é um componente crítico, pois o desempenho da maioria dos jogos e de certos aplicativos com uso intensivo de gráficos depende dele. E para quem está com pouca capacidade, é fundamental saber como aumentar a VRAM no Windows 10.
VRAM ou memória de acesso aleatório de vídeo devem ser configuradas de maneira ideal para melhor desempenho. Portanto, é fundamental identificar a VRAM atual e aprender como alterar a memória GPU compartilhada no Windows 10.
O que acontece se você tiver muito pouco VRAM?
Pouca VRAM afeta basicamente o desempenho de jogos ou aplicativos que dependem amplamente dela. Caso você fique sem VRAM, o aplicativo afetado ficará lento e travando, e o FPS cairá.
O atraso ocorre porque o sistema operacional agora depende da memória do sistema (RAM) para a mesma tarefa e é consideravelmente mais lento que o VRAM. Em alguns casos raros, o aplicativo também pode travar.
Como faço para aumentar a VRAM no Windows 10?
1. Increase VRAM via BIOS
The best and easiest way to increase the dedicated VRAM in Windows 10 is to use BIOS settings.rnrnUsually, the default value for VRAM is either 64MB or 128MB, and you can choose 256MB or 512MB to via BIOS. Also, in case you were wondering how to increase VRAM in NVIDIA, this method would do.
u003cspan style=u0022font-weight: 400u0022u003e1. Restart your PC and hit either u003ckbdu003eF2u003c/kbdu003e, u003ckbdu003eF5u003c/kbdu003e, u003ckbdu003eF8u003c/kbdu003e or u003ckbdu003eDelu003c/kbdu003e to enter u003c/spanu003eu003cemu003eBIOSu003c/emu003eu003cspan style=u0022font-weight: 400u0022u003e. Check the manufacturer’s website or the manual that came along with the computer for the exact key on your PC.u003c/spanu003ernrnu0026nbsp;rnrnu0026nbsp;
u003cspan style=u0022font-weight: 400u0022u003e2. Now click on u003c/spanu003eu003cbu003eAdvancedu003c/bu003e, u003cemu003eAdvanced Optionsu003c/emu003eu003cspan style=u0022font-weight: 400u0022u003e or anything that looks similar.u003c/spanu003e
3. Lu003cspan style=u0022font-weight: 400u0022u003eook for u003c/spanu003eu003cbu003eVGA Share Memory Size, u003c/bu003eu003cemu003eGraphics Settingsu003c/emu003eu003cbu003e, Video Settings,u003c/bu003e or anything similar and click on it.
4. u003cspan style=u0022font-weight: 400u0022u003eChoose u003c/spanu003eu003cbu003ePre-Allocated VRAMu003c/bu003eu003cspan style=u0022font-weight: 400u0022u003e and change the value to one that best fits your needs. If it’s a dropdown menu, choose one from the list.u003c/spanu003e
5. Save changes and u003cbu003erestartu003c/bu003eu003cspanu003e your PC.u003c/spanu003e
Agora você sabe como aumentar a VRAM no BIOS. Geralmente, esse é o método preferido dos usuários, pois tem boas chances de sucesso e deve ser a primeira coisa a tentar.
No entanto, você deve estar se perguntando como aumentar a VRAM no Windows 10 sem BIOS, e na verdade existe uma maneira de fazer isso.
2. Aumente a VRAM dedicada por meio do Editor de registro (GPUs Intel integradas)
- Pressione Windows + R para abrir Executar , digite regedit e pressione Enter .
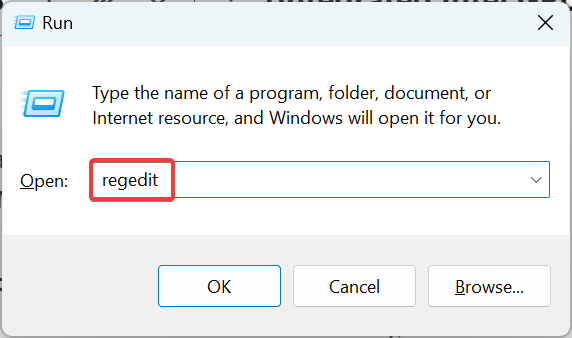
- Clique em Sim no prompt do UAC .
- Cole o seguinte caminho na barra de endereço e pressione Enter :
ComputerHKEY_LOCAL_MACHINESOFTWAREIntel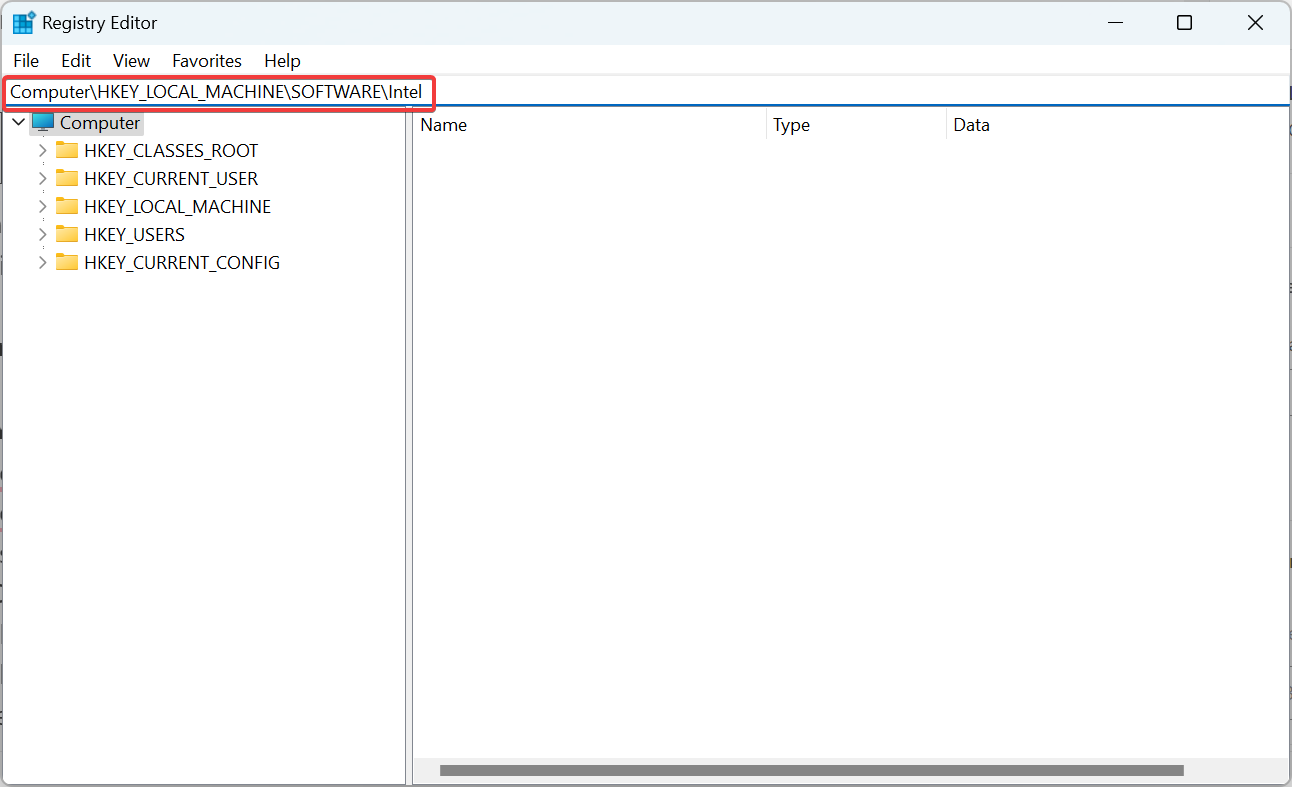
- Clique com o botão direito na entrada Intel no painel de navegação, passe o cursor sobre New , selecione Key e nomeie-o como GMM .
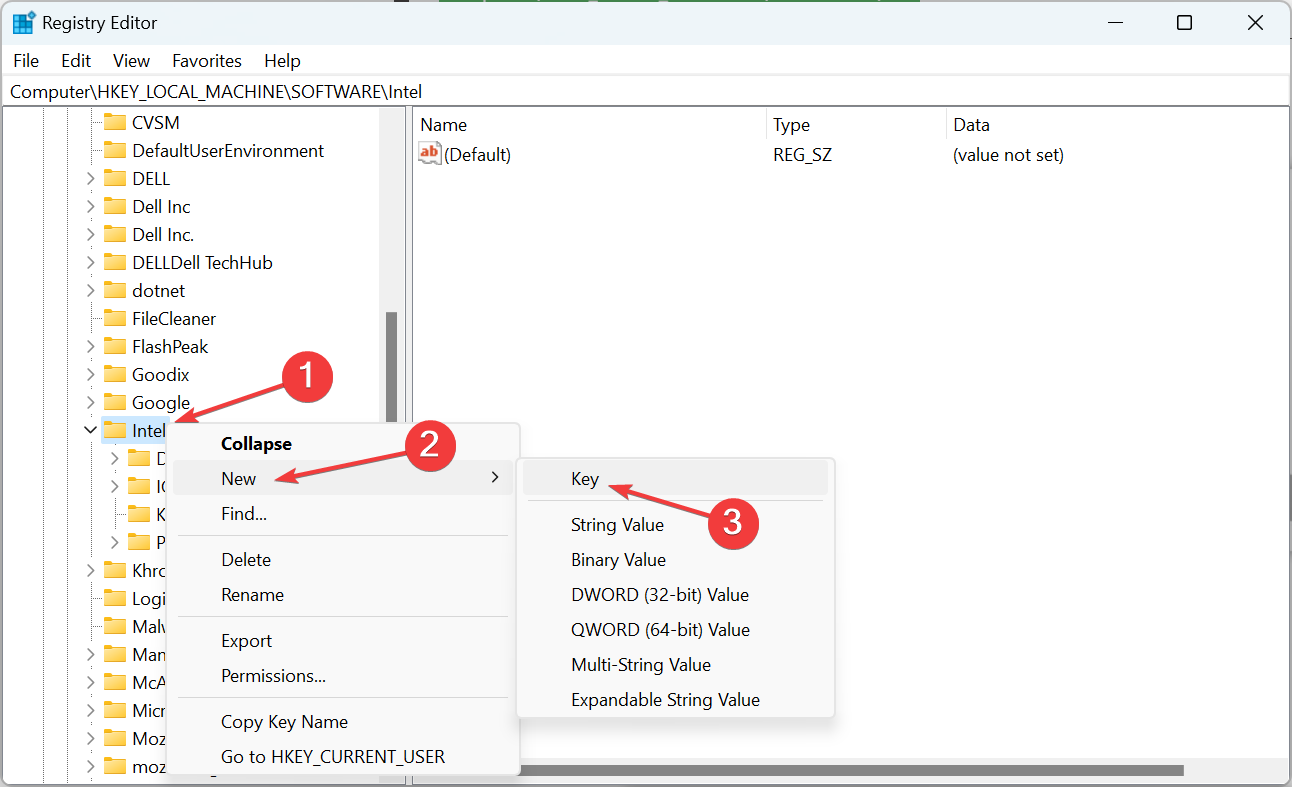
- Em seguida, selecione a chave GMM , clique com o botão direito na parte vazia, passe o cursor sobre New , selecione Valor DWORD (32 bits) e nomeie-a como DedicatedSegmentSize .
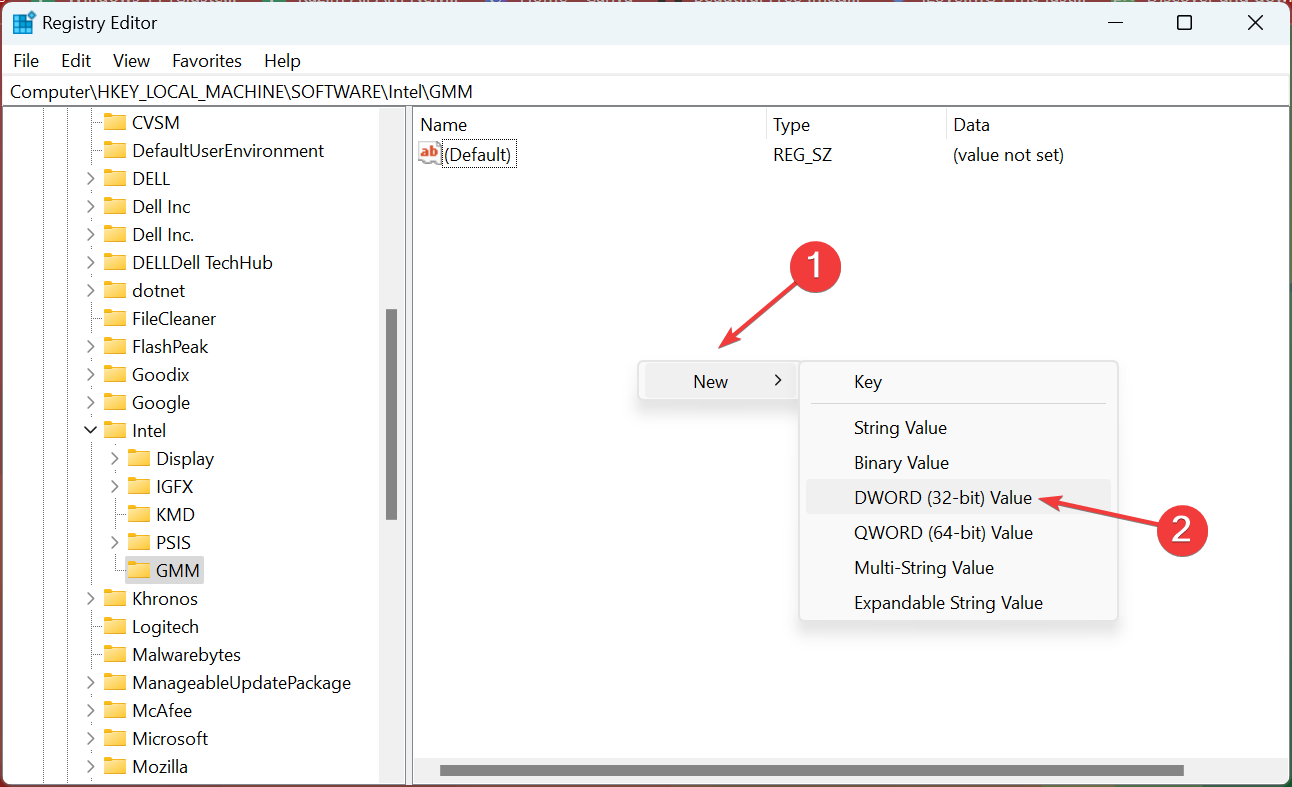
- Clique duas vezes em DedicatedSegmentSize DWORD, insira um valor entre 0 e 512 em Dados do valor e clique em OK para salvar as alterações.
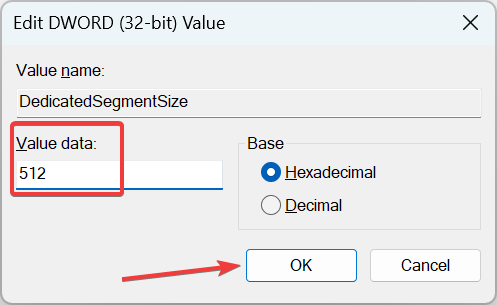
Agora você sabe como aumentar a RAM de vídeo dedicada para Intel HD Graphics, mas há um problema nesse método. Na verdade, isso não aumenta a VRAM, mas dá aos aplicativos a aparência de que ela foi aumentada para eliminar problemas de compatibilidade.
Normalmente, o sistema ajusta automaticamente a quantidade de VRAM necessária para qualquer aplicativo a qualquer momento. Às vezes, quando você precisa de um pouco mais para executar um aplicativo ou jogo, você pode falsificar um aumento de VRAM por meio do Editor do Registro.
Porém, não espere nenhuma melhoria drástica em termos de desempenho, já que o método BIOS é a única chance segura de aumentar a VRAM no Windows 10. Além disso, se você está se perguntando como aumentar a VRAM usando CMD, isso também acontece. via Registro.
3. Atualize para uma GPU dedicada
Aumentar a VRAM no Windows 10 por meio do BIOS ou do Editor do Registro é uma solução bacana que às vezes pode ser útil, mas se você está procurando potência real, sugerimos comprar uma placa gráfica dedicada.
Se você estiver usando uma GPU dedicada, mesmo uma mais antiga, os resultados são muito melhores em comparação com qualquer GPU integrada totalmente nova. Uma GPU dedicada tem muito mais VRAM e poder de computação geral, o que ajuda na hora de jogar ou editar vídeos no computador.
Você experimentará quedas de FPS na maior parte do tempo durante o jogo, e seus editores de vídeo levarão muito tempo para carregar suas malhas, especialmente durante a modelagem 3D.
⇒ Confira esta excelente GPU dedicada
Isso é tudo que você precisa saber sobre como aumentar a VRAM no Windows 10, e o BIOS o ajudará se você quiser saber como aumentar a VRAM na AMD.
Antes de sair, não se esqueça de descobrir como alterar o tamanho dos arquivos de paginação e aumentar ainda mais o desempenho do PC.
Aumentar a VRAM ajudou a resolver o propósito pretendido? Conte-nos na seção de comentários abaixo, juntamente com quaisquer outras perguntas que você possa ter.








